Вы хотите легко выполнять пакетную печать пдф файлов? В этой статье мы предоставим вам три решения для вашей печатной работы с использованием PDFelement.Используя PDFelement, вы не только сможете пользоваться функциями создания и редактирования хостов, но также сможете легко печатать свои PDF-файлы.
В этой статье
Способ 1. Как печатать PDF-файлы в пакетном режиме
Wondershare PDFelement - Редактор PDF позволяет печатать несколько PDF-файлов в пакетном режиме. Эта новая функция позволяет сэкономить время на печати PDF-файлов и повысить эффективность работы. Вы можете выполнить следующие действия, чтобы узнать, как выполнять пакетную печать PDF-файлов.
Шаг 1: Доступ к инструменту пакетной обработки
Начнем с того, что вам нужно запустить и открыть PDFelement. В главном окне вы можете нажать кнопку "Пакетный PDF", чтобы открыть окно "Пакетный процесс", или вы можете нажать кнопку "Назад" в левом верхнем углу, чтобы перейти в главное меню интерфейса progrom, и нажать кнопку "Инструмент" > "Пакетный процесс".
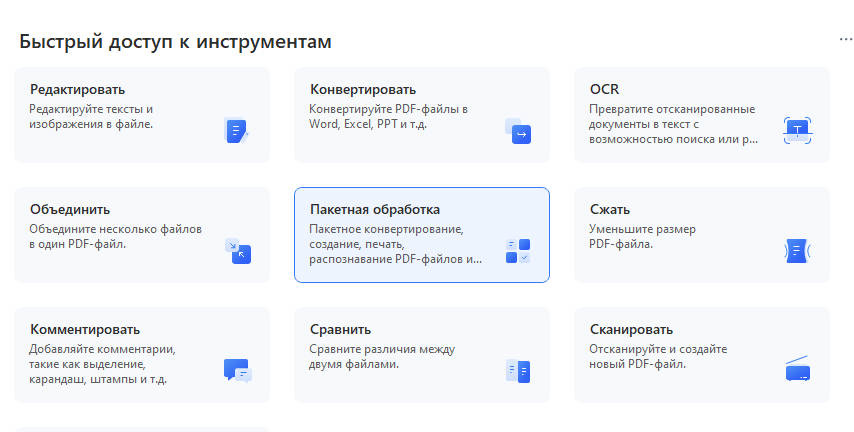

![]() Работает на основе ИИ
Работает на основе ИИ
Шаг 2. Печать PDF в пакетном режиме
Теперь появится окно "Пакетный процесс", и вам нужно выбрать опцию "Печать" в загрузочной части окна.
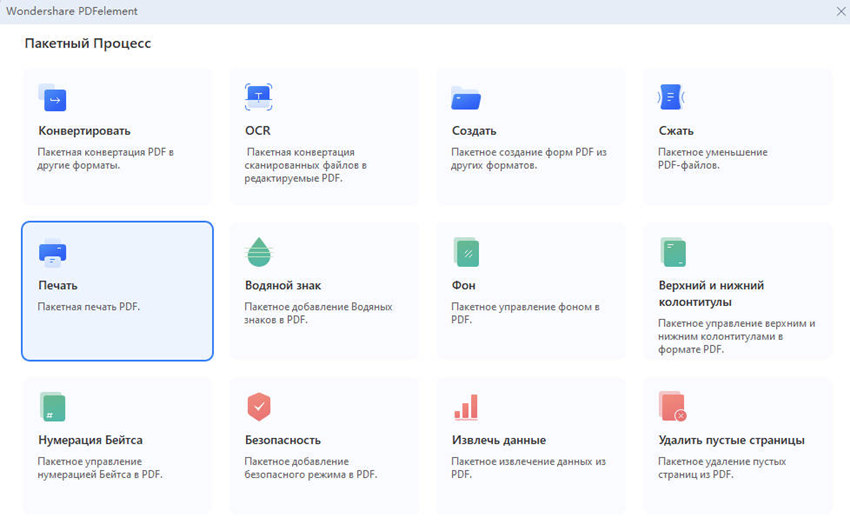
Затем вы можете загрузить свои PDF-файлы, которые хотите распечатать. После добавления файлов, в соответствии с вашими потребностями, вы можете выбрать некоторые виды печати, нажав кнопку "Больше настроек".
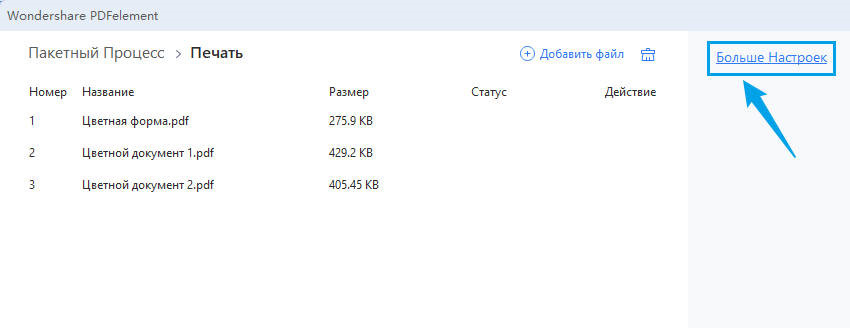
Шаг 3. Настройка параметров печати
После нажатия кнопки "Больше настроек" появится окно "Настройки печати", в котором вы выберете Принтер, Копии, Размер страницы, Ориентацию, Содержание печати, Вариант печати, Режим страницы и так далее. После выбора нажмите кнопку "Применить".
Затем вернитесь в окно "Пакетный процесс", и вы можете нажать кнопку "Применить" в этом окне, чтобы начать печать.
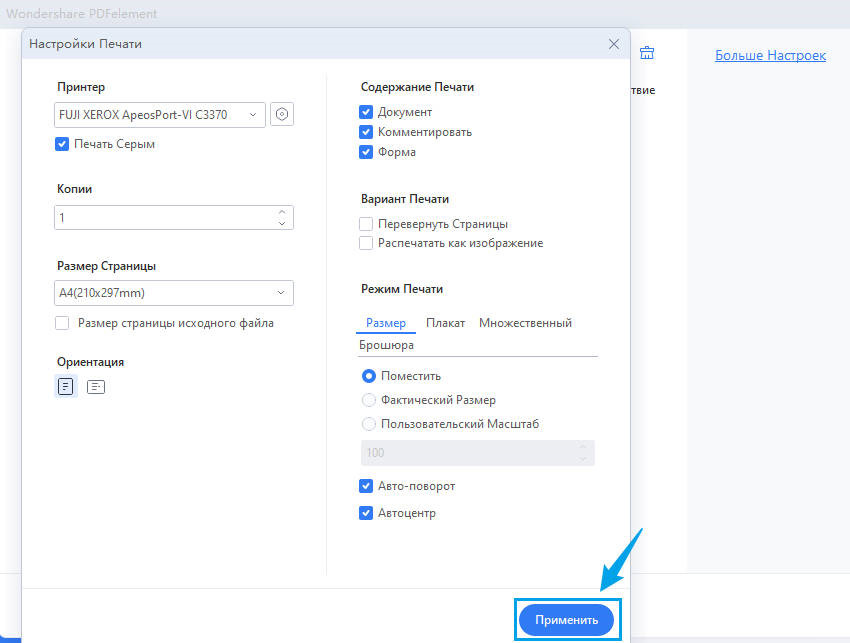
Wondershare PDFelement
Упростите взаимодействие и общение людей с документами PDF с помощью интуитивно понятных и мощных инструментов PDF.

![]() Работает на основе ИИ
Работает на основе ИИ
Способ 2. Как распечатать несколько PDF-файлов одновременно
Существует еще один способ печати нескольких PDF-файлов с помощью PDFelement. Прежде чем мы начнем, загрузите и установите PDFelement на свой компьютер. Мастер установки прост и удобен в использовании. После установки программы выполните следующие действия, чтобы распечатать несколько файлов PDF.
Шаг 1. Объединить несколько PDF-файлов для печати
Чтобы распечатать несколько PDF-файлов, вы можете выбрать объединение PDF-файлов (или другого формата файлов), которые вы хотите распечатать одновременно. PDFelement делает этот процесс чрезвычайно простым. Просто нажмите кнопку "Объединить PDF" в главном окне.
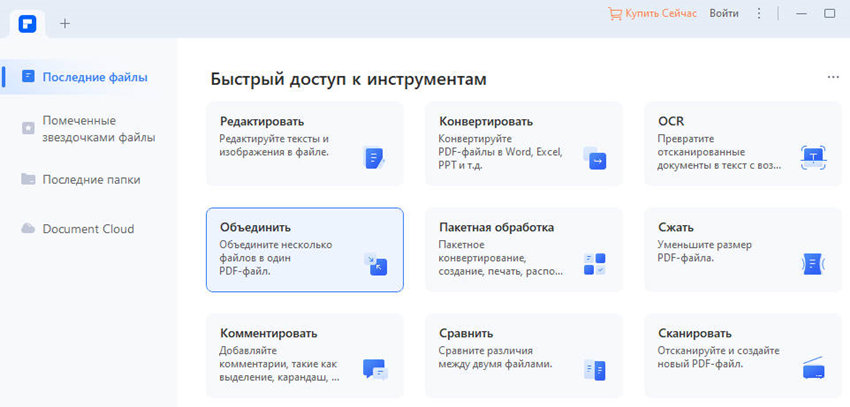
Шаг 2: Загрузка PDF-файлов
Затем вам нужно загрузить PDF-файлы, которые вы хотите объединить. Нажмите "Выбрать файл" или перетащите файлы, чтобы импортировать PDF-файлы, которые вы хотели бы объединить в один PDF-файл. Затем вы также можете выбрать выходную папку для сохранения объединенного PDF-файла на вашем устройстве. После этого нажмите кнопку "Применить". Существует также несколько других способов объединения пдф файлов, о которых вы можете узнать больше, перейдя по ссылке.
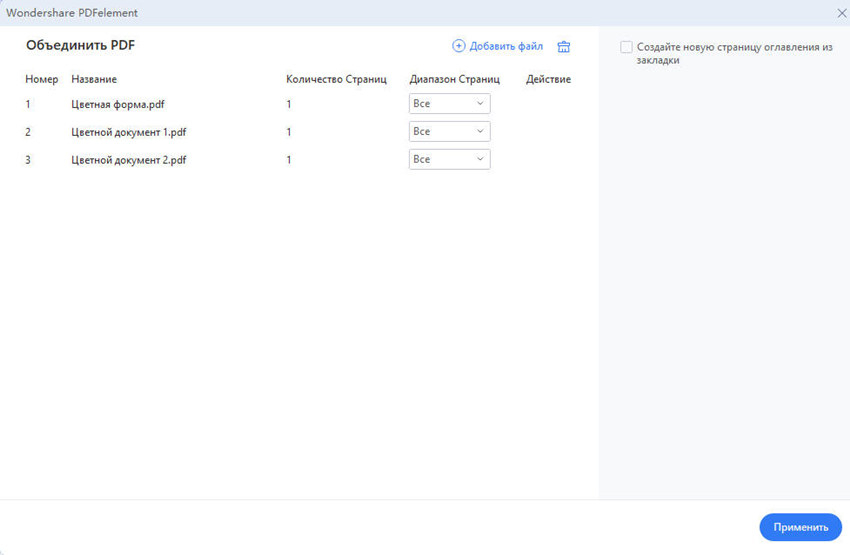
Шаг 3. Печать нескольких PDF-файлов
Как только объединенный PDF-документ будет открыт, нажмите "Файл", а затем выберите "Распечатать" из параметров.
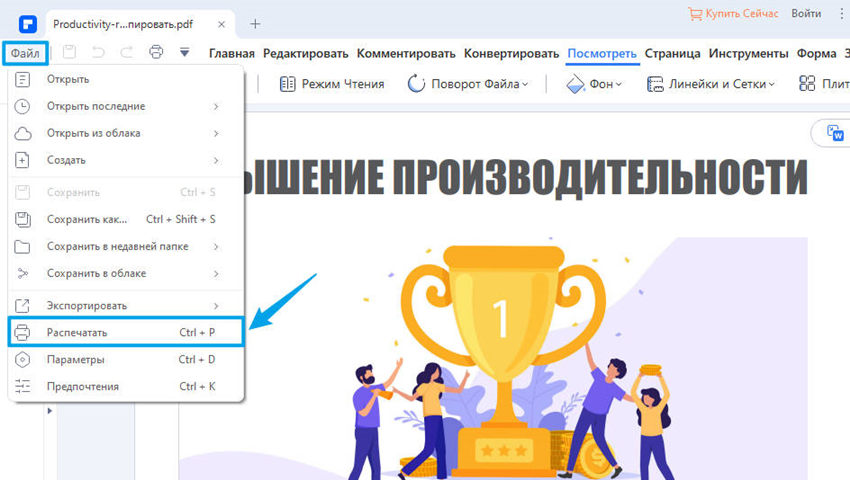
В появившемся окне "Печать" укажите нужные параметры печати. Если вам нужно задать дополнительные параметры печати, нажмите значок "настройки", чтобы выбрать дополнительные параметры, а затем нажмите кнопку "Печать". Таким образом, вы сможете быстро и легко распечатать несколько PDF-файлов.
Вы можете выбрать "Несколько" в "Режиме печати", чтобы выбрать количество страниц на листе. И вот оно у вас есть - вот как печатать несколько страниц одновременно.
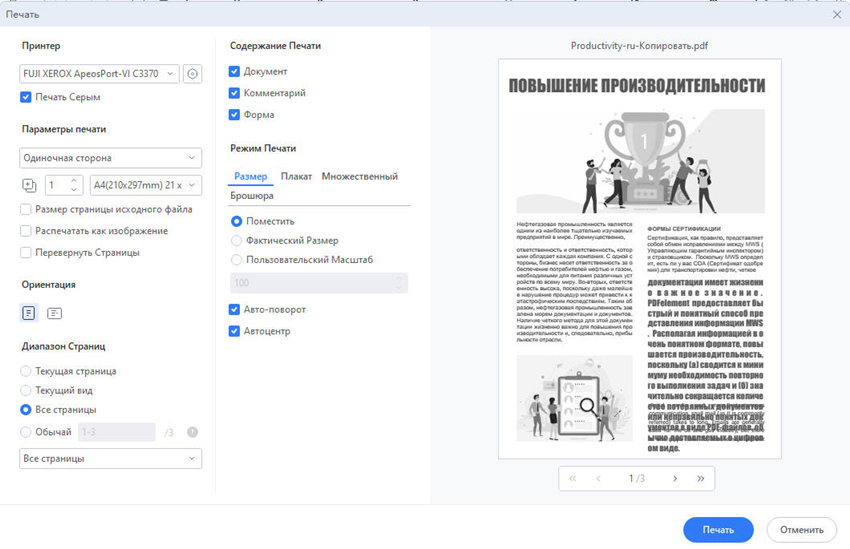

![]() Работает на основе ИИ
Работает на основе ИИ
Способ 3. Печать нескольких PDF-файлов на Windows
1. Выберите на своем компьютере документы PDF, которые вы хотите распечатать и переместите их в одну папку.
2. Удерживая клавишу «Ctrl», выберите все PDF-файлы, которые вы хотите распечатать, выбрав одновременно несколько PDF-файлов.
3. Щелкните правой кнопкой мыши на выбранных PDF-файлах и выберите «Печать». Если ваш компьютер подключен к физическому принтеру, то данное действие поможет вам распечатать сразу несколько выбранных PDF-файлов.
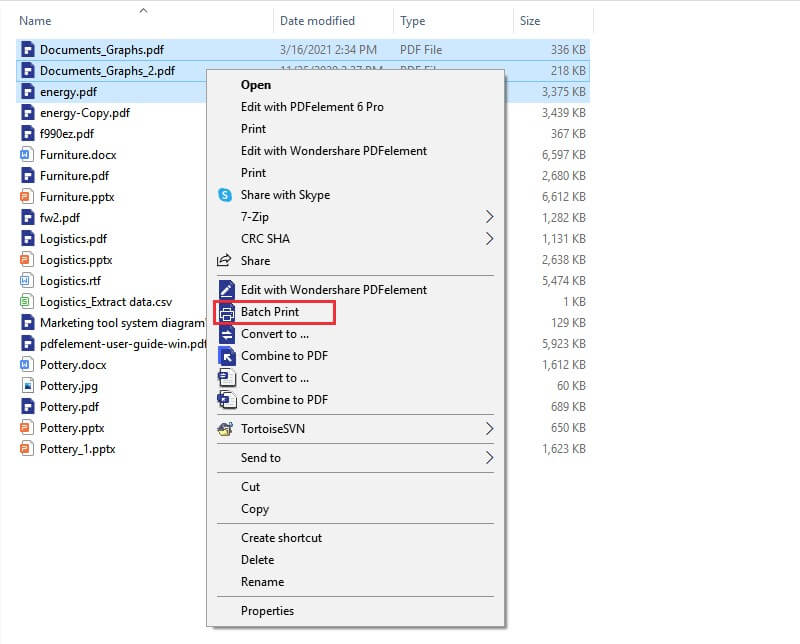
Почему стоит выбрать PDFelement для пакетной печати PDF-файлов?
PDFelement - лучший PDF-принтер для одновременной печати сразу нескольких файлов. В сравнении с другими представленными на рынке PDF-принтерами PDFelement постоянно получает самые высокие оценки, когда речь идет о функциях печати, разработанных для обеспечения максимального удобства для пользователя. Данная программа с легкостью распечатывает один PDF-файл, и при этом ее возможности по объединению нескольких PDF-файлов и их последующей печати ставят ее на первое место сред программ для одновременной печати нескольких PDF-файлов.
С помощью PDFelement можно объединять файлы различных форматов, таких как Excel, Word и презентации Power Point, в единый PDF-файл, который будет легко распечатать. Все, что вам нужно сделать, это открыть файлы, которые вы хотите объединить. PDFelement сделает все остальное.
Советы по печати нескольких PDF-файлов
1. Советы по упрощению процесса одновременной печати:
2. Перед распечаткой убедитесь в том, что созданный документ был правильно объединен.
3. Убедитесь в том, что ни один текст, изображение, или какой-либо другой элемент файла не пропал в процессе объединения.
4. Для получения качественного результата пакетной печати PDF используйте программу с проверенной репутацией.


