Когда Вы узнаете, как добавлять файлы на Гугл Диск, Вы сможете получить доступ к документам, где бы Вы ни находились. Вы сможете добавлять файлы на Гугл Диск, а затем получать к ним доступ на любом другом устройстве. Все, что Вам нужно - это данные для входа в учетную запись Google, ведь Ваши файлы на Диске полностью мобильные! Давайте узнаем, как добавлять файлы на Гугл Диск на iPhone, как добавлять файлы в Гугл Диск по ссылке, и как добавить файлы в папку на Гугл Диске, будь то закрытая или общая папка.
Основы Google Диска
Google Диск - это облачная служба хранения, которая является частью облачных услуг и приложений G Suite. G Suite, ранее известный как Google для бизнеса, предлагает не только несколько различных приложений, но и общее хранилище для всех файлов, созданных этими приложениями. Это хранилище - Google Диск. Хотя на Диске можно открывать и просматривать только определенные типы файлов, Вы все равно можете добавить любой файл с любого устройства, если зайдете в свою учетную запись Google. Эта опция доступна как для частных лиц, так и для юридических.
Ниже мы перечислили несколько способов добавления файлов на Google Диск на основе того, где и с какого устройства Вы их добавляете.
Как добавить файлы в определенной папке на Google Диске
Способ 1: Как добавить документ в папку Google Диска на компьютере
Это самый простой способ добавить файл в папку Google Диска:
1. Запустите браузер на Windows, Mac, Linux, или любой другой ОС.
2. Войдите в свою учетную запись Google - ту, что Вы используете для Gmail и других приложений Google.

3. В верхнем правом углу веб-страницы, нажмите на значок сетки с девятью точками 3x3. В раскрывающемся меню выберите Диск, чтобы запустить его на новой вкладке.
4. Теперь Вы окажитесь в папке по умолчанию. Вы можете дважды щелкнуть в ней и создать другую папку, нажав правой кнопкой мыши на пустом месте и выбрав "Новая папка". Вы можете назвать ее, прежде чем сохранить на Диске.
5. Теперь дважды нажмите мышкой, чтобы перейти к новой папке, куда Вы хотите добавить файлы Google Диска.

6. Чтобы добавить файл, перетащить его из файлового менеджера прямо на вкладку Диска и бросьте его там. Он будет загружен в ту папку, в которой Вы находитесь. Вы также можете нажать правой кнопкой мыши, как показано на 4 шаге выше, и выбрать «Загрузить файлы» или «Загрузить папку».
Примечание: Только Chrome позволяет загружать сразу несколько файлов. В других браузерах такой тип загрузки выполнить нельзя. Поэтому Chrome - лучший вариант для использования приложений Google, так как в этот браузер встроено много функций.
Способ 2: Как добавить файлы в общую папку Google Диска - Вашу, либо которой поделились с Вами
Что такое общая папка Google Диска?

Теперь, давайте представим, что Вы создаете новую папку на своем Диске, и делитесь ею с кем-то, используя настройку Поделиться (нажав правой кнопкой мыши на имя папки, выбрав Поделиться, а затем отправив общую ссылку или электронное письмо конкретным людям). Теперь мы можем назвать эту папку Общей. Если кто-то другой сделает тоже самое в своем аккаунте и поделится с Вами папкой, она будет видна в разделе «Доступные мне» на левой панели.
Могу ли я добавить файлы в любую общую папку на Google Диске?
Возможность добавления файлов в общие папки Google Диска зависит от уровня разрешения. Если Вы владелец, Вы можете делать в папке что угодно. Если же кто-то другой поделился с Вами папкой, Вы также будете иметь к ней доступ, возможность комментировать и редактировать. В таких случаях Вы сможете загружать файлы в эту папку, если у Вас есть такое разрешение. Если нет, Вы сможете только просмотреть файлы и комментарий.
Как добавить свои файлы в общие папки Google Диска?
Если Вы получили ссылку на папку, нажмите на нее, и папка откроется в новой вкладке. Если у Вас есть общая папка, видимая в "Доступные мне", нажмите дважды, чтобы в нее перейти. После того, как Вы окажитесь внутри, выполните следующие действия:
1. Первый вариант - нажать правой кнопкой мыши на пустом пространстве в списке файлов и выбрать «Загрузить файлы» или «Загрузить папку».
2. Другой вариант - просто перетащить файл из окна проводника.
Способ 3: Как добавить файлы в Google Диск с iPhone (и Android)
Для этого Вам необходимо установить приложение Диска на Вашем iOS или устройстве Android. Вот как это сделать:
1. В приложении нажмите на «+» внизу, что приведет к появлению всплывающего меню.

2. В меню выберите «Загрузить», чтобы открыть файловый менеджер.
3. Перейдите в местоположение, где хранится Ваш файл, и выберите его, затем нажмите «Загрузить», чтобы импортировать файл на Диск. Если Вы хотите сохранить файл в определенной папке, убедитесь, что Вы находитесь внутри этой папки в приложении, прежде чем начать процесс загрузки. Вы также можете позже переместить файл, но легче сделать это сейчас.
Вот мы и изучили различные способы того, как добавить файлы на Google Диск, в закрытые и общие папки, так что же Вы можете теперь с ними сделать?
Действия, которые можно выполнить после добавления файлов в Google Диск
Google Диск позволяет обрабатывать загруженный файл:
- Открыть или предварительно просмотреть - Если файл совместим с приложением Google, Вы можете использовать опцию "Открыть с помощью...". Если не совместим, то Вы можете предварительно просмотреть содержимое.
- Поделиться - Вы можете поделиться файлом точно также, как и папкой во втором вышеуказанном способе.
- Скачать, удалить, переименовать или сделать копию - Вы можете выполнить все эти действия с файлом. Вы можете сделать копию папок, или создать ZIP файл.
- Другие варианты - Вы также можете сделать файл доступным в интернете, опубликовать его на сайте с помощью встроенного кода или ссылки, использовать дополнения для различных целей и даже перевести в редактируемый документ.
Далее давайте рассмотрим использование другого облачного хранилища для файлов PDF, которое вдобавок обладает и полноценной функцией электронной подписи.
Отличная альтернатива Google Диску - Wondershare PDFelement Cloud
Все официальные бизнес-документы обычно распространяются в формате PDF, поскольку содержимое таких файлов отображается определенным образом на всех типах устройств и соотношениях экрана. Также это позволяет передавать сразу несколько типов контента в одном файле, без необходимости беспокоиться о проблемах выравнивания, поддержке шрифтов и т.д. Wondershare PDFelement Cloud - отличный способ сделать файлы доступными для всего персонала, где бы ни находились Ваши сотрудники. Кроме того, они все будут иметь доступ к надежной платформе с функцией электронной подписи, где они смогут создавать электронные подписи, документы, подготавливать файлы для сбора подписей, отправлять PDF для подписания другим сотрудникам, и даже отслеживать прогресс подписания.

Wondershare PDFelement Cloud
Облачное хранилище премиум-класса объемом 100 ГБ.
Высококачественная электронная подпись.
Совместная онлайн-аннотация.
Простой и быстрый обмен файлами.
Добавление файлов в Wondershare Cloud: Процесс
1. Как только Вы перейдете в Wondershare PDFelement Cloud и войдете в систему (или зарегистрируетесь), Вы попадете на домашнюю страницу.

2. Здесь Вы можете нажать кнопку «Загрузить файлы» в правой части, над "Недавними Документами".
3. Перейдите к Вашим PDF файлам, выберите их и нажмите OK или Открыть.
4. Как только Ваши файлы загрузятся в облако, Вы увидите, что они будут перечислены в разделе "Недавние Документы" или ниже вкладки Документы.
Действия, которые можно выполнить после добавления документов в Wondershare Cloud
Файлами в облаке можно легко управлять с помощью нажатии кнопки "..." напротив соответствующего файла.

● Просмотр - Откройте и просмотрите содержимое файла PDF.
● Скачать - Скачайте файл на компьютер или любое другое устройство.
● Удалить - Удаляйте файлы из Вашей облачной учетной записи.
● Переименовать - Изменяйте имя Вашего файла.
● Отправить для подписи - Есть два варианта, доступные для этой функции:
○ Запрос подписей - отправляет файл для подписи нескольким людям.
○ Пакетная отправка - отправляет несколько копий файла для индивидуального сбора подписей от нескольких человек.
Что такое PDFelement Pro DC?
Wondershare PDFelement Pro
Упростите свой рабочий процесс с помощью Облака документов для PDFelement.

Возможно, Вы использовали более старую версию PDF редактора Wondershare для Mac и Windows, под названием PDFelement. Новый PDFelement Pro DC для Windows поставляется вместе с PDFelement Cloud. Это означает, что Вы сможете работать с файлами PDF в автономном режиме, а затем использовать различные облачные функции для хранения и управления файлами в облаке. Вот что Вы можете сделать с файлами:
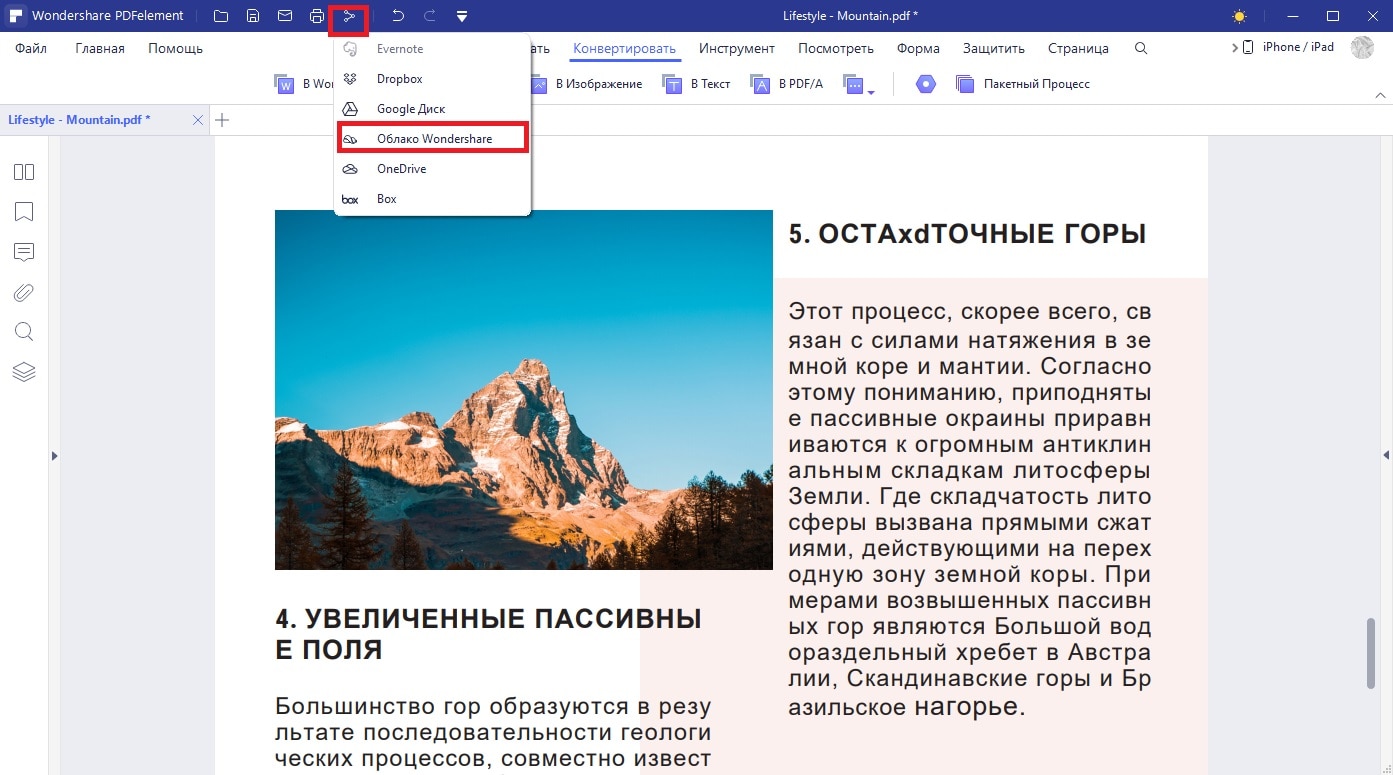
● Загрузите файл в Wondershare PDFelement Cloud - Используйте кнопку Поделиться и выберите вариант Wondershare Cloud. Это действие запустит Ваш браузер, и Ваш облачный аккаунт - используйте свои учетные данные PDFelement, чтобы войти в систему, и Ваш файл будет загружен. Перед использованием этой функции обязательно сохраните любые изменения, которые Вы могли сделать в открытом файле.
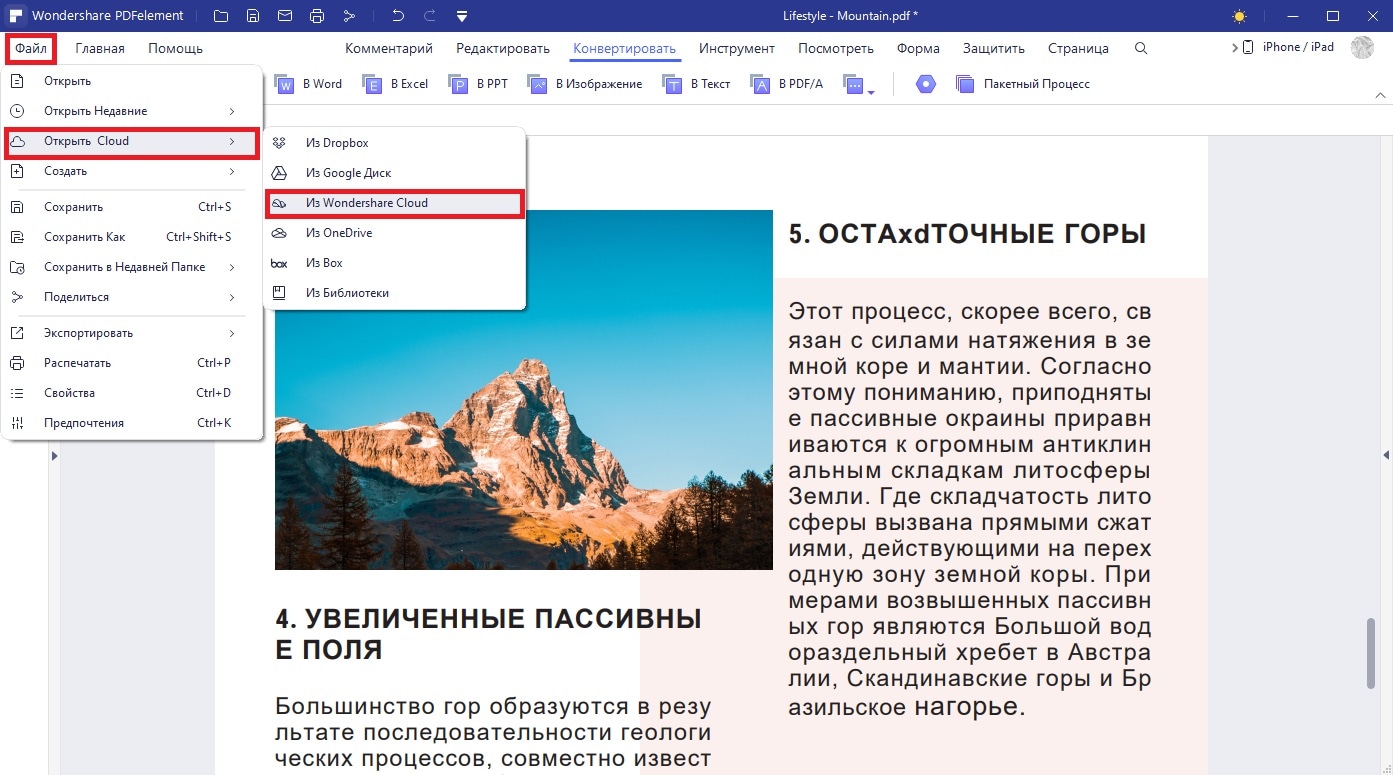
● Скачайте и откройте PDF из Wondershare Cloud - Используйте Файл→Открыть и выберите Wondershare Cloud, чтобы получить доступ к Вашим файлам на облаке. Выберите файл в своем браузере, и он автоматически откроется для редактирования на компьютере.
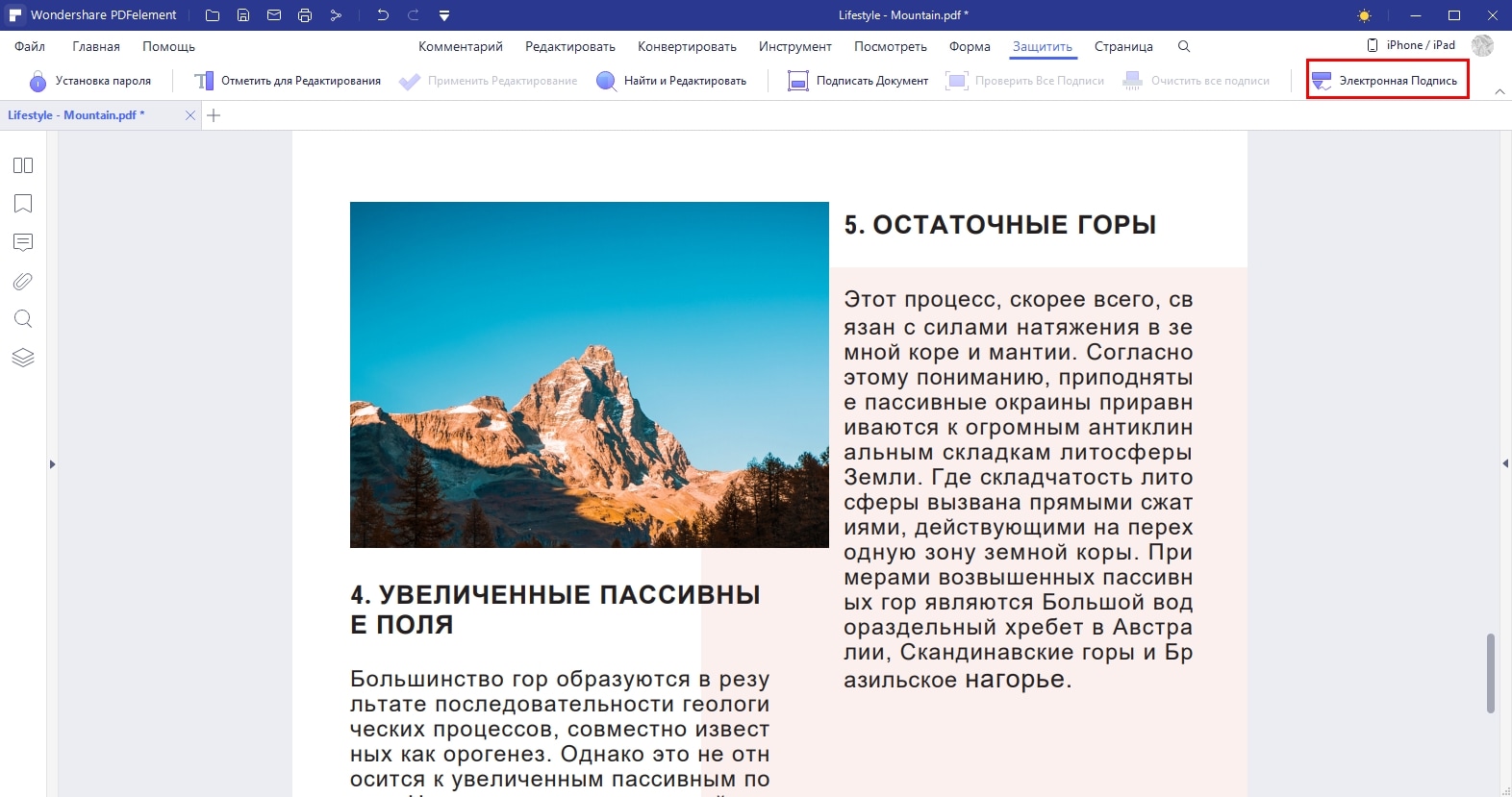
● Организуйте процесс подписания документов с Вашего компьютера - Вы можете использовать кнопку Электронная Подпись на вкладке «Защита», чтобы перейти во вкладку «Войти» в Wondershare PDFelement Cloud, откуда Вы можете начать один из двух доступных процессов подписания.
В дополнение к этим облачным функциям, Вы сможете выполнить следующие автономные действия в PDFelement Pro DC:

● Изменить файл PDF
● Создать PDF с нуля или конвертировать файл в PDF из более чем 300 типов поддерживаемых файлов
● Преобразовать файл PDF в другой формат для редактирования в оригинальном приложении, таком как Word, HTML-редактор, редактор электронных книг или редактор изображений
● Аннотировать PDF с комментариями, выделением, стикерами, фигурами, подчеркиванием и другими инструментами разметки
● Защитить документы PDF с помощью шифрования паролем
● Организовать и управлять файлами PDF с легкостью - разделение, слияние, удаление, добавление и т.д.
● Уменьшить размер файла с помощью функции оптимизации PDF
● Выполнить расширенное оптическое распознавание символов (OCR) в отсканированных файлах, чтобы сделать их редактируемыми
● Управлять несколькими файлами сразу с помощью функции пакетной обработки
Вы можете сделать все это и многое другое, например, печать, обмен, чтение и т.д. PDFelement Pro DC для Windows предоставляет наилучшее облачное хранилище и лучшие инструменты для управления PDF на компьютере.
Производительность в эру цифрового преобразования
Мы хотим оставить Вас в раздумьях о том, как мир преобразился за 2021 год, и как он будет продолжать развиваться после 2021. Большинство людей сейчас работают из дома, и облачные сервисы стали абсолютной необходимостью для любого рабочего процесса, связанного с документами. Хотя Google Диск и дает Вам гибкость в хранении любого файла и доступа к нему, такой инструмент как Wondershare Cloud Document, может сделать то же самое и для PDF.
Поскольку большинство компаний используют PDF в качестве официальной документации, имеет смысл обзавестись облачной службой хранения, которая также поможет в сборе электронных подписей. Более того, PDFelement Pro DC позволяет пользоваться возможностями Wondershare PDFelement Cloud на Вашем компьютере. Благодаря цифрому преобразованию и данным инструментам, Вы повысите личную производительность и общую эффективность Вашей организации.


