Windows 11 была полностью обновлена, чтобы обеспечить больший комфорт и возможность настройки как можно большего количества аспектов. С другой стороны, ни одна операционная система не идеальна, и следует отметить, что Windows 11 — это версия, которая все еще находится в стадии предварительного просмотра, поэтому она еще не находится на завершающей стадии, и это достаточная причина, чтобы увеличились возможности проблем. Одной из наиболее распространенных является традиционно называемая ошибка "Зеленый экран смерти" (GSOD), которая ранее появлялась в версиях Windows 10, когда она была еще в предварительном выпуске. К счастью, есть решения для этой ошибки Windows, и даже если она может показаться критической, беспокоиться не о чем.
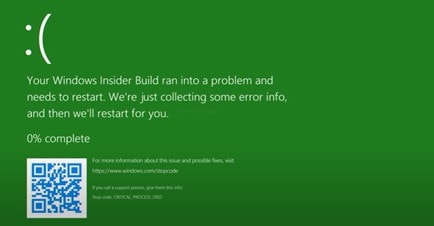
Содержание
Часть 1. Причина Зеленого Экрана Смерти
Зеленый Экран Смерти был частью версий Windows Insider, когда Windows 10 находилась на том же этапе, что и Windows 11. Этот зеленый экран характерен для операционных систем, когда они находятся в их предварительном выпуске, и может быть вызван различными факторами, такими как ошибки компиляции, неправильная конфигурация оборудования, разработка Microsoft нестабильных сборок, отсутствие совместимости с драйверами и приложениями, среди прочего.
Часть 2. Как Исправить Ошибку "Зеленый экран смерти" в Windows 11
Вы уже знали, с какой вероятностью может отображаться Зеленый Экран Смерти в Windows 11. Теперь пришло время узнать о различных решениях, которые вы можете применить для устранения этой ошибки Windows. Далее я упомяну несколько из них:
1. Обновите драйверы
Некоторые драйверы могут иметь ошибки совместимости с Windows 11, что порождает нестабильность в системе и в некоторых случаях невозможность ее использования. Скорее всего, вы можете загрузить обновленные версии, чтобы вы могли без проблем вернуться к работе на своем ПК. Чтобы обновить драйверы, вы должны сделать следующее:
Откройте инструмент "Диспетчер Устройств" и найдите оборудование, которое хотите обновить. Найдя его, щелкните правой кнопкой мыши и выберите "Обновить драйвер".
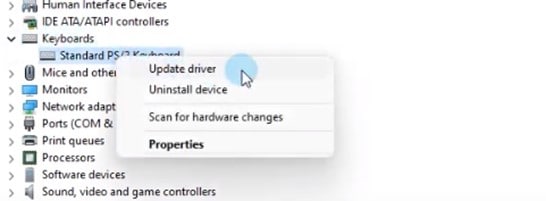
В следующем окне выберите "Автоматический поиск драйверов". Если доступно обновление, оно появится на вашем экране, и вы сможете установить новую версию драйвера для вашего оборудования.
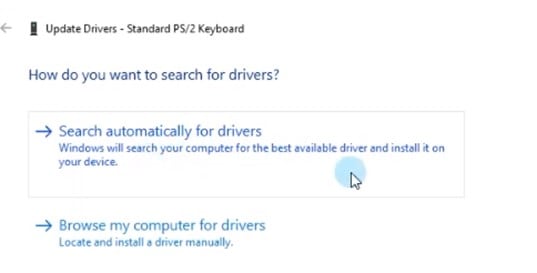
Другой вариант, с которым вы можете справиться, — это установка обновлений непосредственно с официального сайта вашего поставщика оборудования. Например, если у вас есть видеокарта, есть вероятность, что с веб-сайта бренда вы получите доступ к загрузке обновлений. Убедитесь, что вы получаете тот, который совместим с Windows 11.
2. Приложения
Некоторые приложения еще не совместимы с Windows 11 и хотя они не открыты, в них могут быть запущены процессы в фоновом режиме, чего может быть достаточно для того, чтобы ваша операционная система не работала должным образом и появлялся зеленый экран. Лучший вариант — удалить их, а процесс выглядит следующим образом:
Откройте "Настройки" и нажмите "Приложения".
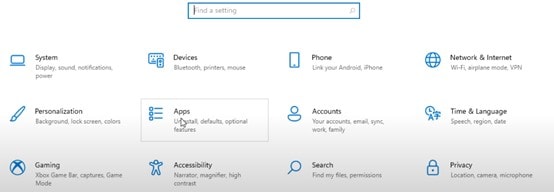
Отобразится список приложений, установленных на вашем компьютере. Найдите приложение, которое хотите удалить, или напишите его название. Найдя его, выберите его и нажмите "Удалить". Откроется окно для подтверждения, и для этого вам нужно будет снова выбрать "Удалить", и приложение будет немедленно удалено.
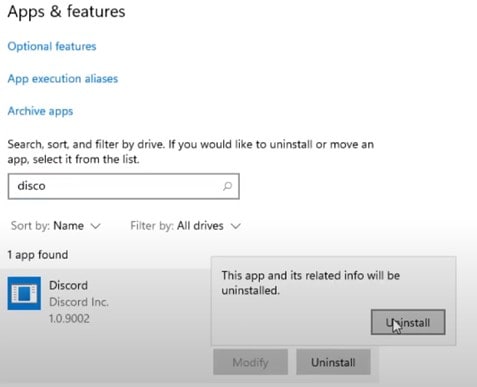
3. Внешние периферийные устройства
Иногда внешнее оборудование может вызывать проблемы на вашем компьютере. Тот факт, что на нем есть вредоносное ПО или несовместимые драйверы, может быть причиной зеленого экрана смерти. Отключите внешние устройства, такие как флешки, джойстики, микрофоны, клавиатура, мышь, динамики или съемные запоминающие устройства. Этого базового действия может быть достаточно, чтобы исправить эту ошибку Windows.
Wondershare PDFelement
Упрощает взаимодействие пользователей и общение с документами PDF с помощью интуитивно понятных и мощных инструментов PDF.

4. Обновите ОС
Windows 11 часто выпускает новые обновления, некоторые из них не являются автоматическими, но они могут быть важны для предотвращения ошибок в вашей операционной системе. Для этого необходимо проверить наличие доступных обновлений и установить их. Для этого необходимо выполнить следующие шаги:
Откройте "Настройки" и нажмите "Центр обновления Windows".
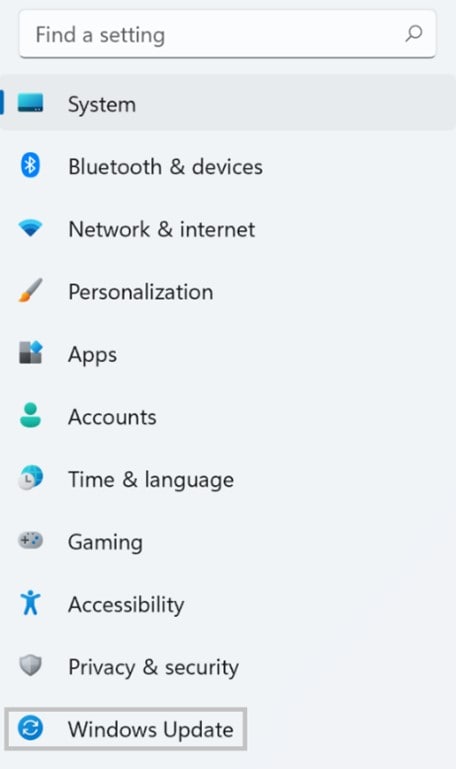
В этом окне нажмите "Проверить наличие обновлений". Windows будет автоматически искать обновления.
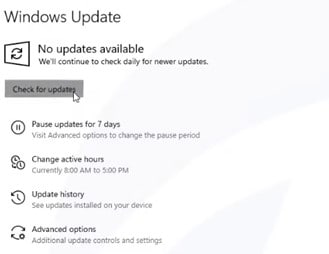
Как только Windows найдет доступные обновления, она загрузит и установит их. Скорее всего, она попросит вас перезагрузить компьютер.
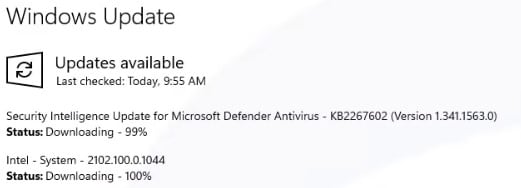
5. Удалите антивирус
Иногда антивирус — это приложение, которое может генерировать ошибки и вызывать сбои в работе системы. На этом этапеWindows 11 желательно удалить его и заменить другим более совместимым вариантом. Чтобы удалить антивирус в Windows 11, вам просто нужно сделать следующее:
Процесс такой же, как метод удаления приложений. Откройте "Настройки" и нажмите "Приложения".
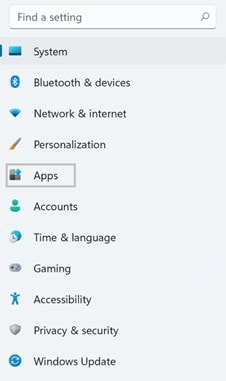
В этом разделе найдите или напишите название антивируса. Когда вы найдете его, выберите его и нажмите "Удалить", откроется окно для подтверждения, и для этого вам придется снова выбрать "Удалить". Вуаля! Ваш антивирус будет удален.
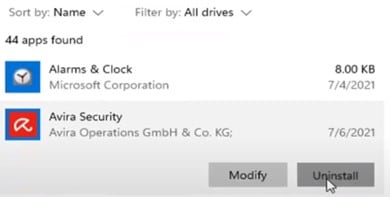
6. Аппаратное ускорение
Функция аппаратного ускорения позволяет Windows использовать весь потенциал компонентов вашего компьютера, однако в операционной системе, которая все еще находится в стадии разработки, эта функция может вызывать проблемы, поэтому разумно ее отключить. Для этого выполните следующие действия:
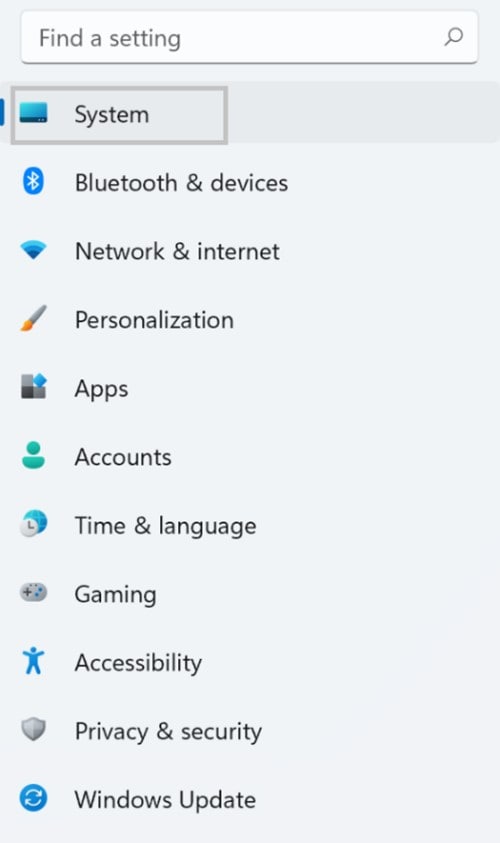
Теперь нажмите "Показать".
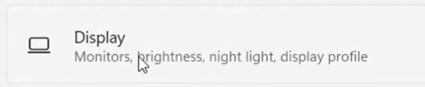
Затем прокрутите вниз до раздела "Сопутствующие настройки" и выберите "Графика".
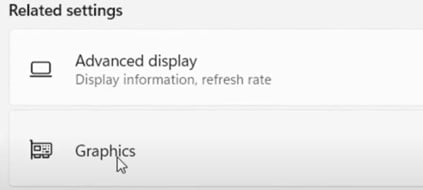
Нажмите "Изменить настройки графики по умолчанию".
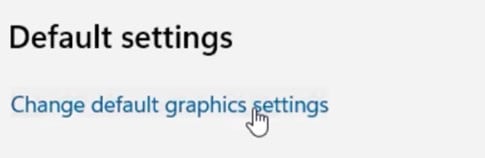
Теперь вы увидите раздел "Аппаратное ускорение планирования графического процессора", где под заголовком есть кнопка переключения. Щелкните ее, чтобы изменить ее на "Выкл." и, таким образом, отключить функцию аппаратного ускорения..
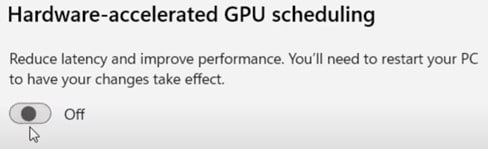
7. Удалите обновления
Если Зеленый экран продолжает отображаться, вероятно, это более серьезная ситуация несовместимости с Windows 11. Либо из-за этой ситуации, либо из-за различных проблем можно удалить Windows 11 и вернуться к Windows 10. Эта процедура довольно практичная. Вам просто нужно сделать следующее:
Откройте "Настройки" и нажмите "Система".
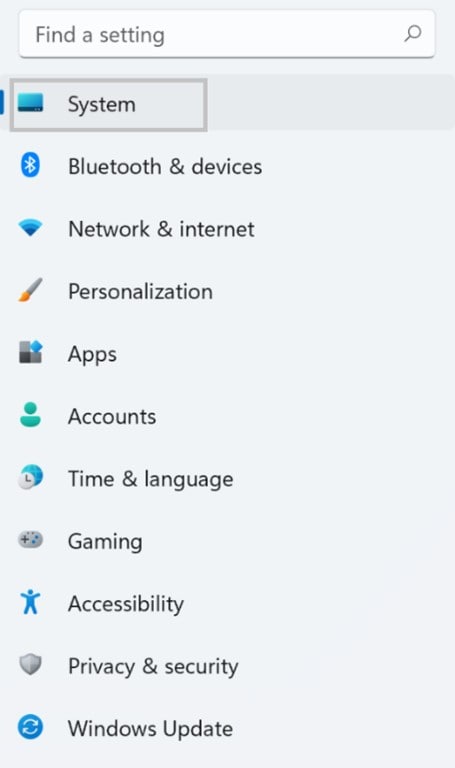
В разделе "Система" прокрутите вниз и нажмите "Восстановление".
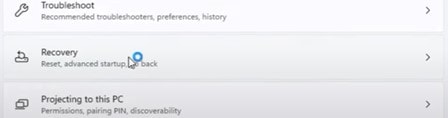
В параметрах раздела "Восстановление" нажмите "Вернуться", а затем следуйте инструкциям по удалению Windows 11 и повторной установке Windows 10.
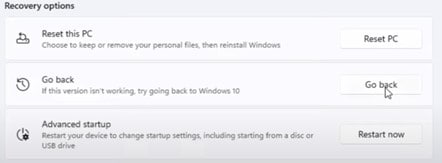
Обратите внимание: Эта опция будет активна только в течение 10 дней после установки Windows 11, в противном случае вам придется искать процедуры для ее повторной активации. Это достигается за счет некоторых ошибок, которые эта версия Windows 11 еще не исправила.
Обратите внимание: недавно с программным обеспечением для настольных издательских систем, таким как Aldus PageMaker, включая версии Lorem Ipsum.
8. Сбросьте ПК
Есть еще один способ удалить Windows 11 — через другой процесс, который называется "Перезагрузить компьютер". Это поможет удалить родные файлы из операционной системы и снова сделать установку чистой. Это может работать, если какая-либо папка или данные Windows были затронуты. Чтобы выполнить эту задачу, сделайте следующее:
Откройте "Настройки" и нажмите "Система".
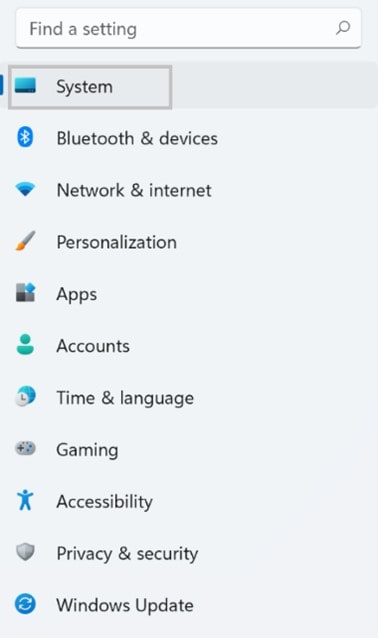
В разделе "Система" прокрутите вниз и нажмите "Восстановление".
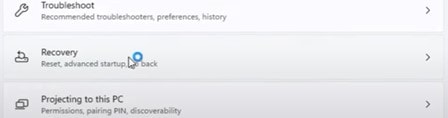
В параметрах раздела "Восстановление" нажмите "Сбросить компьютер".
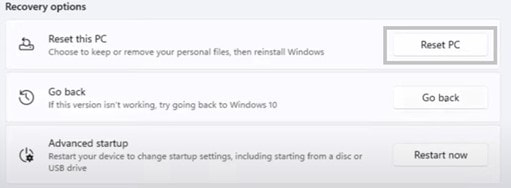
Выберите между "Сохранить мои файлы" и "Удалить все". Второй вариант более эффективен, так как все файлы будут удалены, но вы должны сделать резервную копию, иначе восстановить вашу информацию будет очень сложно.
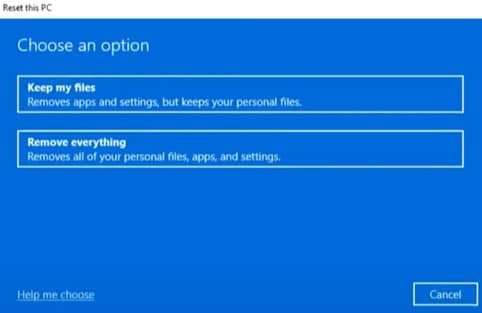
В этом окне выберите "Облачная загрузка" или "Локальная переустановка". Первый вариант может позволить вам загрузить более стабильную версию, но занимает больше времени, потому что вам нужно загрузить установочный файл и поскольку он использует 4 ГБ данных, поэтому это будет зависеть от вашего интернет-соединения. С другой стороны, локальная переустановка выполняется быстрее, но при этом будет установлена та же версия операционной системы, что и у вас.
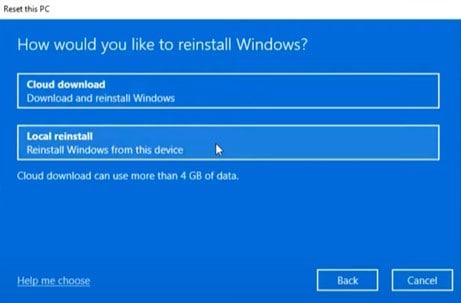
Вывод
Windows 11 станет самой популярной операционной системой на планете, и, в первую очередь, она имеет множество очень привлекательных функций, минималистичный интерфейс в ногу со временем и усовершенствование других очень интересных аспектов. Однако версии до официального выпуска часто имеют проблемы, которые могут вызвать такие ошибки, как Зеленый Экран Смерти. К счастью, есть несколько возможных решений возникающих проблем, и наверняка со временем эта операционная система станет более стабильной и совместимой с драйверами и приложениями.


