Иногда страницы PDF случайно сканируются вверх ногами или поворачиваются неправильно, а это означает, что вам необходимо повернуть PDF страницы, чтобы исправить их ориентацию. Но, возможно, вы не уверены в том, как повернуть PDF. Не беспокойтесь, мы собираемся представить отличный инструмент для редактирования PDF, Wondershare PDFelement - Редактор PDF-файлов который помогает легко вращать PDF в Windows с помощью пяти различных методов.
- Содержание
- Часть 1. Как повернуть PDF с помощью PDFelement
- Метод 1. Повернуть PDF с помощью Миниатюр
- Метод 2. Повернуть PDF, щелкнув страницу правой кнопкой мыши
- Метод 3. Повернуть PDF с помощью меню страницы
- Метод 4. Повернуть PDF с помощью горячих клавиш
- Метод 5. Повернуть PDF с помощью комбинации клавиш
- Часть 2. Видеоурок о том, как поворачивать PDF-файлы
- Часть 3. Как повернуть PDF в Adobe
Часть 1. Как повернуть PDF с помощью PDFelement
Шаг 1. Загрузите PDF
После запуска PDFelement вы можете перетащить PDF-документ в окно программы, чтобы открыть его напрямую. Или же вы можете нажать кнопку «Открыть файл» в окне, чтобы выбрать и открыть документ PDF в вашей локальной папке.


![]() Работает на основе ИИ
Работает на основе ИИ
Шаг 2. Поверните PDF: 5 методов
Метод 1. Повернуть PDF с помощью Миниатюр
После открытия документа PDF нажмите на значок меню "Миниатюр" с левой стороны, чтобы отобразить его. Если вы хотите узнать, как повернуть одну страницу в файлах PDF, щелкните правой кнопкой мыши эту страницу в просмотре миниатюр и выберите "Повернуть страницу", затем выберите направление, в котором вы хотите повернуть страницу.
Если вы хотите узнать, как повернуть все страницы в файлах PDF, щелкните первую страницу в просмотре "Миниатюры", затем удерживайте клавиши "Ctrl + Shift" и прокрутите ползунок на экране миниатюр вниз и нажмите на последнюю страницу. Как только вы это сделаете, все страницы будут выделены. Щелкните правой кнопкой мыши выбранную страницу или отдельные страницы и выберите параметр "Повернуть страницу".
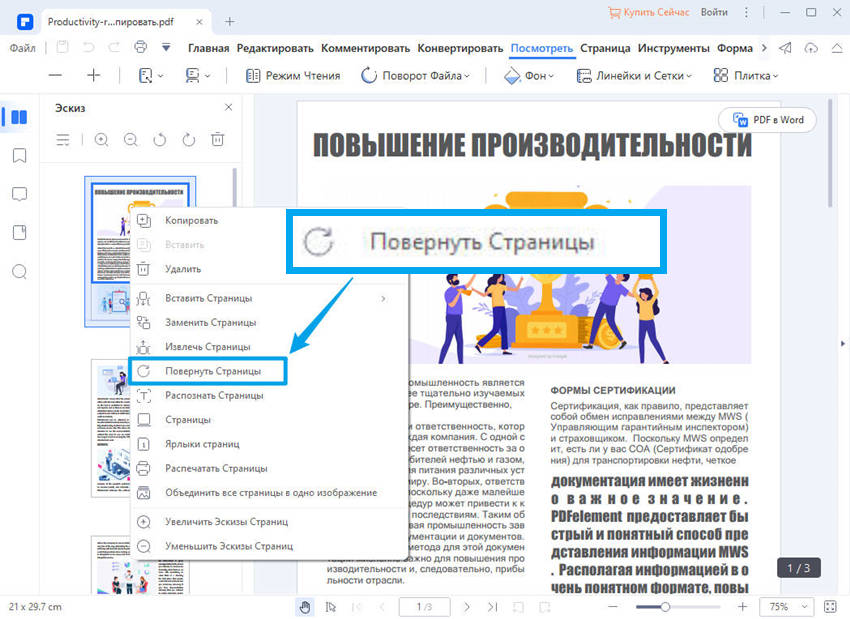
После того, как вы выберете опцию "Повернуть страницу", появится всплывающее окно, в котором вы сможете выбрать направление, в котором вы хотите повернуть страницу, а затем диапазон страниц, для которого вы хотите выполнить это вращение.
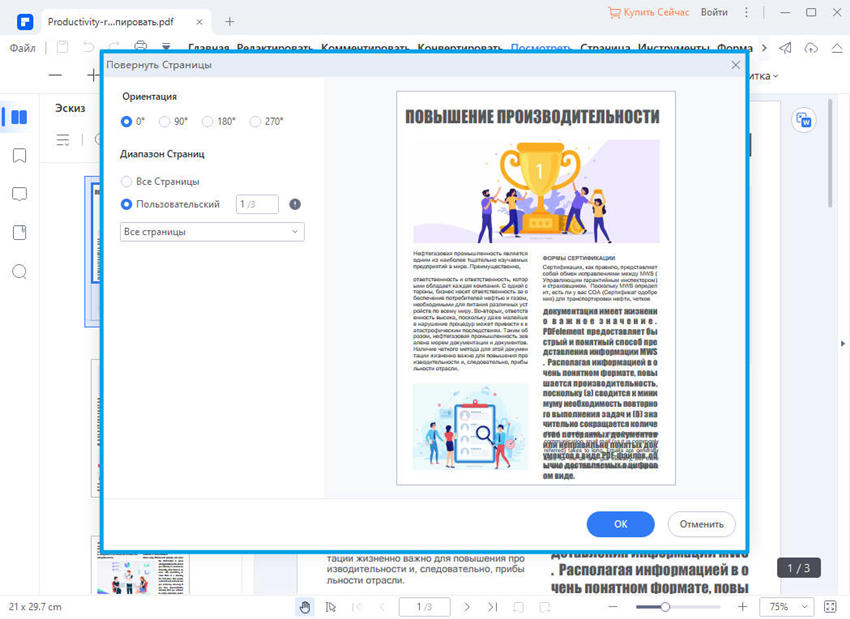

![]() Работает на основе ИИ
Работает на основе ИИ
Метод 2. Повернуть PDF, щелкнув страницу правой кнопкой мыши
После открытия документа PDF щелкните правой кнопкой мыши в любом месте страницы и выберите параметр "Повернуть страницу". Затем вы можете установить диапазоны страниц по мере необходимости и повернуть одну страницу в PDF.
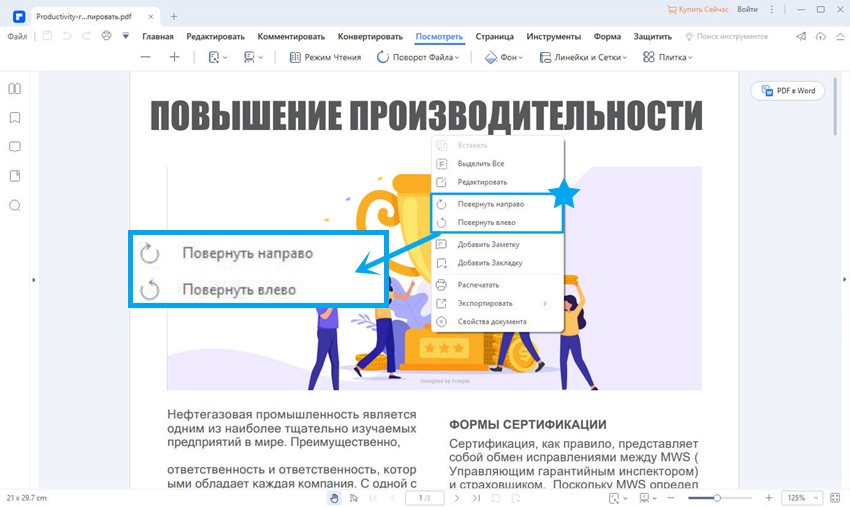
Метод 3. Повернуть PDF с помощью меню страницы
После открытия файла PDF перейдите на вкладку "Страница", затем выберите одну страницу или удерживайте нажатой клавишу "Ctrl", чтобы выбрать несколько страниц одновременно. Выберите опцию "Повернуть влево" или "Повернуть вправо", чтобы повернуть выбранную страницу(ы).
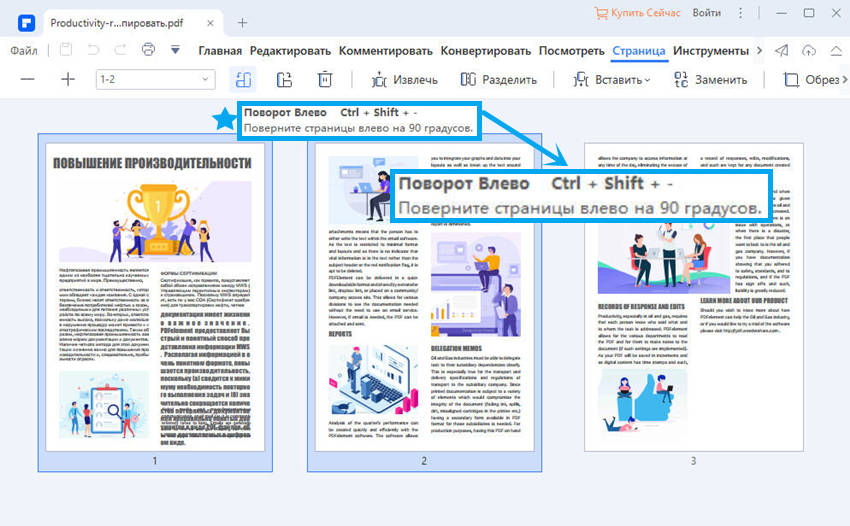
Метод 4. Повернуть PDF с помощью горячих клавиш
После открытия документа в PDFelement, вы можете нажать клавишу "Alt". Это позволяет вам просматривать все горячие клавиши для панели ленты. Нажмите "G" на клавиатуре, чтобы продолжить, а затем нажмите клавиши "T + L" или "T + R", чтобы повернуть текущую выбранную страницу влево или вправо.
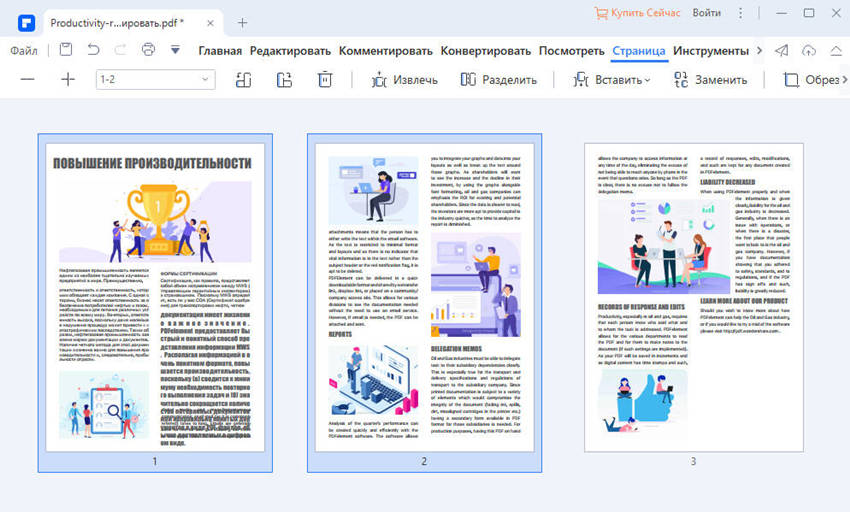
Метод 5. Повернуть PDF с помощью комбинации клавиш
Этот метод предполагает использование комбинации клавиш для поворота PDF. При просмотре документа PDF нажмите клавиши "Ctrl + Shift + L" или "Ctrl + Shift + R", чтобы повернуть текущую страницу влево или вправо.
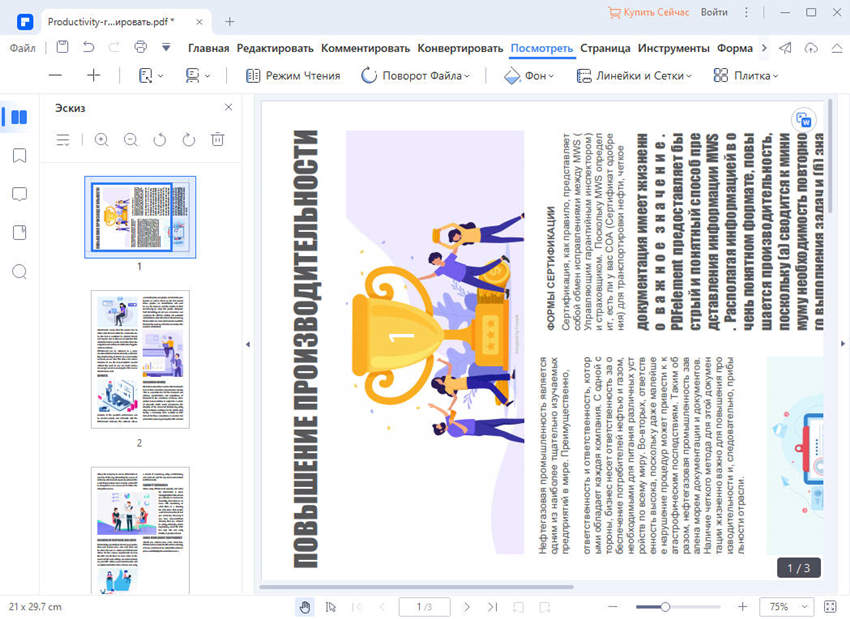
Шаг 3. Редактируйте PDF после поворота страниц (По желанию)
После поворота страниц в вашем PDF-файле вы можете также отредактировать содержимое в PDF-документе. PDFelement позволяет вам редактировать PDF текст либо редактировать PDF изображения без труда.
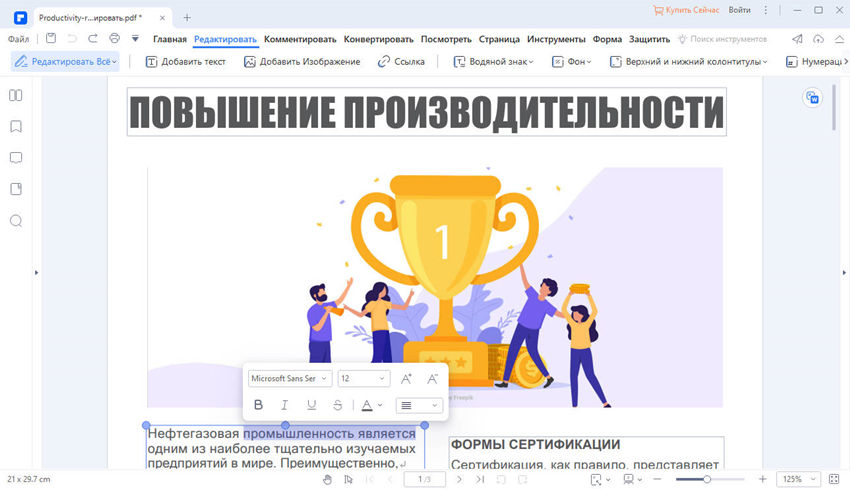
Вам может потребоваться объединить страницы PDF, также как и повернуть их. Вы можете сначала либо повернуть все страницы в одном направлении, затем объединить их в один документ, либо объединить несколько документов PDF в один документ PDF, а затем повернуть этот PDF-файл, чтобы все страницы были в одном направлении. Узнать больше о том, как объединить PDF документы.
Шаг 4. Сохраните повернутый PDF
После поворота, редактирования или объединения PDF-файла по желанию вы можете перейти на вкладку "Файл", выбрать кнопку "Сохранить как" и сохранить ее как новый PDF-документ. Это единственные шаги, как вращать PDF и сохранять.
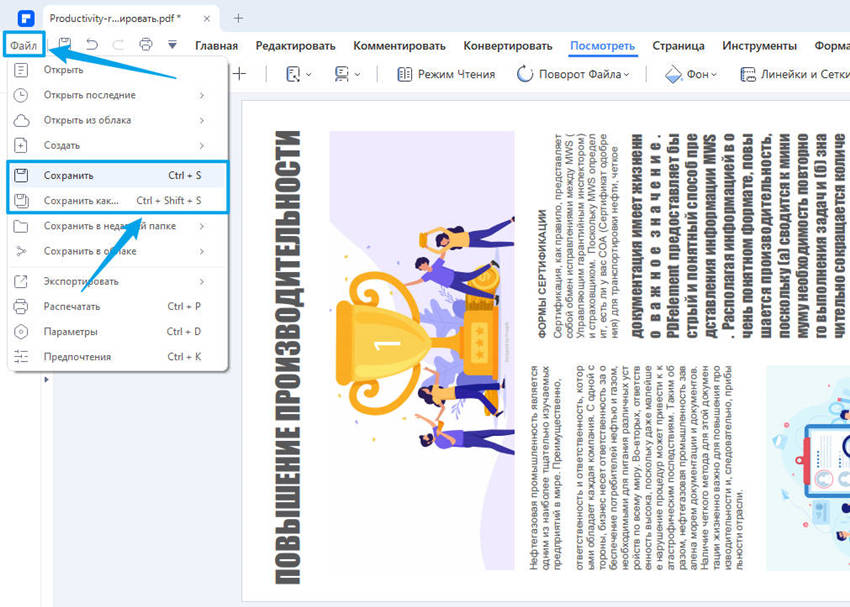

![]() Работает на основе ИИ
Работает на основе ИИ
Часть 2. Видеоурок о том, как поворачивать PDF-файлы
Поворот PDF-файлов - это лишь одна из функций, с которой PDFelement может вам помочь. Он имеет множество функций, которые в совокупности создают идеальный опыт редактирования PDF. Вы можете либо повернуть одну страницу в PDF, либо повернуть весь PDF-документ с помощью PDFelement.

![]() Работает на основе ИИ
Работает на основе ИИ
Часть 3. Как повернуть PDF в Adobe
Шаг 1. Откройте PDF в Adobe Reader
Щелкните правой кнопкой мыши свой файл PDF, чтобы открыть его с помощью Adobe Reader. Или же вы можете сначала запустить Adobe Reader, нажав "Файл" > "Открыть" кнопку, чтобы выбрать файл PDF для открытия.

Шаг 2. Поверните страницы PDF
После открытия файла PDF, нажмите "Просмотр">"Поворотный вид">"По часовой стрелке" или "Против часовой стрелки", чтобы вращать просмотры страниц. Затем страницы PDF будут отображаться так, как вы их поворачивали. Это шаги по вращению PDF в Adobe.
Однако этот метод не может помочь вам перманентно повернуть PDF. Когда вы закроете и вновь откроете документ PDF, страницы PDF больше не будут повернуты. Поэтому, если вы хотите перманентно повернуть PDF, пожалуйста, обратитесь к вышеупомянутым пяти методам, чтобы легко вращать PDF с PDFelement.
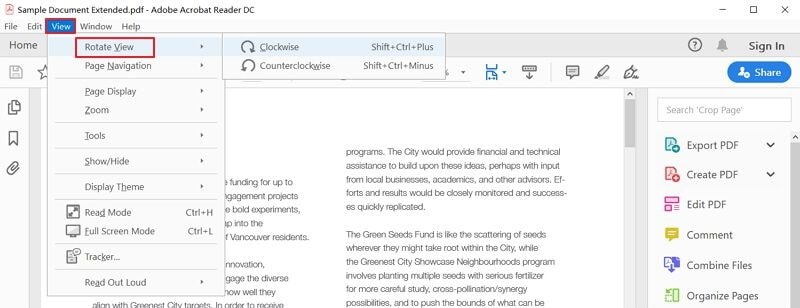



Василий Лебедев
Главный редактор