Многие пользователи PDF в какой-то момент увидят причины для редактирования своих PDF-документов. Например, если вы подготовили юридический документ, написали электронную книгу или даже статью в формате PDF, но вы решили изменить изображения и текст или даже изменить страницы документа, то в этой ситуации вам потребуется внести изменения в свой файл PDF. Есть несколько способов редактирования PDF-документов, и это то, с чем мы ознакомимся в этой статье.

![]() Работает на основе ИИ
Работает на основе ИИ
- Содержание
- Часть 1. Как редактировать PDF в разных редакторах PDF
- #1. Редактировать PDF с помощью PDFelement
- #2. Редактировать PDF с помощью Adobe® Acrobat® DC
- #3. Редактировать PDF с помощью Foxit PhantomPDF
- #4. Редактировать PDF с помощью Nitro Pro 12
- #5. Редактировать PDF с помощью Nuance Power PDF
- #6. Редактировать PDF с помощью PDFCreator
- #7. Редактировать PDF с помощью PDF Expert
- #8. Редактировать PDF с помощью Preview
- #9. Редактировать PDF с помощью PDF-Xchange Editor
- Часть 2. Как редактировать PDF онлайн
- #1. Редактировать PDF с помощью PDFzorro
- #2. Редактировать PDF с помощью PDF2Go
- #3. Редактировать PDF с помощью Small PDF
- #4. Редактировать PDF с помощью PDF Candy
- #5. Редактировать PDF с помощью ILovePDF
- #6. Редактировать PDF с помощью PDF Buddy
- #7. Редактировать PDF с помощью Sejda
- #8. Редактировать PDF с помощью PDFfiller
- Часть 3. Как редактировать PDF в Word
- Часть 4. Как редактировать PDF в Google Docs
Часть 1. Как редактировать PDF в разных редакторах PDF?
#1. Редактировать PDF с помощью PDFelement
Wondershare PDFelement - Редактор PDF-файлов произвел революцию в способах работы с PDF-документами, разработав более интеллектуальное и быстрое редактирование PDF-файлов. Он поддерживает системы Windows и Mac, объединяет передовые технологии в эксцентричном дизайне пользователя с крупным прорывом в технологиях редактирования и распознавания форм.

![]() Работает на основе ИИ
Работает на основе ИИ
- Шаг 1: Откройте PDF с помощью PDFelement
Откройте PDFelement на своем компьютере, нажмите "Открыть файлы", чтобы загрузить PDF-файл, который вы хотите отредактировать. Обратите внимание, что это применимо ко всем другим функциям. - Шаг 2: Отредактируйте текст в PDF
Чтобы войти в режим редактирования, нажмите "Редактировать" и внесите необходимые изменения. Обратите внимание, что отредактированный текст и шрифт автоматически совпадут с исходным текстом. - Шаг 3: Отформатируйте текст PDF
Вы можете форматировать текст, изменяя цвет шрифта, размер, настраивая текст, выравнивая интервалы в режиме редактирования текста.
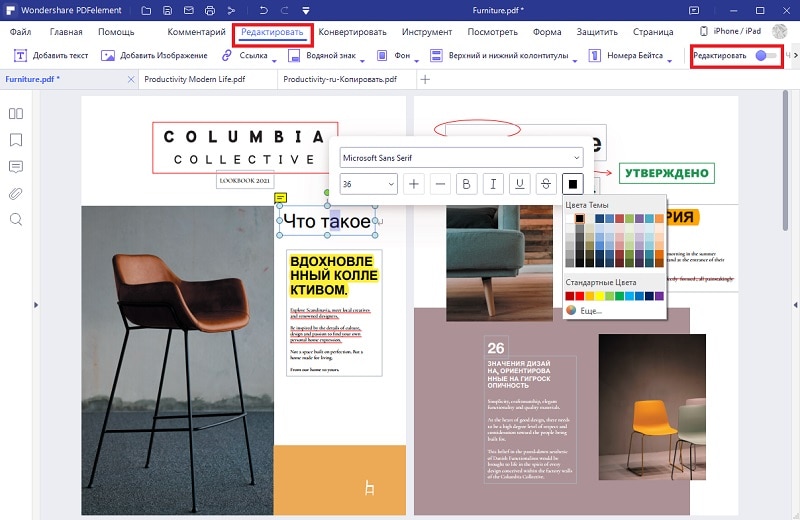

![]() Работает на основе ИИ
Работает на основе ИИ
Как Редактировать PDF-изображение?
- Шаг 1: Отредактируйте Изображение в PDF
Нажмите "Редактировать" на вкладке редактирования, чтобы включить режим редактирования изображения. Вы можете вырезать, одинаково масштабировать размер изображения и делать с изображением все, что хотите, щелкнув по нему правой кнопкой мыши. - Шаг 2: Добавьте Изображения в PDF
Чтобы добавить новые изображения, нажмите "Добавить изображение" и выберите изображение, которое вы хотите добавить в файл PDF. Обратите внимание, что вы можете разместить эти изображения в любом месте PDF-файла.
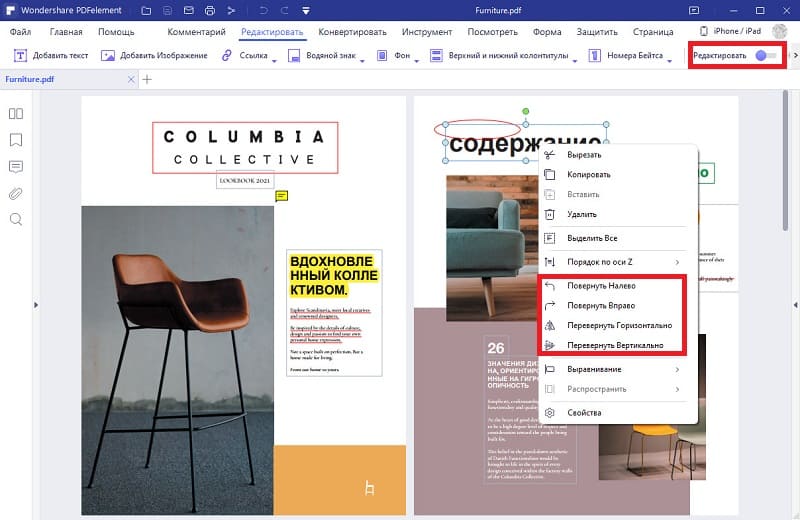
Как Редактировать Страницу PDF?
- Шаг 1: Отредактируйте Страницу PDF
Щелкните меню "Страница" и при необходимости отредактируйте страницы PDF. Вы можете вставлять страницы, поворачивать их, обрезать страницы, удалять страницы и многое другое. - Шаг 2: Сохраните Страницы PDF
Внесите необходимые изменения на свои страницы PDF и сохраните их, нажав "Файл" > "Сохранить как" из подменю.
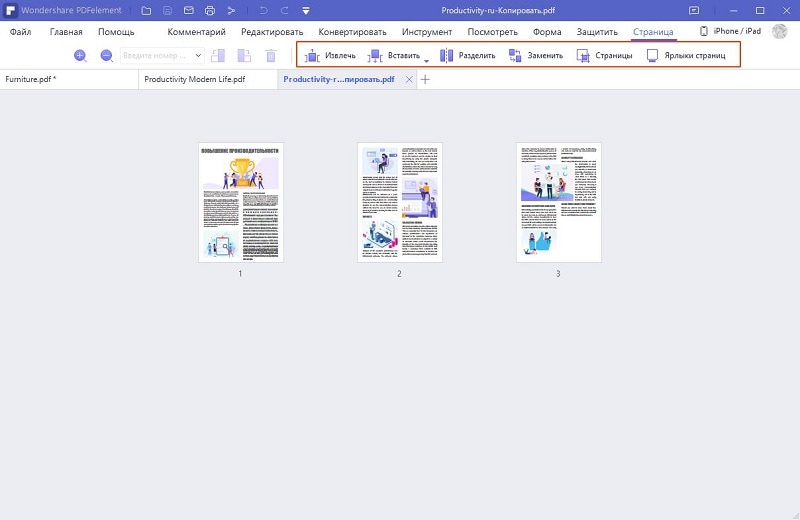
Как Редактировать PDF-форму?
- Шаг 1: Отредактируйте Интерактивную Форму
PDFelement автоматически определит, является ли форма PDF интерактивной или нет. Если форма PDF является интерактивной, "Поля выделения" появятся в полях, которые вы можете редактировать. Щелкните поля и добавьте требуемые тексты. - Шаг 2: Отредактируйте Пустую Форму
Нажмите "Файл" и выберите "Создать", а затем нажмите "Пустой PDF-файл", чтобы открыть новый пустой документ. - Шаг 3: Отредактируйте Текстовое Поле PDF-формы
Щелкните "Формы", а затем "Редактировать формы". Затем нажмите "Добавить текст" и дважды щелкните текстовое поле, чтобы открыть диалоговое окно свойств текста. Настройте поле для размера шрифта, цвета на вкладке "Внешний вид". - Шаг 4: Отредактируйте Поле со Списком, Флажок, Радио-кнопку PDF-формы
Щелкните "Флажок", а затем щелкните место, где вы хотите установить флажок. Чтобы открыть свойства флажка (диалоговое окно), дважды щелкните флажок и настройте его. На вкладке "Внешний вид" вы можете добавлять шрифты и цвета. Этот процесс одинаков для поля списка и флажка. Более того, вы также можете одинаково масштабировать элементы управления формы.
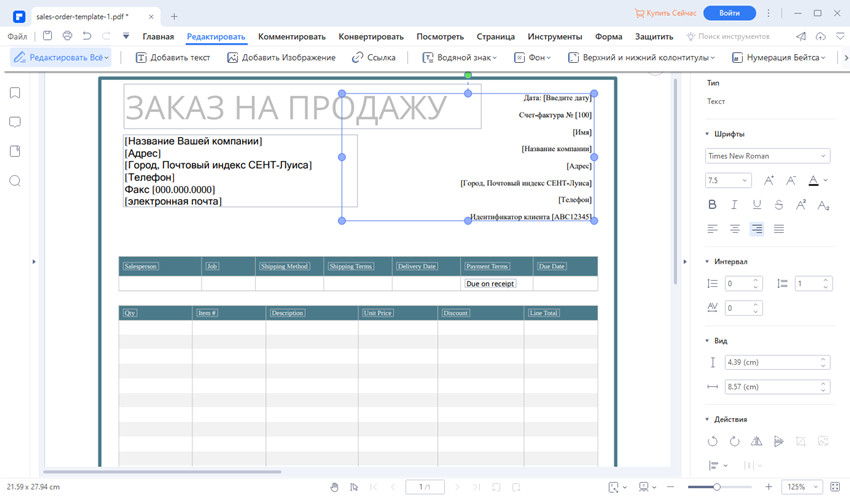
Измените PDF с Аннотациями
- Шаг 1: Добавьте Заметки
Вы можете добавлять комментарии. Перейдите в "Комментарий" > "Заметки" и щелкните в том месте, где вы хотите добавить комментарий. - Шаг 2: Выделите или Подчеркните
Перейдите в "Комментарий" > "Выделить" и выделите ту часть текста, которую хотите выделить. Вы можете выбрать свойства, щелкнув текст правой кнопкой мыши. - Шаг 3: Добавьте Текстовое Поле
Перейдите в "Комментарий" > "Текстовое Поле" и введите текст в любом месте PDF-файла. Вы можете выбрать свойства текста, просто щелкнув правой кнопкой мыши. - Шаг 4: Добавьте Штамп
Перейдите в "Комментарий" > "Штамп" и выберите штамп, который хотите вставить в PDF. После добавления штампа вы также можете масштабировать его одинаково, чтобы настроить его размер в соответствии с вашими потребностями.
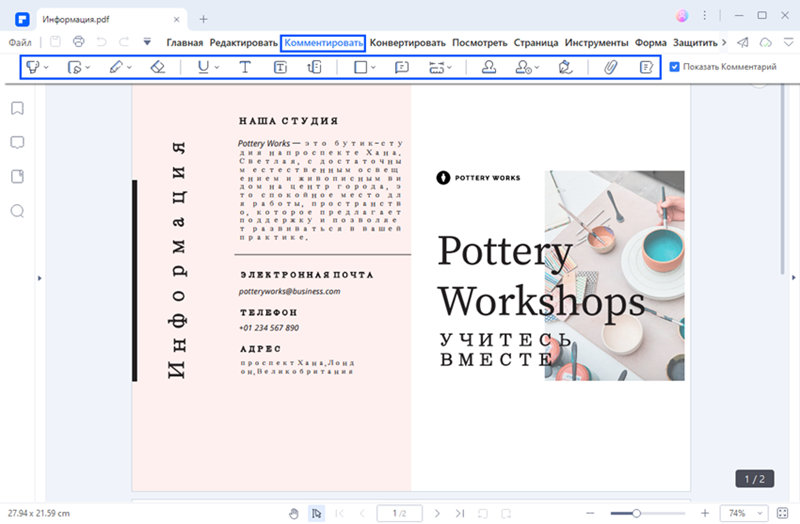

![]() Работает на основе ИИ
Работает на основе ИИ
Редактируйте Настройки Разрешений PDF
- Шаг 1: Загрузите PDF
Нажмите "Открыть файлы" в главном окне, чтобы добавить PDF-файл, для которого вы хотите изменить настройки разрешений. Загрузите файлы с паролями разрешений, которые нельзя редактировать, кроме удаления настроек. - Шаг 2: Удалите Настройки Разрешений
Программа автоматически обнаружит защищенный PDF-файл, поэтому вам нужно нажать кнопку "Разрешить редактирование". - Шаг 3: Отредактируйте PDF после Удаления Настроек Разрешений
Щелкните вкладку "Защитить", а затем "Установить пароль", чтобы отменить выбор параметров "Открыть пароль" и "Пароль доступа", чтобы снять исходные ограничения.
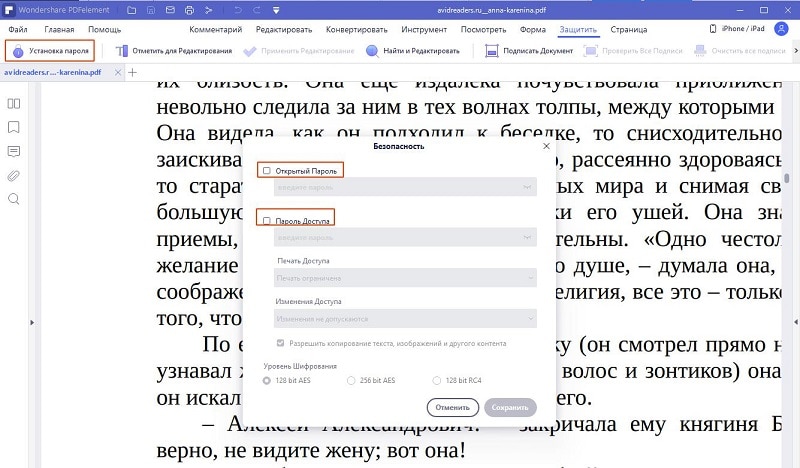
Фактически, PDFelement имеет унифицированный внешний вид, вдохновленный Office 2016 для Windows и Mac, что позволяет каждому пользователю редактировать любой PDF-документ так же легко, как и в Microsoft Word.
- Редактирует любые PDF-документы без потери форматов и шрифтов.
- Конвертирует несколько PDF-документов одновременно.
- Доступны различные инструменты аннотации для совместной работы над вашими PDF-файлами.
- Защищайте PDF-файлы паролем и редактированием.

Видео о том, как редактировать PDF с помощью PDFelement
Это видео дает вам более подробное руководство о том, как редактировать PDF, и, при необходимости, вы также можете просмотреть больше интересных видео о PDFelement от Wondershare Video Сообщества.

Wondershare PDFelement - Интеллектуальные PDF-решения, упрощенные с помощью искусственного интеллекта.
Преобразование стопок бумажных документов в цифровой формат с помощью функции распознавания текста для лучшего архивирования.
Различные бесплатные PDF-шаблоны, включая открытки с пожеланиями на день рождения, поздравительные открытки, PDF-планировщики, резюме и т.д.
Редактируйте PDF-файлы, как в Word, и легко делитесь ими по электронной почте, с помощью ссылок или QR-кодов.
ИИ-Ассистент (на базе ChatGPT) напишет, отредактирует и переведет ваш контент, чтобы сделать его прекрасным и особенным.
#2. Редактировать PDF с помощью Adobe® Acrobat® DC
- Шаг 1: Откройте файл PDF в Acrobat и щелкните инструмент "Редактировать PDF" на правой панели.
- Шаг 2: Щелкните текст, который хотите отредактировать, затем добавьте или отредактируйте текст на странице. Добавляйте, выбирайте, перемещайте и заменяйте изображения с помощью инструментов из списка "Объект".
- Шаг 3: Нажмите на инструменты "Нижний колонтитул", "Ссылки" или "Фон" для дальнейшего редактирования, если это необходимо.
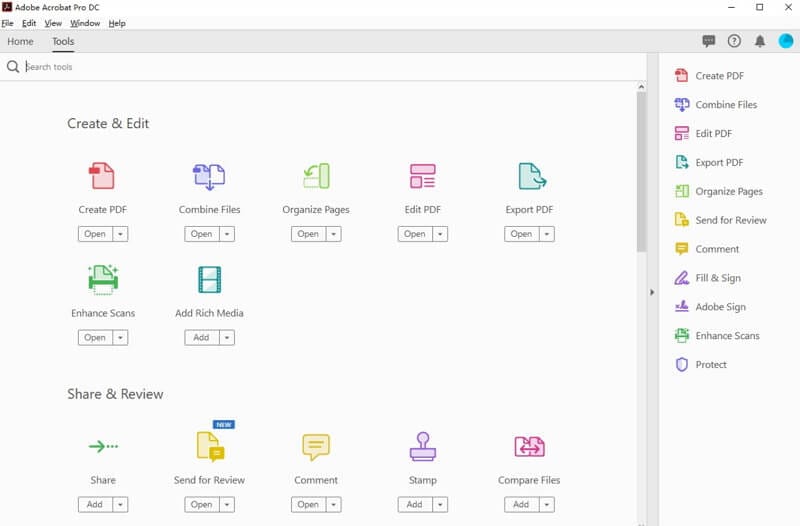
#3. Редактировать PDF с помощью Foxit PhantomPDF
- Шаг 1: Откройте документ PDF.
- Шаг 2: Нажмите кнопку "Редактировать текст", расположенную в верхней части экрана.
- Шаг 3: Найдите текст, выделите его, чтобы изменить, а затем введите новый текст.

#4. Редактировать PDF с помощью Nitro Pro 12
- Шаг 1: Нажмите кнопку "Открыть", найдите файлы PDF, которые хотите отредактировать, и выберите файл.
- Шаг 2: Перейдите на вкладку "Главная" и найдите параметры редактирования. Нажмите "Добавить примечание", чтобы добавить в документ важные примечания. Нажмите "Ввести текст", чтобы добавить новый текст в документ. Вы можете изменить размер шрифта, цвет и стиль документа.
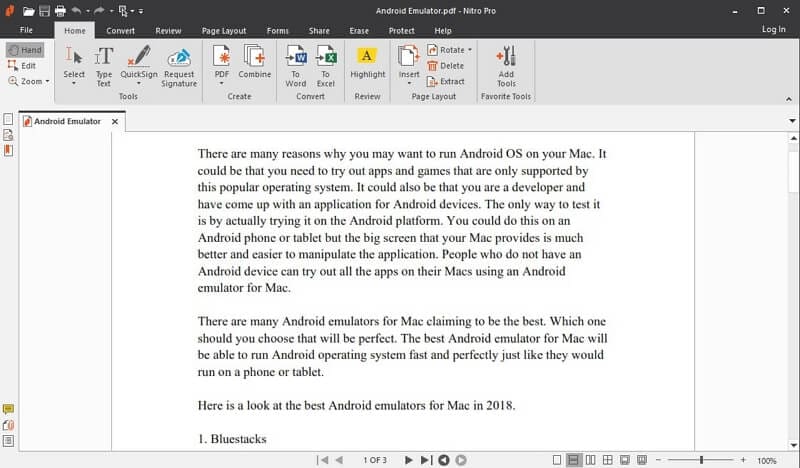
#5. Редактировать PDF с помощью Nuance Power PDF
- Шаг 1: Откройте файл PDF в Nuance Power PDF.
- Шаг 2: Нажмите "Редактировать" и выберите "Редактировать объект".
- Шаг 3: Дважды щелкните текст, который хотите отредактировать, и начните редактирование.
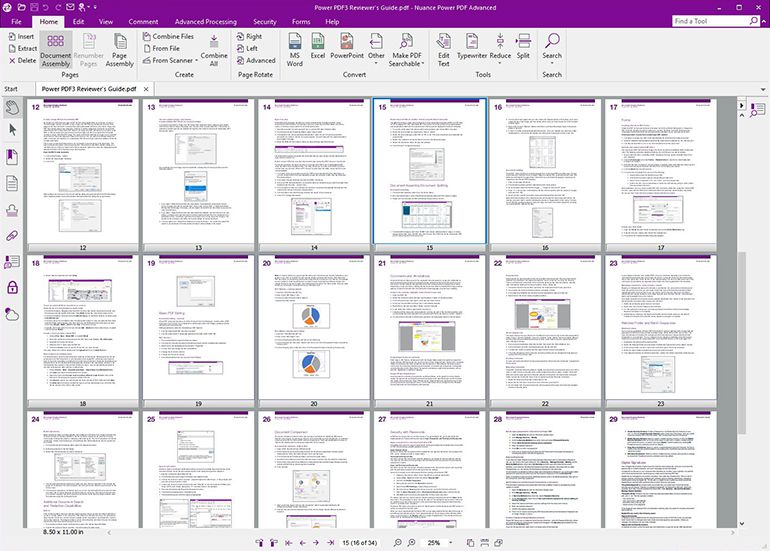
#6. Редактировать PDF с помощью PDFCreator
- Шаг 1: Откройте PDFCreator.
- Шаг 2: Нажмите кнопку "Редактировать текст" вверху экрана.
- Шаг 2: Выберите файл для печати и перетащите его в окно PDFCreator.
- Шаг 3: Выберите "Сохранить", чтобы создать PDF-файл. Затем файл можно открыть с помощью программы для чтения PDF по умолчанию.
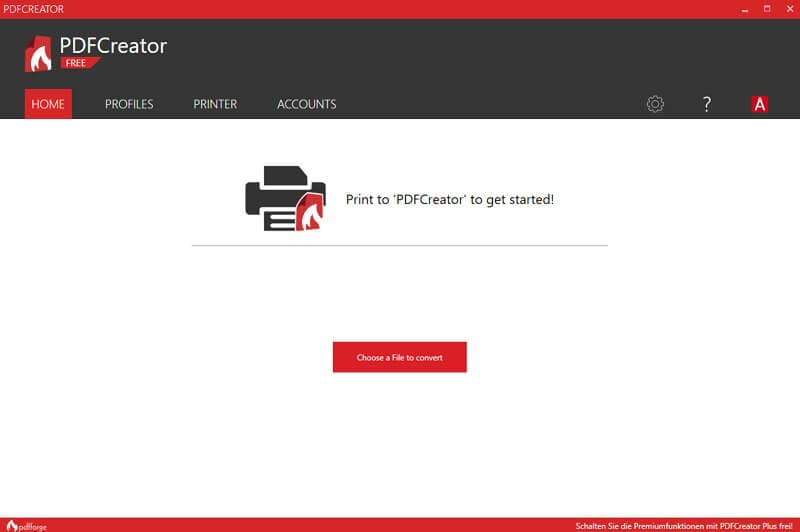
#7. Редактировать PDF с помощью PDF Expert
- Шаг 1: Нажмите "Редактировать" на верхней панели инструментов, чтобы войти в режим редактирования.
- Шаг 2: Нажмите "Текст".
- Шаг 3: Выделите текст, который хотите отредактировать.
- Шаг 4: Отредактируйте текст в PDF и сохраните изменения.

#8. Редактировать PDF с помощью Preview
- Шаг 1: Откройте файл PDF с помощью Preview, перетащив файл на платформу.
- Шаг 2: Щелкните PDF-файл и выберите текст, который хотите отредактировать.
- Шаг 3: Нажмите "Аннотировать", чтобы выделить или подчеркнуть текст в PDF.
- Шаг 4: Заполните форму PDF, нажав кнопку "Текст" и поле для ввода информации.

#9. Редактировать PDF с помощью PDF-Xchange Editor
- Шаг 1: Нажмите кнопку "Редактировать содержимое", чтобы выделить текст, который хотите отредактировать.
- Шаг 2: Двойной щелчок на выделенном текстовом блоке позволяет редактировать сам текст. Для изменения размера, цвета и шрифта достаточно щелкнуть правой кнопкой мыши на тексте, чтобы получить соответствующие опции.

Часть 2. Как редактировать PDF онлайн?
Если вы все еще хотите найти бесплатное решение для редактирования файлов PDF, здесь вы найдете полный список бесплатных инструментов, которые вам помогут.
Существует множество онлайн-программ, которые вы можете использовать для бесплатного редактирования PDF-документов, и 10 лучших из них следующие.
#1. Редактировать PDF с помощью PDFzorro
Это один из самых простых бесплатных онлайн-инструментов, который позволяет с относительной легкостью редактировать файлы PDF. Это быстро, и помимо редактирования файлов PDF, PDFzorro может также выполнять другие задачи, такие как приложение цифровой подписи, заполнение форм и другие. PDFzorro утверждает, что предлагает некоторые уровни конфиденциальности и защиты, которые могут отсутствовать в некоторых других онлайн-редакторах. Чтобы отредактировать PDF с помощью PDFzorro, выполните следующие действия:
- Шаг 1: Перейдите на веб-сайт www.pdfzorro.com.
- Шаг 2: Щелкните по кнопке загрузки. Обратите внимание, что кнопка загрузки - это серая кнопка посередине страницы, затем нажмите "Выбрать файл", который находится в нижней части страницы выбора файла. Выберите файл PDF и нажмите "Открыть". Это загрузит ваш PDF-файл на сайт.
- Шаг 3: Щелкните "Запустить редактор PDF". Вы можете найти его под кнопкой загрузки. Он используется для открытия программы. Затем щелкните страницу PDF, и они отобразятся в основной части окна. Вы можете удалить нужный текст из своего PDF-файла, щелкнув и перетащив курсор. Щелкните область, в которую вы хотите добавить текст, и добавьте его.
- Шаг 4: Снова нажмите кнопку "Написать", чтобы сохранить набранный текст, а затем нажмите "Загрузить", чтобы загрузить его на свой компьютер.
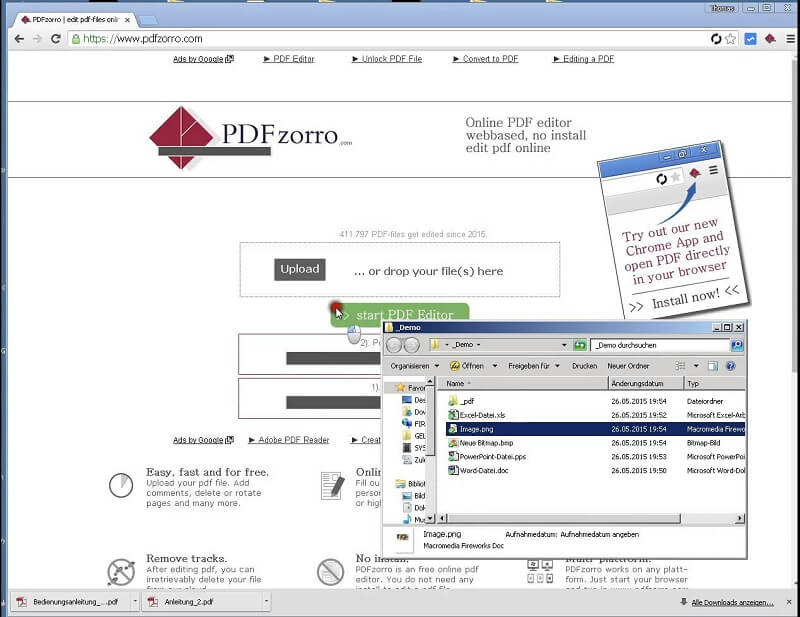
#2. Редактировать PDF с помощью PDF2Go
PDF2Go — это бесплатный онлайн-инструмент для редактирования PDF-файлов, который можно использовать для редактирования PDF-файлов без установки программного обеспечения. С PDF2Go вы можете многое сделать, например, добавить текст, изображения и стрелки. Вы также можете использовать платформу для добавления водяных знаков в PDF и выделения отрывков. При использовании PDF2Go применяются следующие шаги.
- Шаг 1: Перейдите на веб-сайт www.pdf2go.com.
- Шаг 2: Перетащите или загрузите файлы PDF из любого хранилища на вашем компьютере в поле на веб-странице.
- Шаг 3: После загрузки PDF-файла на сайт вы можете нажать соответствующую кнопку, чтобы открыть инструменты редактирования. Выберите действие, которое вы хотите предпринять. При необходимости отредактируйте документы PDF и загрузите их на свой компьютер.
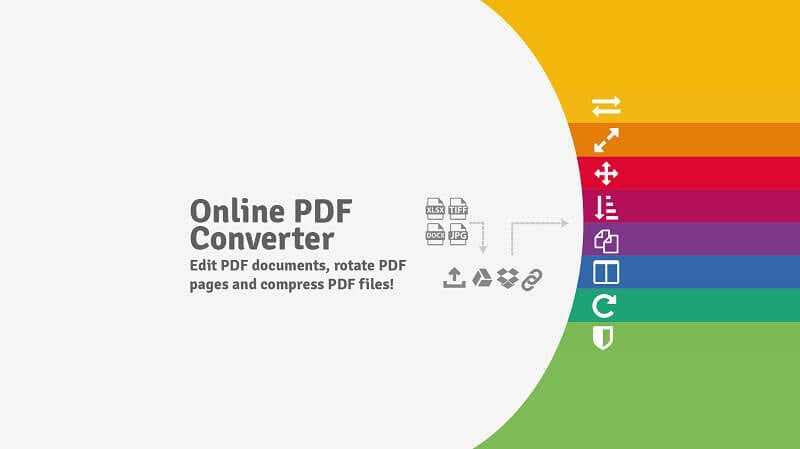
#3. Редактировать PDF с помощью Small PDF
Smallpdf гордится тем, что является онлайн-решением ваших проблем с PDF. Помимо редактирования вашего PDF-файла, он также обладает другими интересными функциями, такими как преобразование из PDF в другие документы, электронная подпись и другие. Smallpdf очень прост в использовании, так как все редактирование можно выполнять онлайн. Чтобы использовать SmallPDF, выполните следующие действия:
- Шаг 1: Перейдите на веб-сайт www.smallpdf.com
- Шаг 2: Чтобы преобразовать PDF в другие форматы, перетащите или загрузите файлы PDF из любой области хранения вашего компьютера на платформу.
- Шаг 3: После того, как вы поместите его в область, файл будет преобразован, и вы сможете сразу же загрузить преобразованный файл.
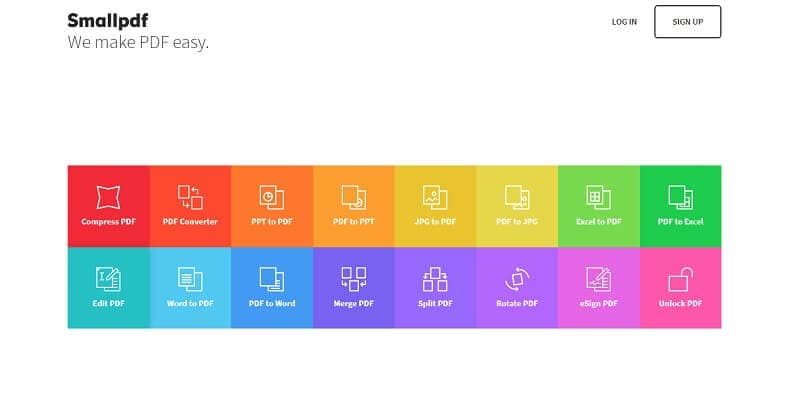
#4. Редактировать PDF с помощью PDF Candy
PDF Candy — одно из лучших онлайн-решений для ваших проблем с PDF. Помимо редактирования вашего PDF, он также обладает другими интересными функциями, такими как преобразование из PDF в другие документы, электронная подпись, защита файлов PDF, разделение PDF, объединение PDF и другие. Чтобы использовать PDF Candy, выполните следующие действия:
- Шаг 1: Перейдите на веб-сайт www. Pdfcandy.com.
- Шаг 2: Добавьте файл, который вы хотите преобразовать в JPG, в поле на платформе. Вы можете перетащить или использовать кнопку "Добавить файл", чтобы загрузить файлы PDF из любого хранилища на вашем компьютере.
- Шаг 3: Выберите качество преобразования, которое вы хотите произвести. Вы можете выбрать низкий, средний или даже высокий уровень. Затем нажмите кнопку конвертировать PDF, чтобы выполнить преобразование. Затем загрузите преобразованный файл на свой компьютер.
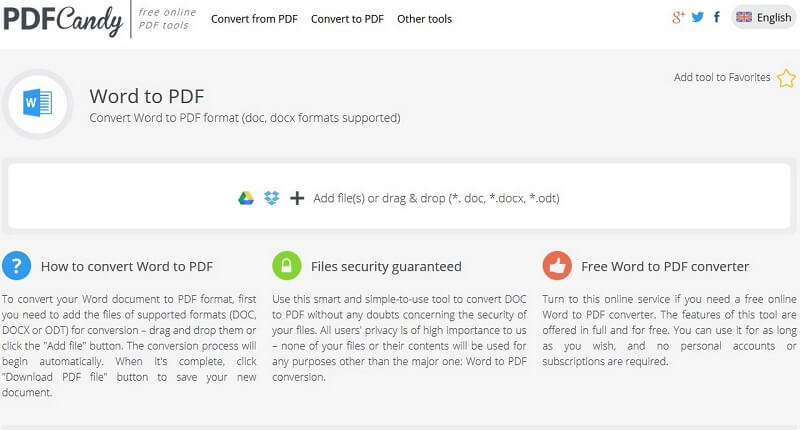
#5. Редактировать PDF с помощью ILovePDF
ILovePDF — это бесплатный онлайн-инструмент для редактирования PDF-файлов, который может помочь вам редактировать ваши PDF-файлы в Интернете. Вы можете многое сделать с iLovePDF, например, добавить текст, изображения и стрелки. Вы также можете использовать платформу для добавления водяных знаков в PDF и выделения отрывков. Другие функции включают разделение, объединение и сжатие PDF-файлов в дополнение к преобразованию PDF-файлов в файлы других форматов и обратно. При использовании iLovePDF применяются следующие шаги:
- Шаг 1: Перейдите на веб-сайт www. Ilovepdf.com.
- Шаг 2: Чтобы сжать PDF-файлы, нажмите "Выбрать PDF-файл" на платформе и загрузите из области хранения вашего компьютера. Вы также можете выбрать PDF-файл с Google Диска или Dropbox, щелкнув соответствующие значки рядом с полем.
- Шаг 3: После загрузки PDF-файла в программу ваши PDF-файлы сжимаются, и вы можете загрузить их на свой компьютер.
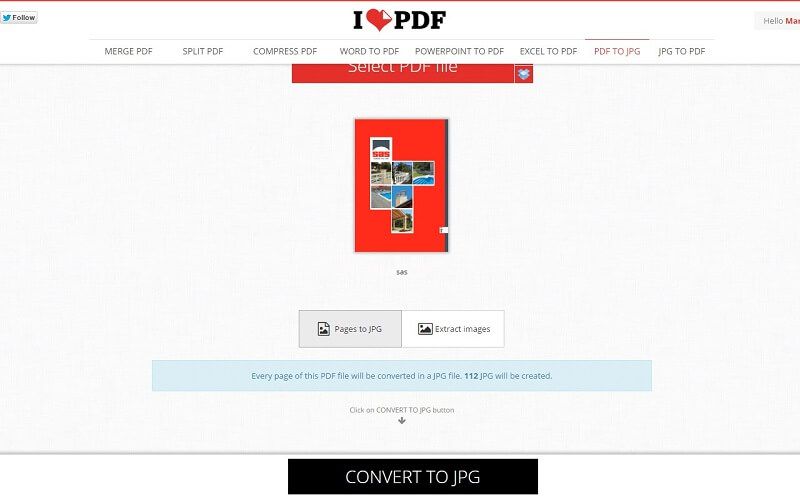
#6. Редактировать PDF с помощью PDF Buddy
PDF Buddy — это онлайн-программа, способная редактировать PDF-документы. Важно отметить, что PDF Buddy позволяет вам делать множество других вещей, помимо простого редактирования. Например, вы можете подписывать документы PDF, добавлять текст, изображения и подписи, объединять файлы и разделять их. PDF Buddy не требует установки программного обеспечения, так как все можно сделать полностью онлайн. При использовании PDF Buddy необходимо выполнить следующие действия:
- Шаг 1: Перейдите на веб-сайт www.pdfbuddy.com
- Шаг 2: В правой части редактора нажмите "Перетащите сюда PDF-файл" или "Выбрать PDF-файл для редактирования". Это приведет вас к области хранения вашего компьютера, где вы можете выбрать и загрузить свои файлы в редактор.
- Шаг 3: Затем вы можете редактировать свои файлы по своему усмотрению и загружать их обратно на свой компьютер.
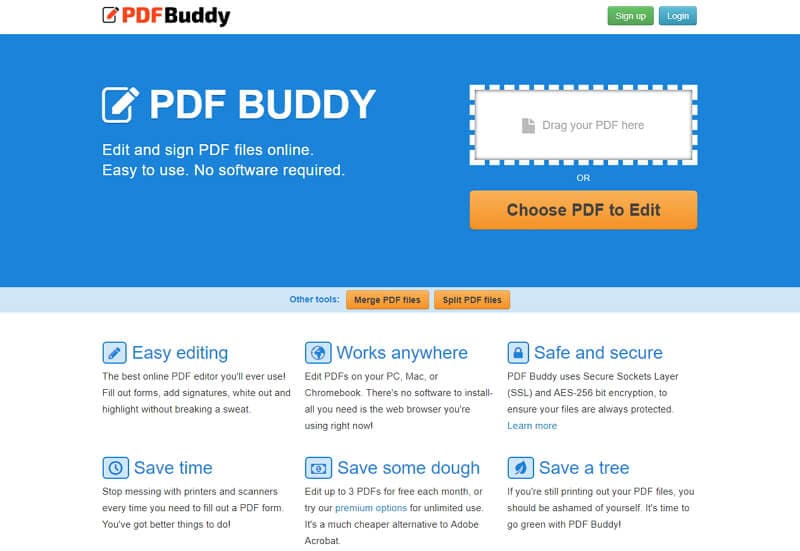
#7. Редактировать PDF с помощью Sejda
Sedja — это бесплатный онлайн-инструмент для редактирования PDF-файлов, который может помочь вам редактировать и управлять вашими PDF-файлами и не требует установки какого-либо программного обеспечения. Вы можете многое сделать с Sejda, например, добавить текст, изображения. Вы также можете использовать платформу для добавления водяных знаков в PDF, а также для выделения фрагментов PDF. Другие функции включают разделение, объединение и сжатие PDF-файлов в дополнение к преобразованию PDF-файлов в файлы других форматов и обратно. При использовании Sejda применяются следующие шаги:
- Шаг 1: Перейдите на веб-сайт www.sejda.com.
- Шаг 2: Загрузите файлы со своего компьютера или перетащите их в поле программы. Вы также можете выбирать файлы из Dropbox и Google Drive.
- Шаг 3: Отредактируйте тексты PDF, выбрав инструмент "Текст" на верхней панели инструментов. Щелкните текст, который хотите отредактировать, и при необходимости отредактируйте его. Сохраните изменения, нажав кнопку "Сохранить", а затем загрузите их на свой компьютер.

#8. Редактировать PDF с помощью PDFfiller
PDFfiller остается одним из лучших онлайн-решений для многих ваших проблем с PDF. Помимо редактирования вашего PDF, он также может похвастаться другими интересными функциями, такими как преобразование из PDF в другие документы, электронная подпись, защита файлов PDF, разделение PDF, объединение PDF и другие. Как и в других онлайн-редакторах, каждое редактирование выполняется только онлайн. Чтобы использовать PDFfiller, необходимо выполнить следующие действия:
- Шаг 1: Перейдите на веб-сайт www. Pdffiller.com
- Шаг 2: Для начала перетащите документы PDF в поле редактора или нажмите "Найти документ на своем компьютере", чтобы загрузить файлы PDF.
- Шаг 3: Редактируйте файлы PDF, добавляя или удаляя текст, изменяя шрифты, вводя текст в любом месте документа и подписывая формы. Сохраните отредактированный документ и распечатайте, отправьте факсом или загрузите его на свой компьютер.

Часть 3. Как редактировать PDF в Word?
Еще один способ редактирования PDF-документов - через версию Microsoft Word 2013. Эта версия позволит вам открыть файл PDF, изменить его, а затем сохранить обратно в формате PDF. Это довольно просто и не требует вашего времени, хотя и имеет свои ограничения. Чтобы отредактировать PDF в Word, выполните следующие действия:
Откройте файлы PDF:Прежде всего, откройте версию Microsoft Word 2013 года. Затем выберите "Файл" > "Открыть". Откроется папка, в которой вы выбираете файл, который хотите отредактировать, и нажимаете "Открыть". Это отобразится в окне просмотра.
Измените Файлы:После внесения изменений в документы вы можете сохранить их обратно в формате PDF. Перейдите в "Файл" > "Сохранить как". Затем найдите документ и нажмите "Сохранить".
Сохраните PDF: После внесения изменений в документ вы можете сохранить его в формате PDF. Перейдите в "Файл" > "Сохранить как", выберите папку назначения и нажмите "Сохранить".

Часть 4. Как редактировать PDF в Google Docs?
Вы также можете редактировать файлы PDF в Google Docs. Это хорошая, а также проста в использовании альтернатива редактированию файлов PDF. Чтобы отредактировать файлы PDF в Google Docs, выполните следующие действия:
Войдите в Google Drive: Важно отметить, что вы не можете получить доступ к Google Docs без предварительного входа на Google Диск, и это вы должны сделать со своей учетной записью Google. Обратите внимание, что на Google Диске у вас будет возможность редактировать файлы PDF и делиться ими с кем угодно, кто вас интересует.
Загрузите свои Файлы: Затем вы можете загрузить свои PDF-файлы в Google Docs. Щелкните стрелку в верхнем левом углу и выберите файлы, которые вы хотите редактировать, из папок для хранения. Затем загрузите файлы в Google Docs.
Откройте и отредактируйте PDF-файлы: После загрузки вы можете открывать и редактировать файлы PDF в Google Docs. Обратите внимание, что в этом случае вам нужно будет открыть файлы в Google Docs, и это сделает файлы PDF доступными для редактирования. С его помощью вы можете редактировать, выделять, делать закладки и многое другое с вашими файлами PDF.
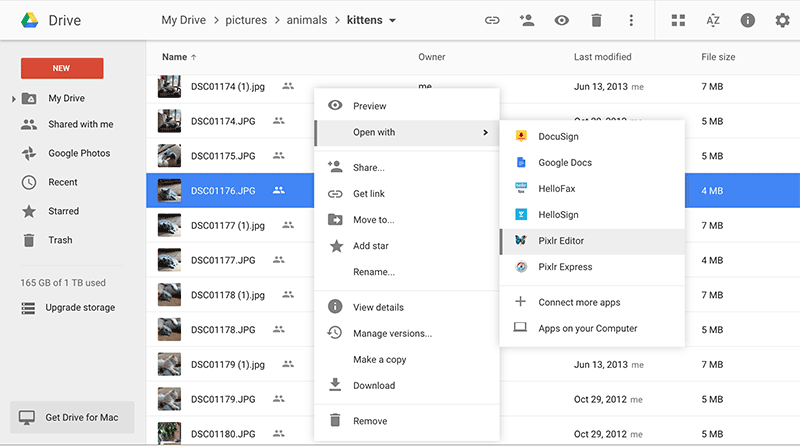



Василий Лебедев
Главный редактор