Хотите создать форму в Word , но не знаете с чего начать? Прочитав данную статью вы узнаете, как сделать это, выполнив 6 простых шагов. Создание форм в Word, используемых для заполнения другими пользователями, необходимо начать с создания или выбора шаблона. Следующий шаг - это добавление элементов управления контентом. Такие элементы это, как правило, текстовые поля, флажки, раскрывающиеся списки, а также средства выбора даты. Приведенные ниже советы о том, как создать форму в Word, применимы только к версиям Word 2016 и Word 2013.
Часть 1. Как создать форму в Word
Ниже приводится пошаговое руководство по созданию форм в Word, которые могут использоваться для заполнения другими пользователями:
Шаг 1: Отображение раздела «Разработчик»
- Перейдите на вкладку «Файл»; затем нажмите «Настройки».
- Теперь выберите «Настроить ленту». Перейдите к списку в разделе «Основные вкладки», установите флажок «Разработчик» и нажмите «ОК».
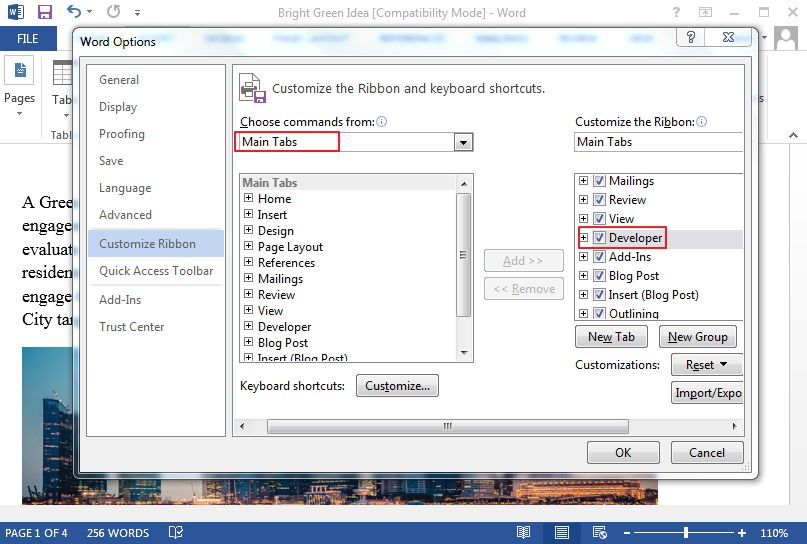
Шаг 2: Создание шаблона формы
Чтобы избежать напрасной траты времени, начните с работы над шаблоном формы и убедитесь, что он пуст.
Шаблон формы: начальный этап
- Зайдите в раздел «Файл» и нажмите «Создать».
- Вы увидите поле «Поиск шаблона онлайн»; введите тип формы, которую вы хотите создать; затем нажмите «ВВОД».
- Выберите нужный шаблон формы и нажмите «Создать».
Для того, чтобы начать с пустого шаблона:
- Перейдите на вкладку «Файл» и нажмите «Создать».
- Нажмите «Пустой документ».
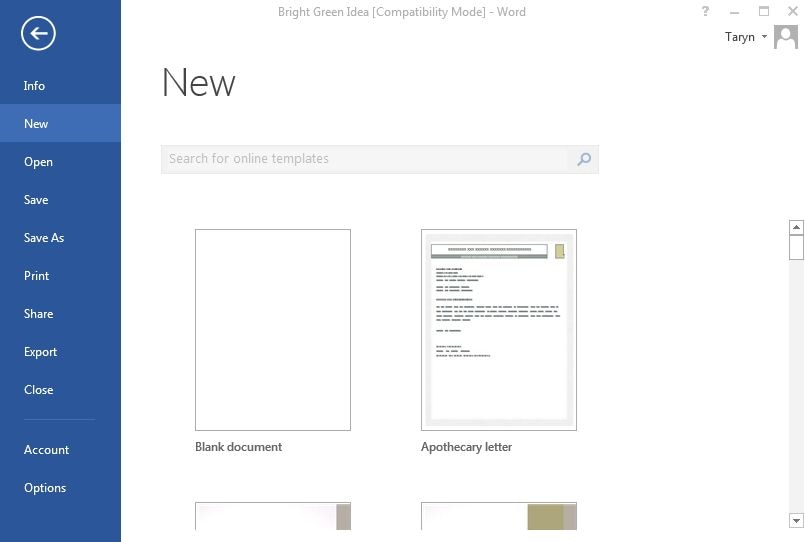
Шаг 3: Добавление контента в форму
- Зайдите в раздел «Разработчик» и нажмите «Режим разработки».
- Затем вставьте необходимые элементы управления.
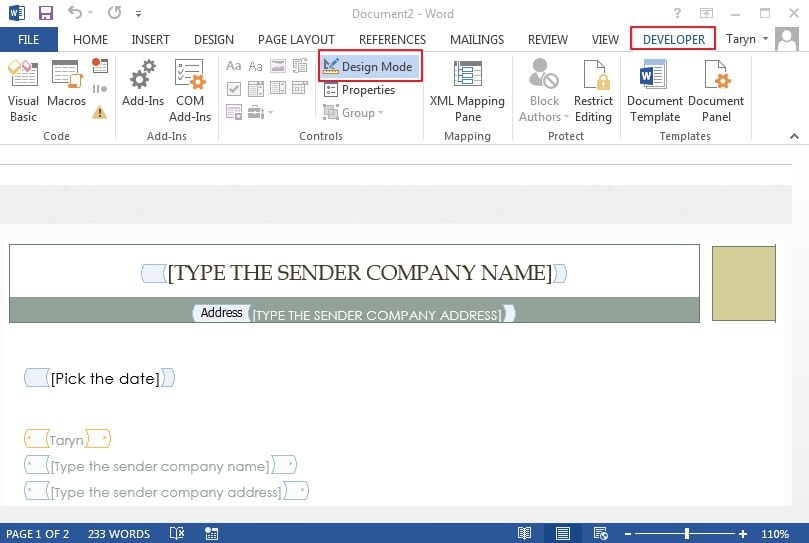
Добавьте текстовый элемент управления в раздел, в который пользователи могут вводить текст.
Пользователи могут выделять текст курсивом или полужирным шрифтом в рамках расширенных настроек, а также разделять текст на несколько абзацев. Если вы предпочитаете установить ограничение на текст, вводимый пользователями, установите элемент управления содержимым простого текста.
- Нажмите на область в документе, в которую вы хотите вставить выбранный элемент управления.
- Перейдите в раздел «Разработчик» и выберите «Управление содержимым простого текста» или «Управление содержимым форматированного текста».
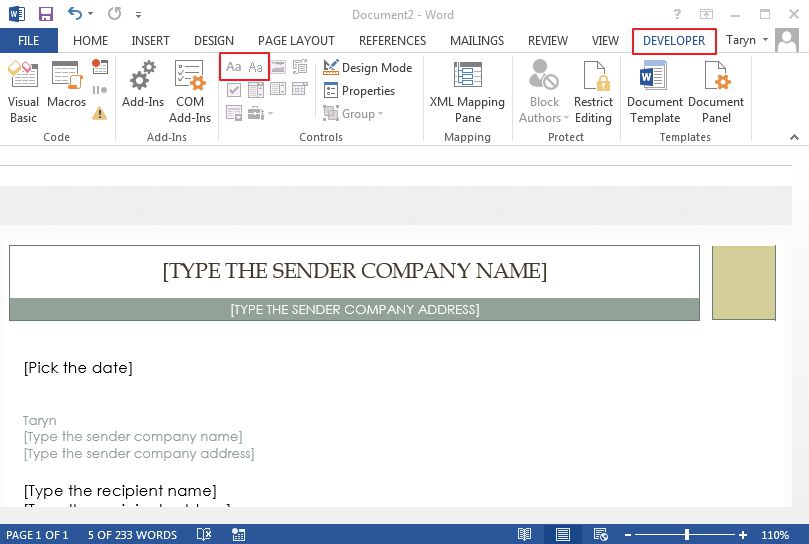
Шаг 4: Задание свойств элементов управления контентом
Свойства элементов управления контентом могут быть настроены/изменены.
- Выберите элемент управления контентом (изображение, указатель даты и т.д.), который вы хотите изменить.
- Перейдите в раздел «Разработчик», нажмите «Свойства», чтобы для задания необходимых настроек.
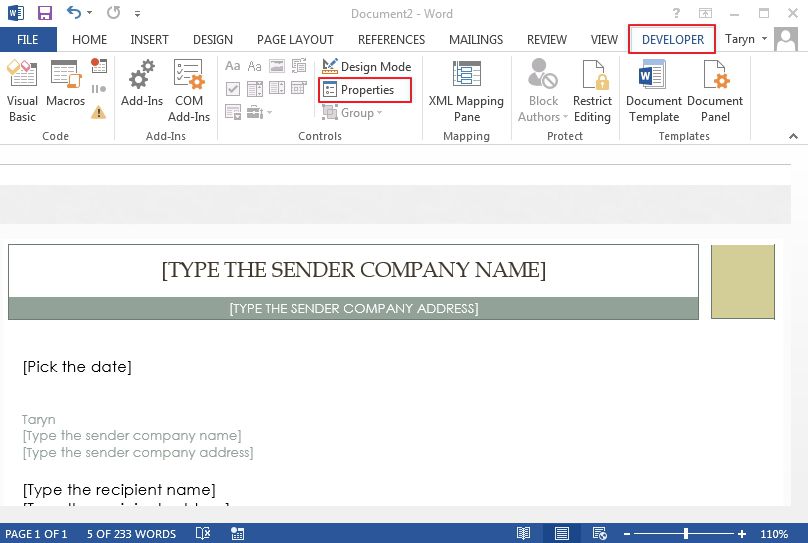
Шаг 5: Включение пояснительного текста в создаваемую форму
Сделайте это, чтобы настроить учебный текст по умолчанию для пользователей формы:
- Перейдите в раздел «Разработчик» и выберите «Режим разработки».
- Щелкните по элементу управления контентом, текст инструкции которого вы хотите изменить.
- Измените заполняющий текст и форматируйте его нужным вам образом.
- Снова перейдите в раздел «Разработчик» и снимите флажок «Режим разработки» для того, чтобы отключить функцию дизайна и сохранить добавленный текст.
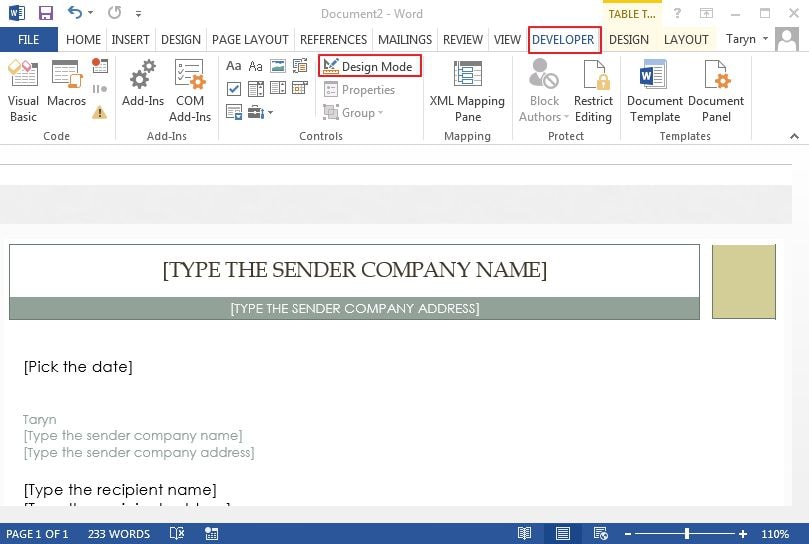
Шаг 6: Включение защиты в создаваемую форму
Этот шаг (использование команды «Ограничение редактирования») предназначен для ограничения операций форматирования или редактирования форму:
- Откройте форму, чтобы перейти в меню «Главная», нажмите «Выбрать» и затем нажмите CTRL+A.
- Перейдите на вкладку «Разработчик» и выберите «Ограничить редактирование».
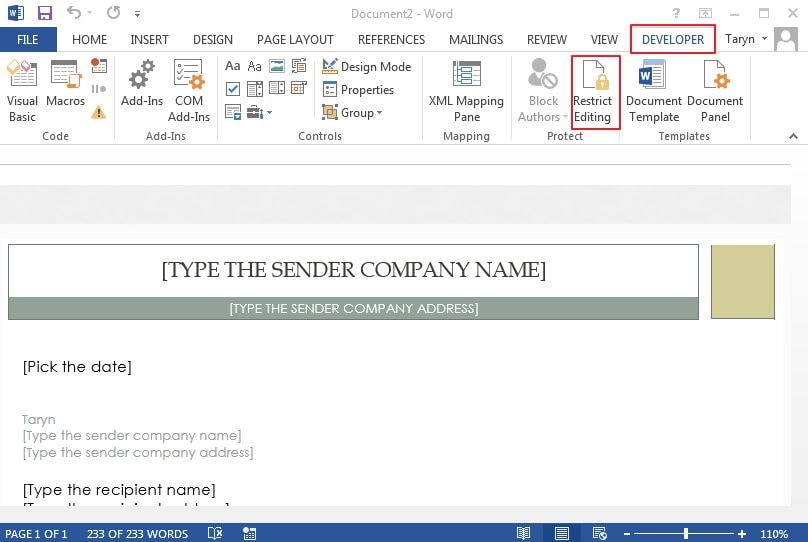
Часть 2. Как создать форму в PDF-документах
После того, как вы узнали, как создать форму в Word, вас также может заинтересовать, как создать форму в PDF-документах вручную. For this, Wondershare PDFelement - Редактор PDF-файлов как мощный редактор PDF, это отличный выбор для вас, чтобы создать форму, и вы можете просто следовать инструкциям:
Шаг 1. Откройте PDF-файл
Откройте свой PDF-документ, нажав на значок "+" в программе.
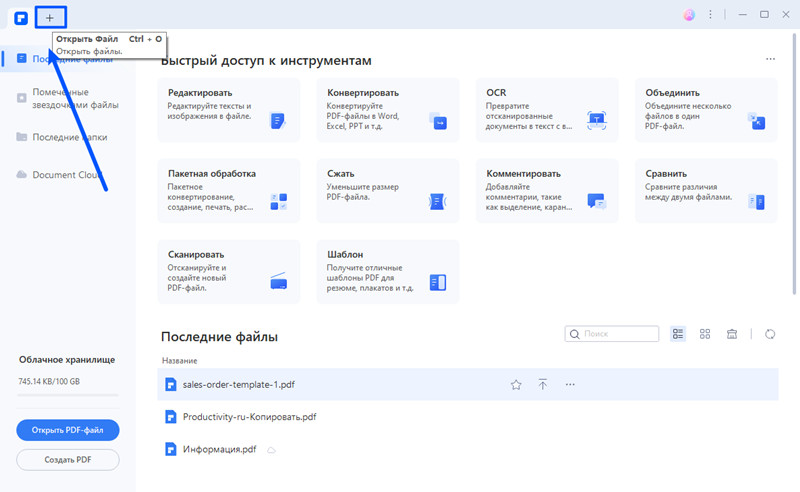
Шаг 2. Создайте форму в формате PDF
Нажмите "Форма", а затем кнопку "Добавить текстовое поле". Выберите подходящее расположение файла; затем будет добавлен флажок или текстовое поле. Отметьте галочкой кнопку "Предварительный просмотр" в правом верхнем углу и щелкните текстовое поле; затем начните вводить непосредственно.
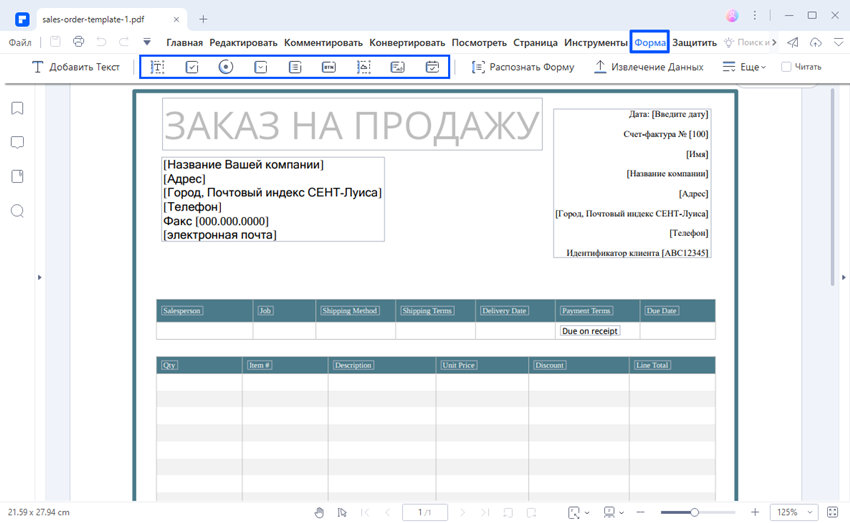
PDFelement предлагает пользователям отличное PDF-решение с полным набором инструментов для создания, редактирования, преобразования и подписывания PDF-документов: огромный функционал по доступной цене. Это лучший инструмент для оцифровки документов и ускорения процесса создания, подписывания и редактирования документов в формате PDF. Кроме того, благодаря множеству преимуществ формата PDF по сравнению с DOC, некоторые из которых были упомянуты выше, PDFelement является идеальным вариантом для создания заполняемой формы.

![]() Работает на основе ИИ
Работает на основе ИИ
Часть 3. Преимущества формата PDF
PDF, также известный как портативный формат документа (Portable Document Format) — это формат файла, который используется для надежного и безопасного обмена документами без необходимости установки специального программного обеспечения, на любом оборудовании и в любой операционной системе.
PDF, который был изобретен компанией Adobe и Word DOC являются общепринятыми форматами для документов. Тем не менее, первый формат предпочтительнее формата .doc, если речь идет о печати высококачественных документов. Кроме того, PDF является лучшим форматом для создания онлайн-контента и архивирования файлов; благодаря этим преимуществам портативного формата документа заслужил огромную популярность по всему миру. Существуют различные программы для создания и редактирования PDF-файлов и PDFelement является одной из лучших.

Wondershare PDFelement - Интеллектуальные PDF-решения, упрощенные с помощью искусственного интеллекта.
Преобразование стопок бумажных документов в цифровой формат с помощью функции распознавания текста для лучшего архивирования.
Различные бесплатные PDF-шаблоны, включая открытки с пожеланиями на день рождения, поздравительные открытки, PDF-планировщики, резюме и т.д.
Редактируйте PDF-файлы, как в Word, и легко делитесь ими по электронной почте, с помощью ссылок или QR-кодов.
ИИ-Ассистент (на базе ChatGPT) напишет, отредактирует и переведет ваш контент, чтобы сделать его прекрасным и особенным.
Данное программное обеспечение идеально подходит для создания, аннотирования и редактирования PDF-документов. Кроме того, одним из его многочисленных применений является создание заполняемых PDF-форм. С помощью PDFelement вы можете создавать интерактивные формы. Используя комбинацию кнопок, вы можете создавать и выбирать дизайн поля формы в интерактивном формате с помощью этого инструмента. В рамках создания заполняемой PDF-формы PDFelement позволяет добавлять флажки, текстовые поля, переключатели, списки, поля со списками, а также различные кнопки.
Более того, он позволяет вам делиться своими PDF-документами или сохранять PDF в облаке документов Wondershare (Wondershare PDFelement Cloud), предоставляя вам большое облачное хранилище (до 100 ГБ) для сохранения документов в облаке, чтобы вы могли просматривать файл на любом устройстве.
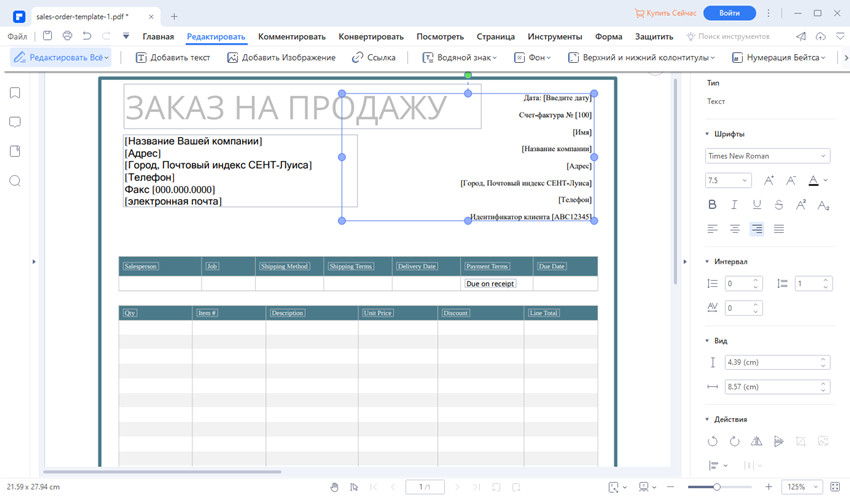



Василий Лебедев
Главный редактор