Визуальная информация оказывает продолжительное воздействие на сознание зрителей. Изображения, сопровождаемые письменным содержанием, часто используются в социальных сетях для быстрого обмена информацией. Компании часто обмениваются отчетами и аудитами для анализа своей деятельности. Что делать, если требуется изменить содержание изображения?
В ситуации, когда требуется внести изменения в текст на изображении, возникают определенные трудности, особенно если вы не обладаете точными навыками редактирования. Данное руководство в подробностях описывает, как можно отредактировать текст на изображении. Благодаря подходам, которые мы вам предлагаем, вы сможете значительно упростить процесс изменения текста на изображении.
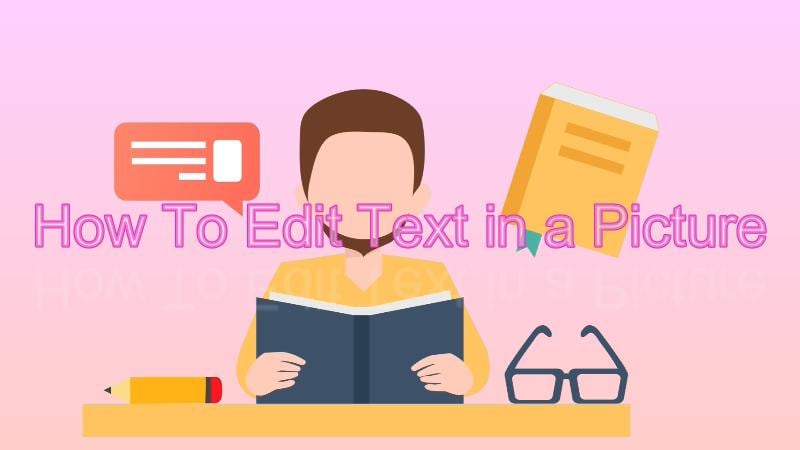
В данной статье
Часть 1. Как отредактировать текст на изображении? Изучите эффективные методы редактирования
Редактирование текста на изображениях может быть осуществлено разными способами, каждый из которых обладает уникальными преимуществами в использовании. Все изменения могут быть выполнены без особых затрат, так как имеется множество удобных вариантов. Тем не менее, мы представим вам методы, которые гарантируют не только высокую эффективность, но и простоту выполнения.
Способ 1: Редактирование текста на изображении при помощи OCR, без использования Photoshop
Существует распространенное заблуждение, согласно которому редактирование текста на изображении возможно лишь с помощью Adobe Photoshop. Но на самом деле существует множество современных инструментов, которые позволяют легко редактировать текст на изображении. Их использование основано на технологии оптического распознавания символов (OCR), позволяющей редактировать текстовое содержимое. При выборе такой ценной платформы для редактирования текста в изображении мы рекомендуем вам использовать PDFelement, превосходное и инновационное решение, обеспечивающее более эффективную работу с информацией.
PDFelement – надежный редактор с функцией OCR
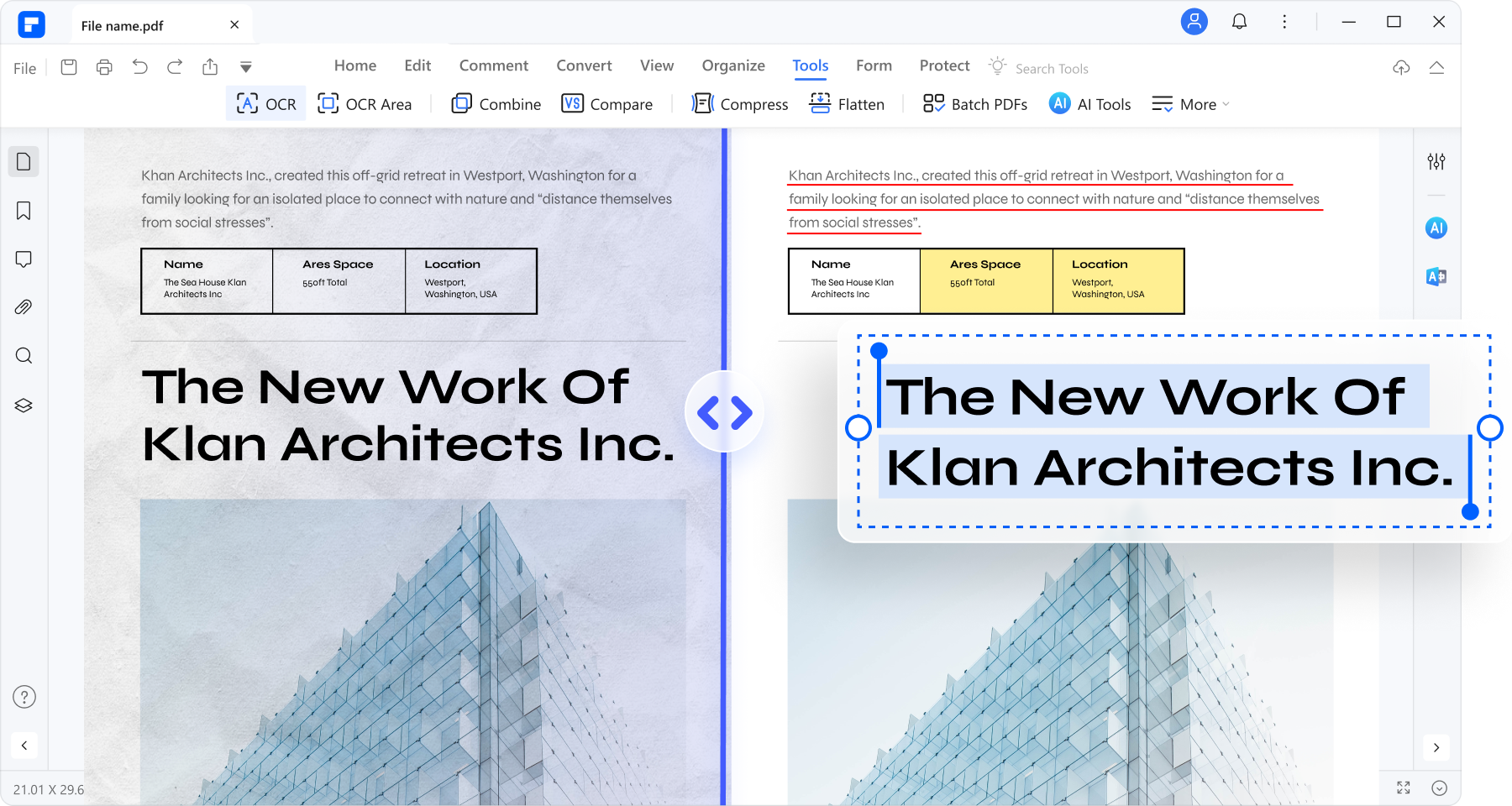
Wondershare PDFelement - это современный редактор PDF-файлов, который предоставляет пользователям полный контроль над их работой с этим форматом. Одной из наиболее впечатляющих функций программы является OCR, которая позволяет легко извлекать и редактировать текст из документов. С помощью PDFelement можно не только редактировать текст, но и выделять его & выполнять поиск. Кроме того, программа сохраняет форматирование текста после применения OCR, обеспечивая последовательное & безопасное редактирование.
Как редактировать текст на изображении с помощью PDFelement?
PDFelement не может напрямую выполнять распознавание текста на изображениях, так как этот инструмент предназначен для работы с PDF-файлами. Однако, можно воспользоваться функцией распознавания текста (OCR), преобразовав изображение в формат PDF. После завершения процесса распознавания можно экспортировать файл обратно в изображение. Ниже приведены пошаговые инструкции по редактированию текста на изображении с использованием OCR в PDFelement:
Шаг 1
Скачайте и запустите программу PDFelement. Нажмите кнопку "+", чтобы создать новый PDF-файл. Выберите "Файл"

![]() Работает на основе ИИ
Работает на основе ИИ
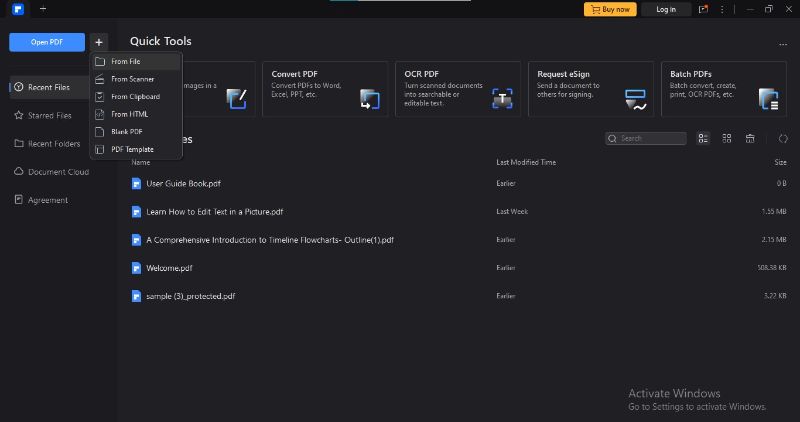
Шаг 2
Вам нужно выбрать файл изображения, а затем с помощью PDFelement он будет преобразован в PDF формат всего за несколько секунд.
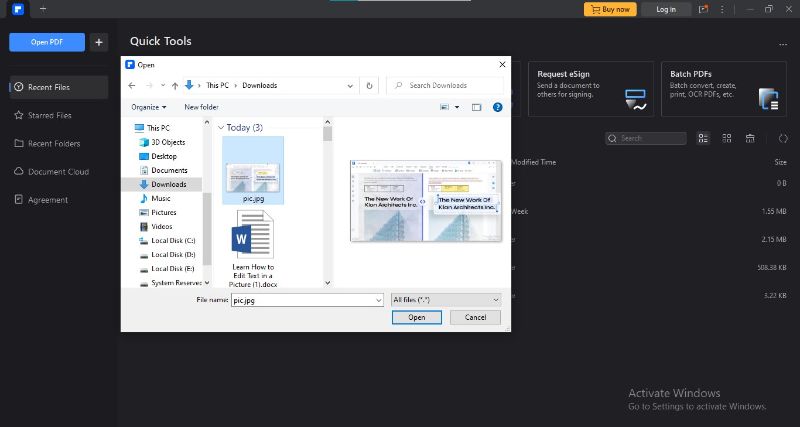
Шаг 3
PDFelement автоматически позволяет выполнять распознавание текста. Если функция не активирована, перейдите в меню "Домой > OCR"
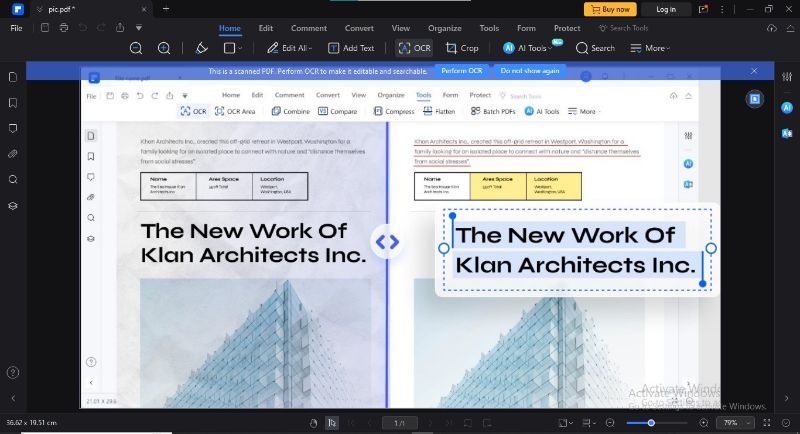
Шаг 4
Выберите нужный тип сканирования, диапазон страниц и язык документа. После этого нажмите кнопку "Применить", чтобы запустить процесс распознавания символов (OCR).

![]() Работает на основе ИИ
Работает на основе ИИ
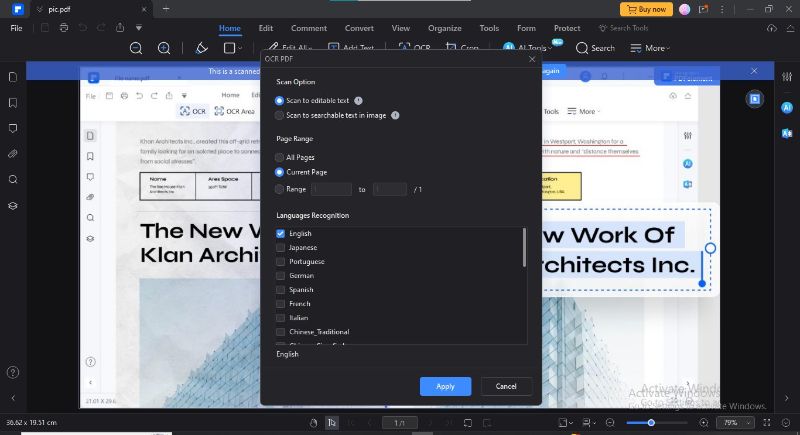
Шаг 5
Внесите изменения в текст изображения, нажав кнопку "Файл" и выбрав опцию "Экспорт в > изображение" для экспорта.
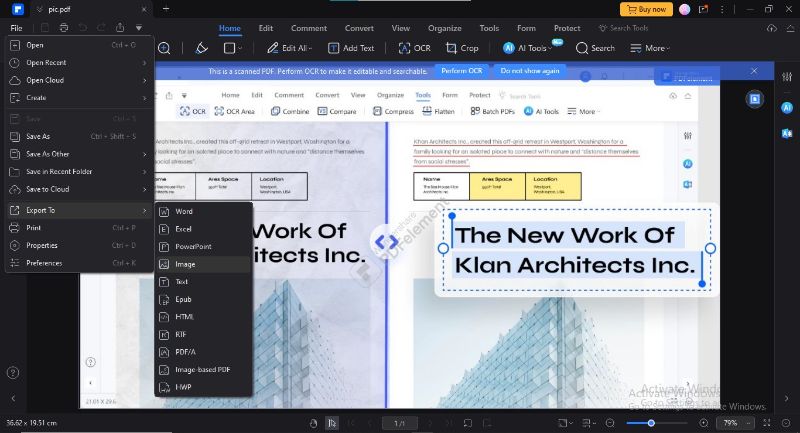
Шаг 6
Выберите формат выходного изображения и папку для экспорта. Нажмите кнопку "OK".
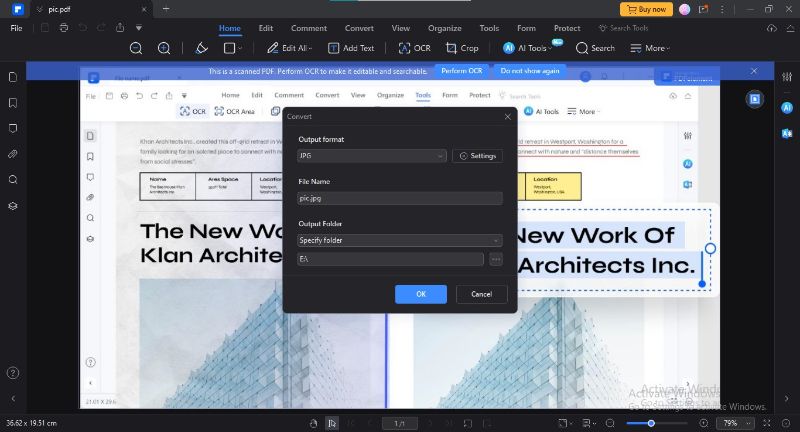

![]() Работает на основе ИИ
Работает на основе ИИ
Преимущества использования PDFelement в качестве текстового редактора в PDF-изображениях
Применение программного продукта PDFelement в качестве средства оптического распознавания символов (OCR) обеспечивает ряд преимуществ, а именно:
- PDFelement обладает интуитивно понятным интерфейсом, не требующим никаких специальных технических навыков. Благодаря передовой технологии OCR, вам не придется изучать сложные методы редактирования текста на изображении.
- Данный инструмент обеспечивает единое структурирование шрифтов и стилей при работе с текстом в формате PDF-изображений. Это гарантирует сохранение непрерывности визуального облика изображения.
- Одним из выдающихся преимуществ использования PDFelement является возможность пакетной обработки. Вы сможете одновременно обрабатывать несколько файлов, делая их пригодными для редактирования.
- PDFelement поддерживает 25 различных языков для выполнения оптического распознавания символов (OCR). Благодаря своей функциональности, пользователи имеют возможность выбирать конкретные страницы, на которых нужно провести OCR, что позволяет значительно сэкономить время & усилия.
- Редактор предлагает полный набор инструментов для эффективной работы с PDF-файлами после процесса оптического распознавания символов (OCR). Программа позволяет осуществлять ряд важных функций, таких как обрезка, поворот, перевод, захват, конвертация & защита PDF-файлов.
- Если в изображении присутствует форма, то при помощи программы PDFelement можно легко заполнить или подписать эту форму.
- В дополнение к этому, редактор предоставляет разнообразные инструменты для создания аннотаций, которые позволяют улучшить качество pdf-изображений. Вам доступны липкие заметки, штампы, текстовые поля & многое другое.
Способ 2: Редактирование текста на изображении при помощи Photoshop
Использование программы Adobe Photoshop для редактирования текста на фотографиях является невероятно полезным. Это мощная платформа, которая предоставляет широкий набор инструментов для работы с графическим дизайном и изображениями. Если вам требуется внести изменения в текст на фотографии, Photoshop предлагает мощный набор инструментов, позволяющих легко изменять, улучшать и преобразовывать текстовые элементы.
Как отредактировать текст на фотографии с помощью Adobe Photoshop?
От подбора шрифтов до наслоения текста - Photoshop создает условия для сложного и профессионального редактирования текста. Ниже приводится подробное описание процесса изменения слов на изображении с помощью Adobe Photoshop:
Шаг 1
Запустите приложение Adobe Photoshop и откройте требуемое изображение в редакторе данного программного инструмента.
Шаг 2
Перейдите к "Прямоугольной области" и выберите область, в которой находится текст.
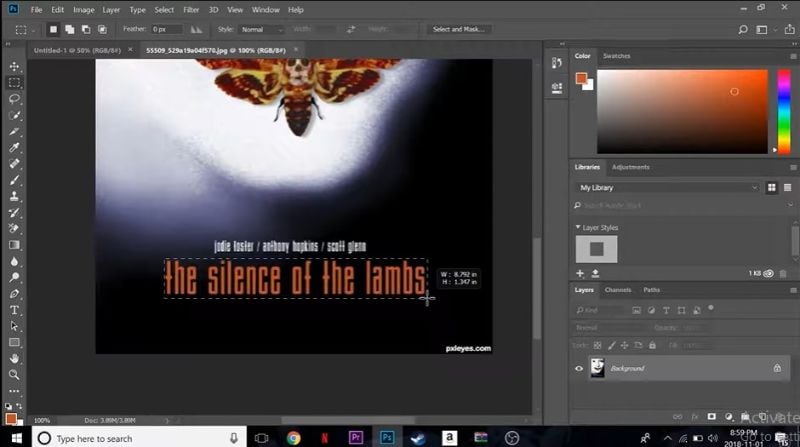
Шаг 3
Перейдите во вкладку "Редактирование" и выберите функцию "Заполнить", чтобы удалить весь текст.
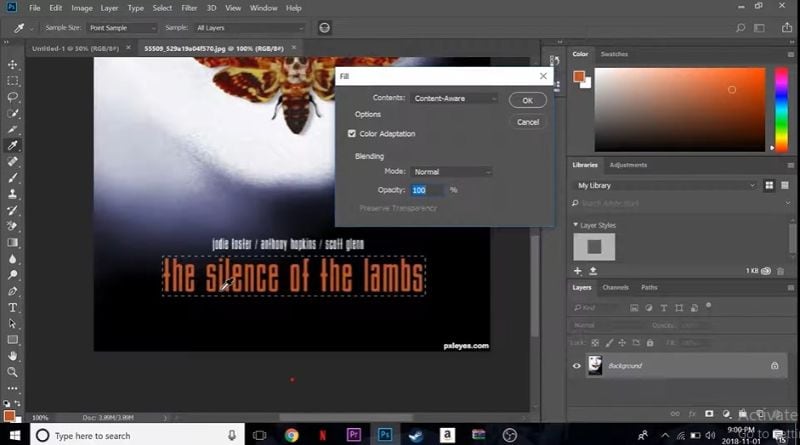
Шаг 4
Photoshop удалит ваш текст, заполнив его место цветом фона.
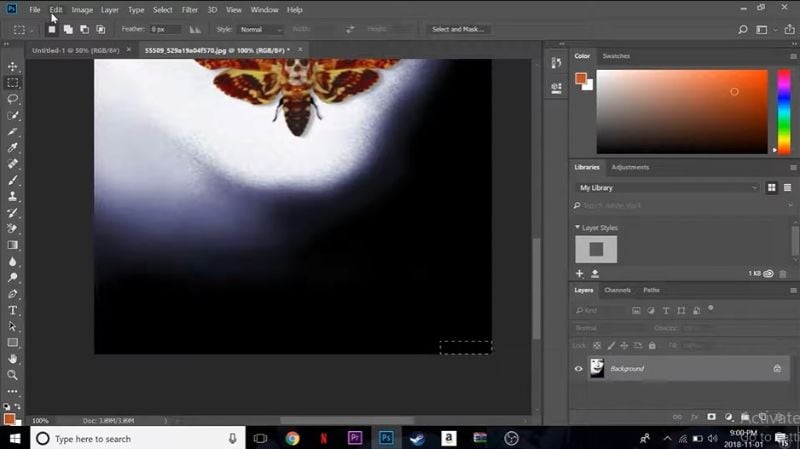
Шаг 5
Перейдите к инструменту "Текст" и добавьте новый текст. Используйте инструмент "Перемещение", расположенный выше на левой панели, чтобы указать точное местоположение текста. Помимо этого, вы также можете добавить дополнительные текстовые слои и настроить их с помощью правой панели.

Способ 3: Редактирование текста на изображении с помощью онлайн-редактора
Возникает вопрос: "Как отредактировать текст на изображении с помощью мобильного устройства?" Ситуация усложняется тем, что большинство приложений для редактирования изображений, таких как Photoshop, являются платными. Кроме того, некоторые приложения не подходят для использования на экранах смартфонов из-за их некорректного отображения и сложной навигации. В такой ситуации разумным решением будет воспользоваться онлайн-редактором для редактирования текста на изображении.
Существует несколько онлайн-платформ, которые позволяют редактировать изображения. Одной из самых популярных является PhotoPea – бесплатный веб-редактор, обладающий широкими возможностями для легкого редактирования текста. При этом его интерфейс оформлен просто и доступно, приятно поражает обилие полезных функций. Главное преимущество – это то, что для использования photopea не требуется устанавливать никакие программы на компьютер, все можно сделать онлайн.
Как изменить текст на картинке в режиме онлайн с помощью PhotoPea?
PhotoPea позволяет легко изменить текст в изображении. С ее помощью даже новичку в области дизайна под силу изменить любой текст на картинке. Достаточно воспользоваться инструментами кисти, чтобы заменить текст на фоновую графику. Давайте рассмотрим, как редактировать текст на изображении онлайн с помощью PhotoPea:
Шаг 1
Перейдите на официальный веб-сайт Photopea. Импортируйте нужное изображение с компьютера или просто перетащите его в соответствующую область.
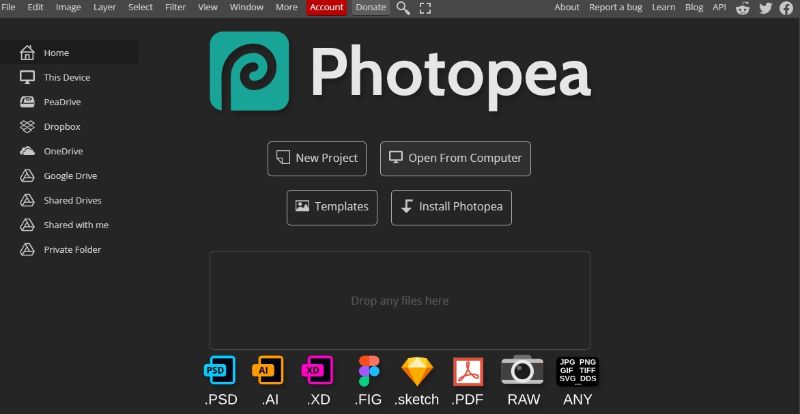
Шаг 2
Удалить текст с однотонного фона очень просто. Чтобы удалить текст со сплошного фона, просто закрасьте его с помощью инструмента "Кисть".
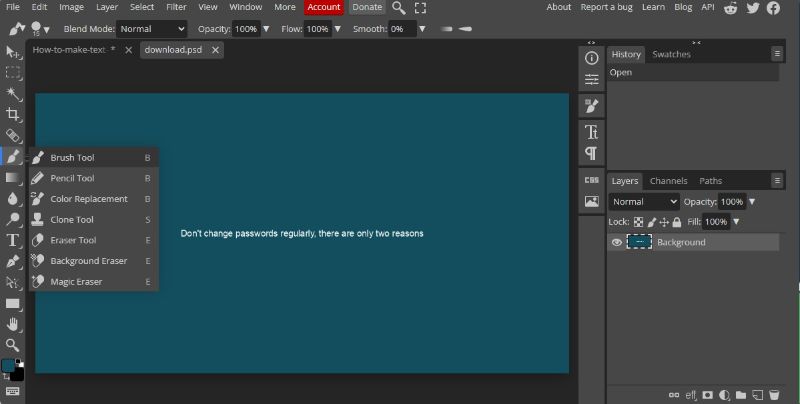
Шаг 3
Перейдите к инструменту "Кисть" и зажмите клавишу "Alt". Наш инновационный инструмент автоматически определит подходящий фоновый цвет и применит его к нужному участку. Теперь отпустите клавишу "Alt" и проведите кистью по тексту, чтобы закрасить и удалить его.
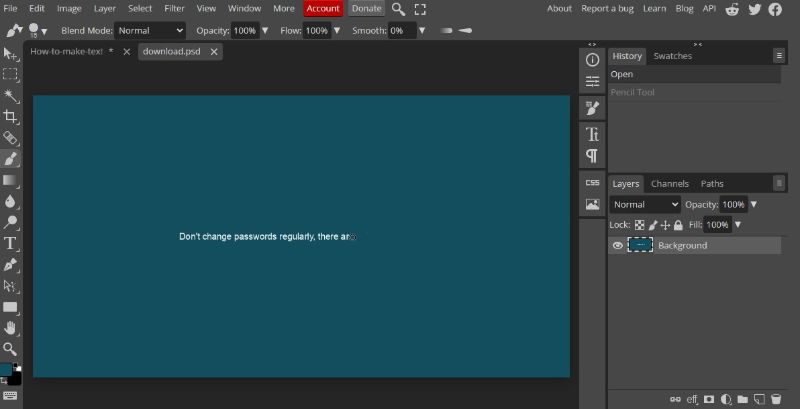
Шаг 4
Если фон сложный, например, содержит графику или объекты, вам понадобится лечебная кисть. Лечебная кисть, также известная как клонирующая кисть, позволяет выбрать образец фона на изображении и скопировать его на другую область, в данном случае поверх текста. Это позволяет создать более читабельный и разборчивый текст на изображении со сложным фоном.
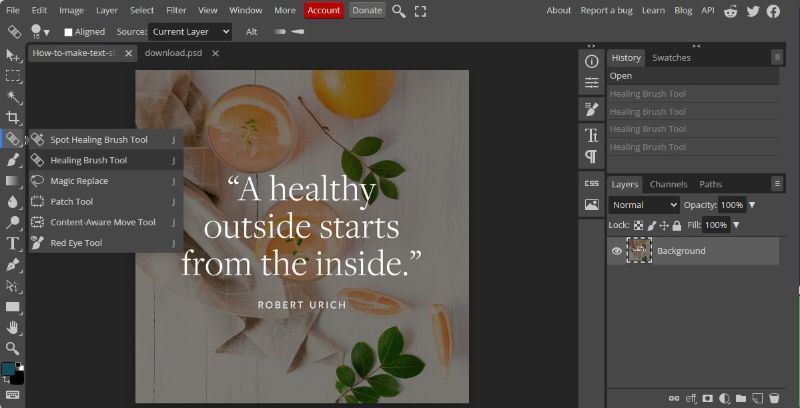
Шаг 5
Нажмите и удерживайте клавишу "Alt", затем щелкните на фоне изображения, вы установите точку для клонирования. Затем, отпустив клавишу "Alt", вы можете начать рисовать или ретушировать поверх текста. В этот момент фон из источника клонирования будет появляться поверх текста, что приведет к его удалению.
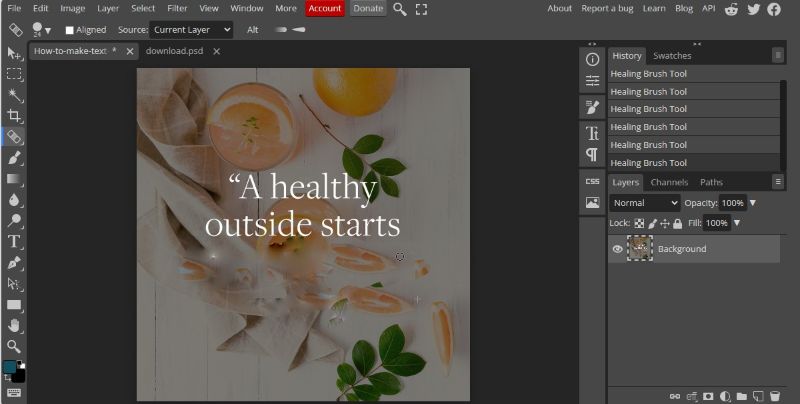
Шаг 6
Теперь введите новый текст, перейдя в раздел "Текст". Настройте шрифт, цвет, расположение & другие параметры текста.
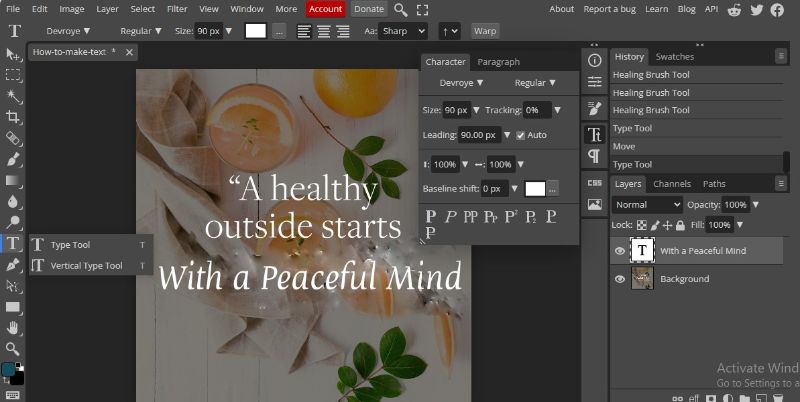
Часть 2. Почему важно редактировать текс на изображении?
Редактирование текста на изображениях – неотъемлемый этап в обеспечении эффективной визуальной коммуникации. Кроме строгости и точности, оно играет главенствующую роль в формировании профессионального образа и придании привлекательности контенту. Возможность редактирования текста может оказаться полезной в следующих случаях:
Исправление ошибок
Редактирование текста необходима для исправления опечаток и других типографских ошибок. Это позволяет сделать сообщение более точным и избежать путаницы и недопонимания среди аудитории. Особенно важно обеспечить ясность и достоверность передаваемой важной информации.
Эффективный брендинг
Создание впечатляющего контента играет огромную роль в формировании успешного брендинга. Особенно важно уметь редактировать текст на картинке для эффективного маркетинга товаров. Одно из главных преимуществ редактирования текста заключается в возможности адаптировать маркетинговый контент к уникальному голосу вашего бренда. Такой последовательный подход к брендингу укрепляет его запоминаемость и помогает покупателям легко идентифицировать продукты вашей компании.
Повышение доверия
Безошибочная визуальная информация способствует повышению доверия к контенту. Независимо от того, является ли это коммерческим предложением или образовательной инфографикой, точность является неотъемлемым условием. Когда вы редактируете текстовый контент изображений на предмет точности, вы оправдываете свою репутацию надежного поставщика информации.
Заключение
Владение эффективными методами добавления текста к фотографиям является неотъемлемым навыком для комфортного редактирования контента, будь то публикации в социальных сетях, маркетинговые материалы или личные проекты. Редактирование текста на изображениях открывает перед нами новый мир удобства и возможностей. В данной статье мы подробно рассмотрели, как правильно добавлять текст на изображении, используя руководство по данной технике.
Теперь, после того как у вас полноценное представление об различных методах редактирования текста на изображении, вы можете легко выбрать наиболее подходящий под вашу задачу способ. Если вам требуется быстрое и удобное извлечение текста, рекомендуется использовать программу PDFelement. Онлайн-редакторы изображений отлично подойдут для тех, кто предпочитает простоту использования & экономию средств. В случае, если вам необходимо профессиональное решение для редактирования текста, рекомендуется обратить внимание на Photoshop.




