Возможно, вам иногда бывает нужно делиться PDF-файлами в сети Интернет. Для начала нужно убедиться, что эти файлы надежно защищены, чтобы никто не мог получить к ним доступ и скопировать их без вашего разрешения. Вы можете защитить свои PDF-файлы, установив пароли, которые не позволят посторонним лицам получать доступ к файлу, редактировать или копировать его содержимое. В этой статье мы обсудим, как с помощью Wondershare PDFelement - Редактор PDF-файлов защитить PDF-файлы от копирования посторонними лицами.

![]() Работает на основе ИИ
Работает на основе ИИ
PDFelement – лучший инструмент для настройки паролей, с помощью которого вы сможете предотвратить несанкционированный доступ к вашим PDF-файлам, а также их несанкционированное редактирование, печать или копирование. Кроме того, PDFelement позволяет редактировать содержимое PDF-файлов, например, разметку страниц, цвета, шрифты и изображения, а также добавлять водяные знаки. Программа оснащена встроенной функцией распознавания текста, которая делает отсканированные PDF-документы редактируемыми. Данная программа позволяет конвертировать PDF в другие форматы – PowerPoint, Excel, Word, форматы изображений и т.д. Также вы можете создавать новые PDF-файлы из изображений, пустых документов, HTML-файлов или существующих PDF-файлов.
Часть 1. Как защитить PDF от копирования и печати
В PDFelement есть два варианта защиты вашего PDF-файла с помощью пароля. Один из них – «Пароль для открытия файла», который позволяет вам предотвратить пользователям несанкционированный доступ к вашим файлам или их открытие, а другой – «Пароль для редактирования файла», который позволяет отдельным лицам открывать PDF-файлы, но запрещает их копирование или печать. Выполните следующие действия, чтобы защитить PDF-файлы от несанкционированного копирования с помощью пароля.
Шаг 1. Открытие PDF-файла
Запустите PDFelement на своем компьютере. Нажмите на кнопку «Открыть файл», расположенную под вкладкой «Главная». Выберите файл, который вы хотите открыть, и нажмите кнопку «Открыть файл», чтобы отобразить PDF-файл, который вам нужно защитить.

Шаг 2. Защита PDF от копирования текста
Если вы используете версию для Windows, перейдите во вкладку «Защита» и нажмите кнопку «Пароль». Затем выберите параметр «Запрашивать пароль для изменения настроек безопасности и доступа к определенным функциям». Введите пароль. После подтверждения нажмите «ОК». Это позволит защитить ваши PDF-файлы от копирования.
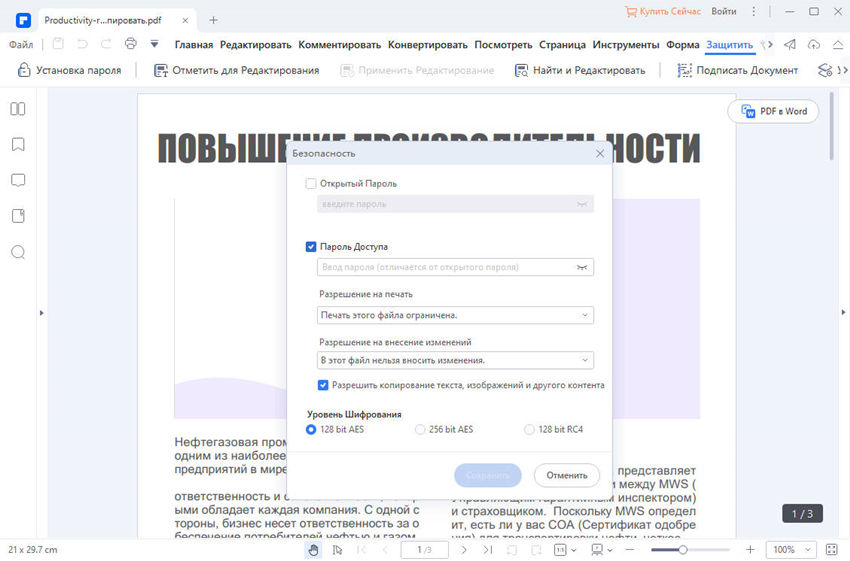
Чтобы ограничить печать, выберите в раскрывающемся списке опцию «Разрешение на печать».
- Команда «Полный запрет» означает полный запрет на печать.
- Опция «Низкое разрешение» означает, что ваш документ можно распечатать, однако он не может быть напечатан в высоком качестве. Вы можете выбрать эту опцию, если ваш документ содержит конфиденциальную информацию.
- «Высокое разрешение» означает, что ваш PDF-документ может быть напечатан в высоком качестве.
Чтобы ограничить редактирование файла, выберите в раскрывающемся списке опцию «Разрешение на внесение изменений».
- «Полный запрет» – это высший уровень защиты. У этой опции нет модификаций.
- Опция «Вставка, удаление и поворот страниц» означает, что страницы этого PDF-документа можно вставлять, удалять и поворачивать.
- Опция «Заполнение полей формы и добавление подписей» означает, что ваш PDF-файл может быть заполнен и подписан другими пользователями.
- «Комментирование, заполнение полей формы и добавление подписей»: ваш PDF-файл может быть прокомментирован, заполнен и подписан другими пользователями.
- «Все, кроме извлечения страниц»: неавторизованные пользователи не смогут извлекать страницы из вашего PDF-документа.
Если вы хотите защитить свой PDF от копирования, вам необходимо отменить выбор опции «Включить копирование текста, изображений и прочего содержимого».
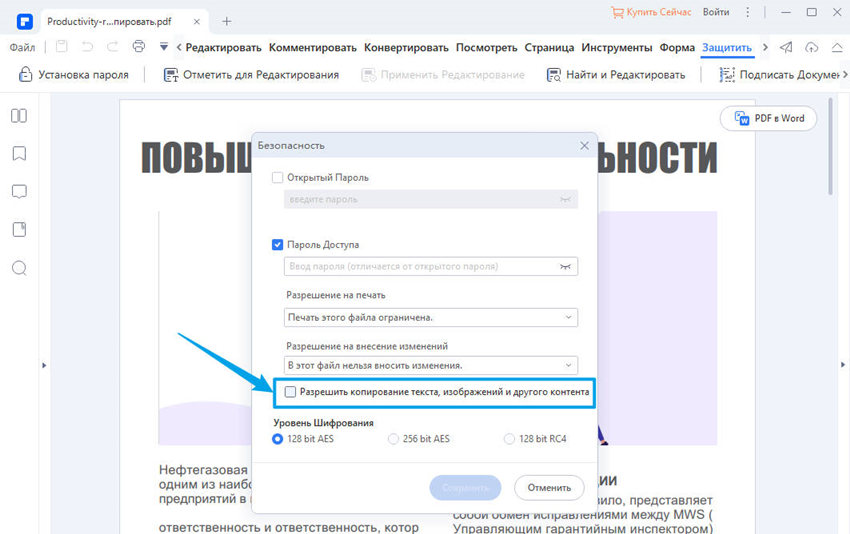

![]() Работает на основе ИИ
Работает на основе ИИ
Часть 2. Как защитить PDF-файл от копирования
Еще один вариант защиты PDF-файла от копирования – преобразование PDF-документа в изображение. Содержимое преобразованного изображения не может быть скопировано. После открытия PDF-файла в PDFelement перейдите во вкладку «Главная» и нажмите «В другие форматы». Затем нажмите «Конвертировать в изображение», чтобы начать преобразование файла. Чтобы узнать больше о том, как конвертировать PDF в изображение, щелкните по ссылке.
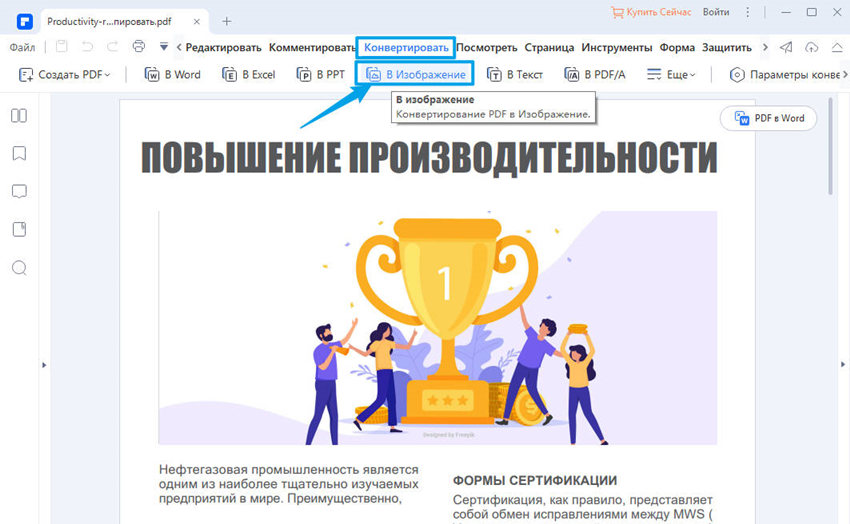

![]() Работает на основе ИИ
Работает на основе ИИ
Часть 3. Защита PDF от копирования онлайн
Если вы хотите защитить свой PDF-файл онлайн, Hipdf – лучший вариант. На соответствующем веб-сайте выберите опцию «Защитить PDF», загрузите PDF-документ, а затем введите пароль для защиты файла.
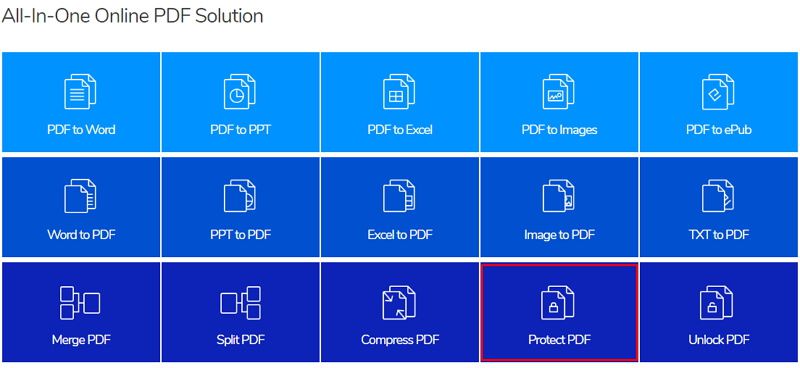



Василий Лебедев
Главный редактор