Преобразование презентаций PowerPoint (PPT) в высококачественные PDF-файлы имеет решающее значение для профессионалов. Это помогает сохранить ваши документы в отличном виде и упрощает обмен ими. Представьте, что вы создали потрясающую презентацию с привлекательной графикой и четким текстом. Когда вы делитесь им в формате PDF, вы гарантируете, что другие пользователи увидят его таким, каким вы его задумали, без каких-либо изменений или сюрпризов.
PDF-файлы - это как моментальные снимки ваших PPT, в которых запечатлена каждая деталь. Кроме того, они работают практически на любом устройстве, поэтому вам не придется беспокоиться о проблемах совместимости. В этой статье мы расскажем, как сделать конвертацию простой и эффективной. Вы узнаете, как сохранить все визуальные элементы и упростить процесс обмена.
В этой статье
Часть 1. 3 метода преобразования презентации в высококачественные PDF-файлы
Конвертировать презентацию в высококачественные PDF-файлы очень просто. На выбор предлагается несколько методов. Мы проведем вас через каждый простой шаг, чтобы ваши PDF-файлы выглядели четко и профессионально. Давайте приступим!
Метод 1. PDFelement для преобразования презентации в PDF высокого разрешения

![]() Работает на основе ИИ
Работает на основе ИИ

PDFelement - это мощный инструмент для превращения презентаций PowerPoint (PPT) в первоклассные PDF-файлы. Он словно волшебник преобразует ваши файлы простым движением мыши. Вот почему он так хорош:
- Удобный интерфейс: PDFelement прост в использовании, даже если вы не технический гений. Кнопки понятны, и делайте то, что они говорят, чтобы вы не заблудились.
- Высокое качество: При преобразовании PPT в PDF с помощью PDFelement изображения с высоким разрешением и четкий текст остаются такими же четкими. Это как ксерокопия, которая не теряет ни одной детали.
- Сохранение форматирования: Усердно ли вы работали над всеми этими шрифтами, цветами и макетами в PPT? Они будут выглядеть точно так же, как и в вашем PDF-файле.
- Простые правки: Нужно исправить опечатку или обновить информацию? PDFelement позволяет редактировать PDF-файлы без особых усилий.
- Слияние и разделение: Вы можете объединить несколько PPT в один PDF-файл или разделить большой PPT на отдельные PDF-файлы. Гибкость на кончиках ваших пальцев.
- Защита паролем: Если ваш PPT содержит конфиденциальную информацию, PDFelement поможет вам установить пароль, чтобы сохранить его в безопасности, когда это PDF.
- Кроссплатформенная магия: Он работает на Windows и Mac, так что никто не останется в стороне от вечеринки высококачественных PDF-файлов.

![]() Работает на основе ИИ
Работает на основе ИИ
Представьте, что у вас есть потрясающий PPT с красочной графикой и умными словами. С PDFelement вы помещаете его в причудливый защитный футляр. PDF-файл выглядит точно так же, как ваш PPT; Вы можете с уверенностью поделиться им. Коллеги, клиенты или друзья увидят вашу работу во всей красе в высоком разрешении.
Таким образом, независимо от того, представляете ли вы идеи на работе или делитесь проектом с друзьями, PDFelement гарантирует, что ваш PPT без проблем превратится в высококачественный PDF-файл. Это ваш незаменимый инструмент, который всегда будет выглядеть четко, профессионально и безупречно.
Как конвертировать PPT в PDF с помощью PDFelement?
Конвертировать презентацию (PPT) в высококачественный PDF-файл с помощью PDFelement очень просто! Вот как это сделать:
Шаг 1
Запустите приложение PDFelement и найдите опцию "Создать PDF" на главном экране. Нажмите на нее.

![]() Работает на основе ИИ
Работает на основе ИИ

Шаг 2
Выберите файл PPT или PPTX, нажав "Создать PDF" и просмотрев файлы, или просто перетащив файл PPT в приложение.
Шаг 3
После завершения загрузки нажмите "Файл", затем "Сохранить как". Назовите PDF-файл, выберите, где его сохранить, и нажмите "Сохранить".

Шаг 4
Если вам нужно внести изменения, перейдите на вкладку "Редактировать", затем нажмите "Редактировать". Теперь вы можете изменять текст и изображения в PDF-файле по мере необходимости.

![]() Работает на основе ИИ
Работает на основе ИИ

Всего за несколько щелчков мышью ваш динамическая презентация превратится в безупречный PDF-файл. Это так просто! Делитесь им с уверенностью, зная, что он выглядит именно так, как вы задумывали. Будь то работа, учеба или обмен идеями, PDFelement поможет вам, сделав процесс преобразования плавным, а ваши PDF-файлы выглядели превосходно.
Способ 2. Экспорт презентации в PDF высокого качества с помощью Microsoft PowerPoint
Microsoft PowerPoint упрощает создание высококачественных PDF-файлов. Функция экспорта позволяет превратить PPT в четкий PDF-файл. Это похоже на сохранение фотографии в максимально возможном качестве. Но помните, что перед экспортом всегда проверяйте слайды, чтобы убедиться, что они хорошо выглядят. Проверьте наличие четких изображений и четкого текста. Если что-то кажется размытым, сначала исправьте это в PPT. Используйте изображения или графику с высоким разрешением, чтобы они отлично смотрелись в вашем PDF-файле.
При экспорте PowerPoint приложение использует свои технические возможности для поддержания высокого качества в PDF. Это важно, поскольку PDF-файл будет видеть множество пользователей, и вы хотите, чтобы он выглядел идеально. Будь то отчет или презентация, сохранение презентации PPT в формат PDF с высоким качеством играет важную роль. Это подобно тому, как вы делаете самое лучшее впечатление, уделяя внимание тому, чтобы ваша работа сияла и впечатляла. Поэтому, когда вам нужен первоклассный PDF, функция экспорта PowerPoint всегда под рукой.
Как экспортировать PPT в PDF Поддержание высокого качества с помощью Microsoft PowerPoint
Microsoft PowerPoint позволяет легко превратить презентацию в высококачественный PDF-файл. Вот как это сделать:
Шаг 1
Начните с открытия презентации PowerPoint.
Шаг 2
Перед экспортом убедитесь, что слайды выглядят четко и ясно. Убедитесь, что изображения и графика имеют высокое разрешение для наилучшего качества PDF.
Шаг 3
Перейдите в "Файл" > "Экспорт". Выберите "Создать документ PDF/XPS". Выберите, где сохранить PDF-файл, и присвойте ему имя.
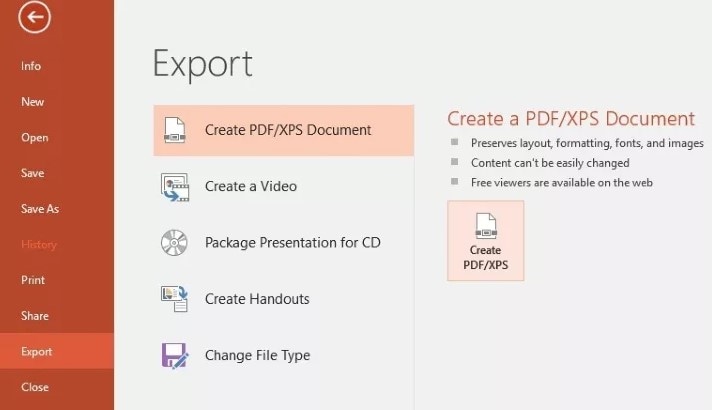
Шаг 4
Вы можете настроить параметры для оптимального качества. Выберите "Стандартная" (публикация онлайн и печать) для высокого качества.
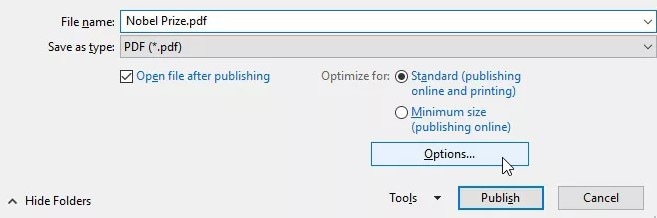
Шаг 5
Нажмите "Опубликовать". PowerPoint преобразует вашу презентацию в PDF, сохраняя высокое качество в неизменном виде.
Теперь ваша презентация превращается в первоклассный PDF-документ, готовый к отправке или печати. Функция экспорта в Microsoft PowerPoint упрощает процесс, позволяя с легкостью создавать безупречный PDF-файл.
Способ 3. Печать презентацию в PDF без потери качества с использованием Microsoft Print to PDF
При использовании "Microsoft Print to PDF", чтобы превратить PowerPoint (PPT) в PDF-файл, ключевым моментом является выбор параметра «высокое качество». Это гарантирует, что результирующий PDF-файл сохранит четкость и четкость исходной презентации. Этот выбор повышает визуальную привлекательность и удобочитаемость PDF-файла, делая его пригодным для профессионального использования, обмена или печати.
Опция "высокое качество" сохраняет замысловатые детали, текст и изображения, гарантируя, что они будут выглядеть четкими и четкими в PDF-файле. Это похоже на получение первоклассной распечатки PPT в цифровом виде, обеспечивающей профессиональный и безупречный внешний вид. Сделав этот простой выбор в процессе создания PDF-файла, вы гарантируете, что ваша PDF-версия отражает превосходство вашего оригинального PowerPoint, положительно влияя на всех, кто его просматривает.
Как распечатать PPT в PDF в высоком качестве?
Вы можете легко превратить PowerPoint (PPT) в четкий и высококачественный PDF-файл с помощью функции Microsoft Print to PDF. Вот как это сделать:
Шаг 1
Начните с открытия презентации PowerPoint.
Шаг 2
Перейдите в меню "Файл" и выберите "Печать".
Step3
В параметрах принтера выберите "Microsoft Print to PDF" в качестве принтера.
Шаг 4
Найдите выпадающее меню или настройки и выберите опцию "высокое качество". Это гарантирует, что ваш PDF-файл будет выглядеть великолепно.
Шаг 5
Нажмите "Печать". Он спросит, где сохранить PDF-файл. Выберите местоположение, назовите файл и нажмите "Сохранить".
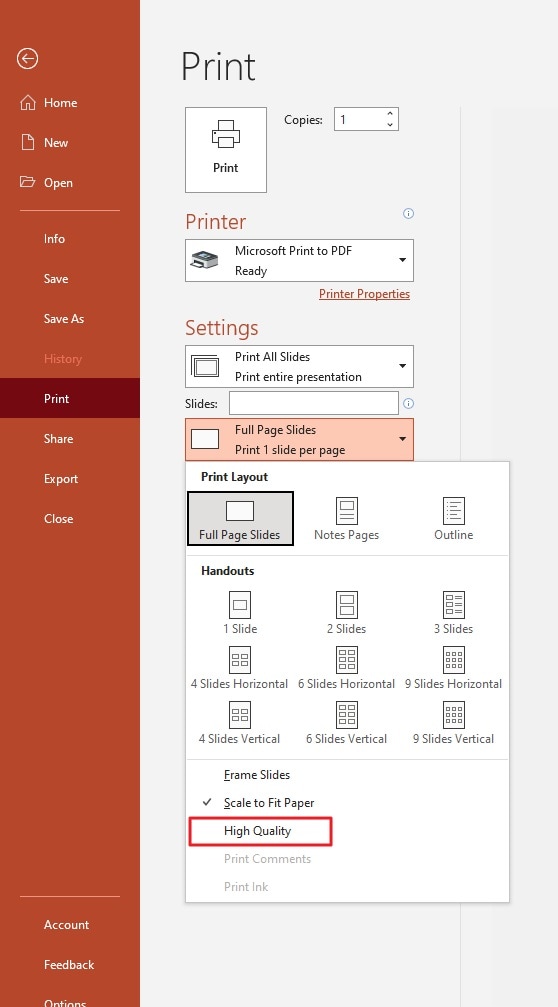
Функция "Microsoft Print to PDF" — это простой, но мощный инструмент для преобразования PowerPoint в первоклассный PDF-файл, готовый произвести впечатление на вашу аудиторию.
Часть 2. Советы по преобразованию PPTX в PDF высокого качества
Создавать высококачественные PDF-файлы из презентаций PowerPoint легко с помощью следующих советов:
- Оптимизируйте изображения: Перед конвертацией убедитесь, что изображения имеют высокое разрешение. Четкие и четкие изображения позволяют создавать четкие PDF-файлы.
- Используйте стандартные шрифты: придерживайтесь стандартных шрифтов, доступных на большинстве устройств. Это гарантирует, что ваш текст будет правильно отображаться в PDF-файле.
- Проверьте макет слайда: убедитесь, что макет слайдов аккуратный и хорошо организованный. Загроможденный слайд может привести к беспорядочному PDF-файлу.
- Избегайте сложных переходов: удалите сложные переходы между слайдами, так как они могут плохо конвертироваться в формат PDF.
- Настройка полей: отрегулируйте поля страницы, чтобы содержимое хорошо помещалось на странице PDF и не обрезалось.
- Проверка на наличие ошибок: Перед преобразованием тщательно проверьте презентацию на наличие ошибок или опечаток. Исправьте их в файле PPT перед преобразованием в PDF.
- Проверка ссылок и мультимедиа: Если презентация содержит ссылки или мультимедиа, протестируйте их в PDF-файле, чтобы убедиться, что они работают правильно.
- Сжатие файла: Если размер файла PDF слишком велик, рассмотрите возможность использования инструментов сжатия PDF, чтобы уменьшить его без ущерба для качества.
- Именование файлов: используйте четкие и описательные имена файлов при сохранении PDF-файлов, чтобы их можно было легко идентифицировать позже.
Следуя этим простым советам, вы сможете стабильно создавать высококачественные PDF-файлы из презентаций PowerPoint. Эти методы гарантируют, что ваши документы будут выглядеть профессионально и безупречно, производя положительное впечатление на вашу аудиторию.
Заключение
Превратить презентации PowerPoint (PPT) в высококачественные PDF-файлы проще простого. Используйте такие инструменты, как PDFelement или Microsoft PowerPoint, выберите "высокое качество" и оптимизируйте свой контент. Выполнение этих шагов гарантирует, что ваши PDF-файлы будут выглядеть первоклассно и произведут впечатление на всех, с кем вы ими поделитесь.




