Файлы PDF популярны для обмена информацией. Их легко читать, и они выглядят одинаково на всех устройствах. Однако при работе с длинными PDF-файлами поиск конкретной информации может быть затруднен. Именно здесь на помощь приходит кликабельное оглавление (TOC). Кликабельное TOC позволяет быстро переходить к различным разделам PDF-файла. Это значительно упрощает чтение и навигацию по документу, особенно если речь идет о длинных файлах.
В этом руководстве мы обсудим как привязать оглавление к страницам PDF. Мы рассмотрим простые методы, которым может следовать каждый. Будь вы студент, профессионал или тот, кто работает с PDF, эти шаги помогут вам создать более удобный документ. В конце вы узнаете, как привязать TOC к разным страницам PDF, что сделает документ намного удобнее в использовании.
In this article
Часть 1. Как связать оглавление со страницами в PDF
В этой части мы узнаем, как связать оглавление со страницами в PDF. Этот процесс прост и очень полезен. Он позволяет быстро находить разделы в документе. Мы рассмотрим каждый шаг. Вы увидите, как просто сделать ваш PDF лучше.
Метод 1: Используйте PDFelement для автоматического создания кликабельного оглавления
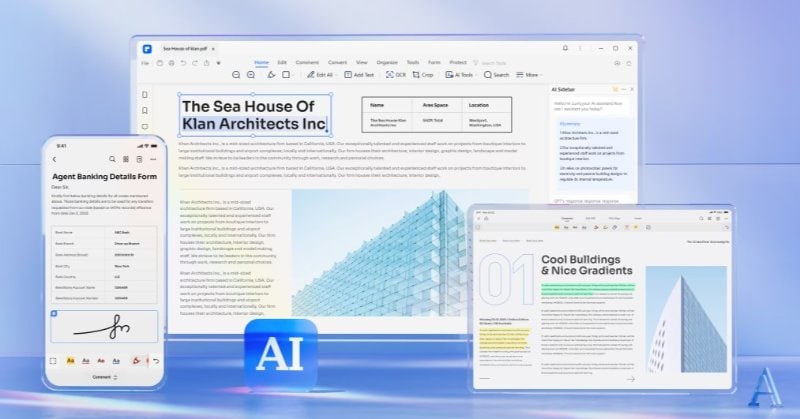

![]() Работает на основе ИИ
Работает на основе ИИ
PDFelement — это удобный инструмент, который поможет вам работать с PDF-файлами. Одна из его лучших функций — создание оглавления. Давайте посмотрим, как это сделать шаг за шагом.
Шаг 1: Откройте PDF в PDFelement
- Сначала необходимо открыть PDF в PDFelement. Это похоже на открытие файла в любой программе.
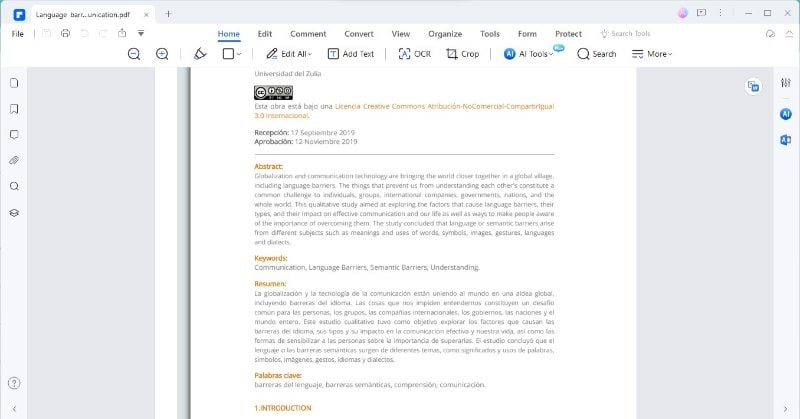
Шаг 2: Используйте функцию "Автоматическая закладка"
- Следующим шагом используйте функцию "Автозакладка" на вкладке "Вид"
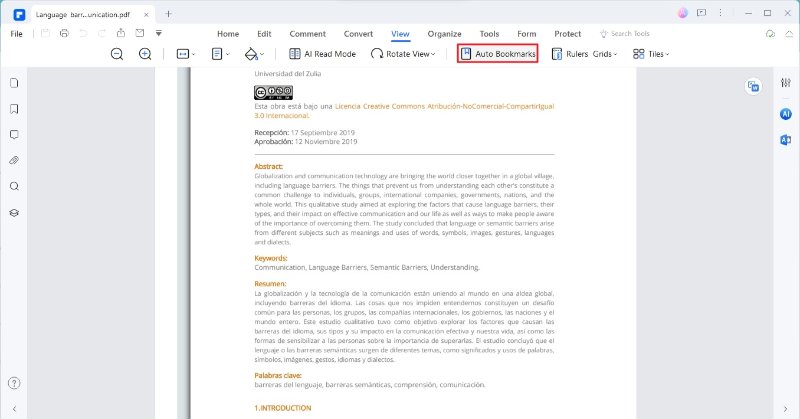
- Эта функция просматривает PDF-файл. Она создает закладки для каждого важного раздела. Считайте, что закладки — это маленькие флажки, которые показывают, где начинается часть.

Шаг 3: Создайте оглавление
- Теперь перейдите к закладкам на панели "Закладки". Она находится с левой стороны. Щелкните правой кнопкой мыши на закладке. Вы увидите опцию "Создать страницу содержания из закладок". Нажмите ее. PDFelement создаст оглавление с использованием ваших закладок.
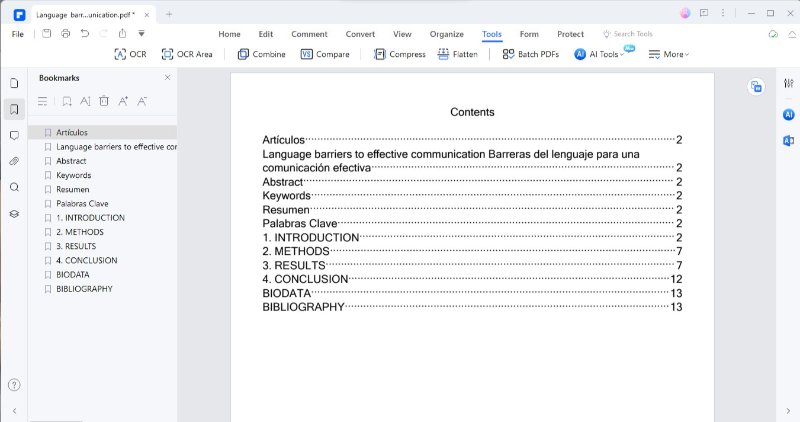
После выполнения этих действий в вашем PDF появится новое оглавление. Самое приятное в нем то, что оно кликабельно. Это означает, что вы можете нажать на любую часть оглавления. Это приведет вас прямо к этой части PDF-файла. Вам не придется прокручивать страницу или искать ее.
Почему PDFelement подходит для этого? Он прост в использовании. Вам не нужно разбираться в технике. Оглавление, которое он создает, выглядит аккуратно и профессионально. Он отлично подходит для длинных документов, таких как отчеты или руководства. Кликабельное оглавление делает документ более удобным в использовании. Люди могут быстро найти то, что им нужно. Это полезно и для вас, и для тех, кто читает ваш документ.
PDFelement — отличный инструмент для создания оглавления в PDF-файлах. Он прост, быстр и дает хорошие результаты. Он пригодится всем, кто хочет лучше организовать свои PDF-файлы.
Метод 2: Создание кликабельного оглавления в PDF с помощью плагина Adobe Acrobat AutoBookmark
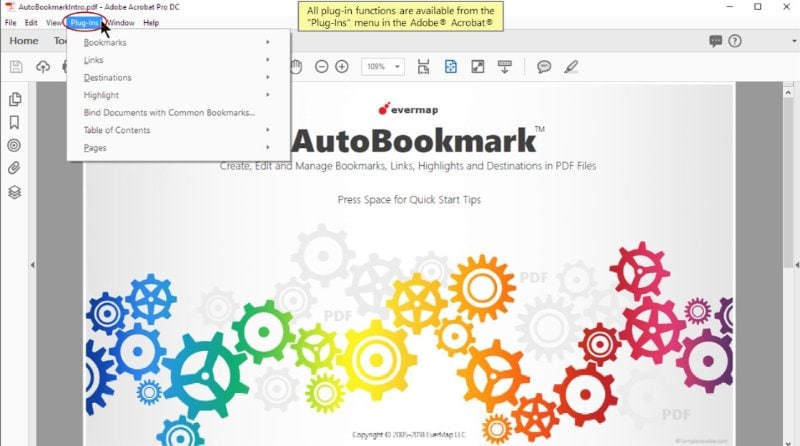
Adobe Acrobat — популярная программа для работы с PDF-файлами. В ней есть плагин AutoBookmark. Этот плагин легко создает оглавление (TOC) в PDF. Он может создать TOC из закладок в вашем документе. Добавьте это TOC в PDF или сохраните его в отдельном файле. Давайте узнаем, как это сделать.
Шаг 1: Откройте файл PDF
- Запустите Adobe Acrobat и откройте файл PDF, с которым вы хотите работать. В этом файле должны быть закладки, или вы можете их создать.
Шаг 2: Откройте диалог "Настройки оглавления"
- Перейдите в раздел "Плагины > Оглавление > Создать TOC из закладок…" Откроется диалог "Настройки оглавления".
Шаг 3: Выберите тип TOC
- На вкладке "Общие" вы можете выбрать создание внутреннего или внешнего TOC. Для внутреннего TOC выберите "Вставить оглавление как …" и выберите страницу для TOC. Для внешнего ТОС выберите "Сохранить оглавление как отдельный PDF-документ".
Шаг 4: Проверьте результаты
- После нажатия кнопки "ОК" проверьте PDF-файл. Вы увидите TOC. Если он внутренний, то он находится в вашем PDF. Если внешний, то в отдельном PDF. Каждый пункт в TOC связан с частью вашего PDF.
Использование Adobe Acrobat и AutoBookmark отлично подходит для создания TOC. Он подходит как для одного, так и для нескольких PDF-файлов. Процесс прост и понятен. Это поможет вам организовать большие документы. Людям будет легко найти то, что им нужно, в вашем PDF.
Метод 3: Создание кликабельного оглавления в PDF с помощью Edge PDF Reader
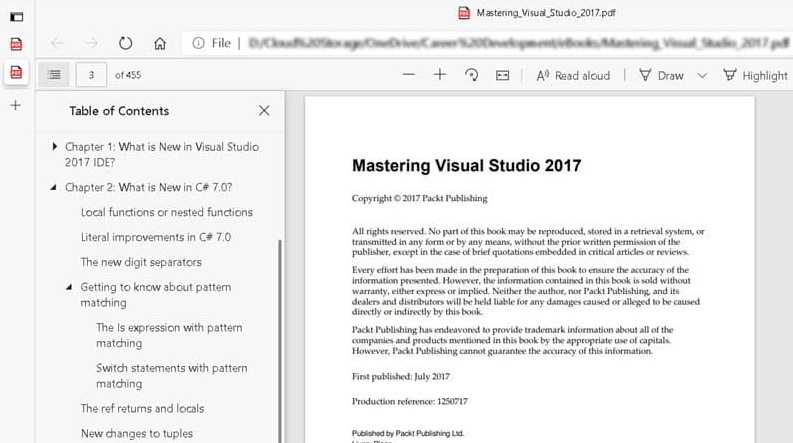
С помощью программы Edge PDF Reader можно сделать PDF с оглавлением, которое можно нажать. Этот метод немного отличается тем, что в Edge отсутствует боковая панель закладок. Давайте посмотрим, как это сделать.
Сначала создайте документ. Вы можете использовать такую программу, как Microsoft Word. В Word перейдите на вкладку "Ссылки". Нажмите на "Оглавление" и создайте его. Это будет ваше оглавление в документе.
А теперь давайте превратим этот документ в PDF с кликабельным оглавлением. Вот как это сделать:
Шаг 1. Сохраните документ в формате PDF
- Перейдите в "Файл", а затем в "Сохранить как". Найдите место, где вы хотите сохранить PDF-файл. Нажмите на стрелку рядом с "Сохранить как тип". Измените "Документ Word (.docx)" на "PDF (.pdf)".
Шаг 2. Установите параметры закладок
- Перед сохранением нажмите кнопку "Параметры". Установите флажок в поле "Создавать закладки с помощью заголовков". Эта опция будет использовать оглавление в Word для создания закладок в PDF.
Шаг 3. Создайте свой PDF-файл
- Сохраните файл. Ваш документ Word превратится в PDF. В этом PDF-файле будет оглавление с возможностью клика. Вы можете щелкнуть на любом элементе оглавления и перейти к этой части PDF.
Использовать программу Edge PDF Reader для создания оглавления с кликами очень просто. Начните работу в Word, создайте оглавление, а затем сохраните документ в формате PDF. Не забудьте установить параметры закладок при сохранении. Этот метод прост и хорошо подходит для документов, созданных в Word. Он отлично подходит для отчетов, эссе или любых других документов, в которых нужно быстро переходить к разделам.
Часть 2. Устранение общих проблем
При создании кликабельных оглавлений в PDF-файлах вы можете столкнуться с некоторыми проблемами. Ниже перечислены распространенные проблемы и способы их устранения:
Неработающие ссылки
- Иногда ссылки в оглавлении не ведут на нужную страницу. Чтобы исправить это, проверьте, правильно ли установлены закладки на нужные страницы. В большинстве редакторов PDF это можно сделать, щелкнув правой кнопкой мыши на закладке и выбрав нужную страницу.
Оглавление не отображается
- Если оглавление не отображается в PDF, убедитесь, что вы правильно сохранили документ. В таких программах, как Word, перед сохранением документа в формате PDF убедитесь, что вы выбрали создание закладок с помощью заголовков.
Проблемы форматирования
- Иногда оглавление может выглядеть неаккуратно или не совсем удачно отформатированным. Чтобы решить эту проблему, вернитесь к исходному документу и откорректируйте форматирование. Убедитесь, что заголовки четкие и последовательные. Это поможет вашему редактору PDF создать более качественное оглавление.
Отсутствие закладок
- Если в вашем PDF отсутствуют закладки, проверьте, правильно ли вы использовали заголовки в исходном документе. Большинство инструментов для работы с PDF используют эти заголовки для создания закладок.
Проблемы с программами
- Иногда проблема может заключаться в используемом инструменте для работы с PDF. Если он работает неправильно, попробуйте обновить программу или использовать другой инструмент.
Не забывайте, что создание хорошего оглавления требует некоторой практики. Если у вас возникнут проблемы, эти советы помогут вам их решить. Вы можете сделать свой PDF-файл удобным для навигации и использования, если немного поработаете.
Часть 3. Лучшие способы создания оглавления PDF
Создание оглавления для PDF — это не только связывание разделов. Речь идет также о том, чтобы сделать документ удобным в использовании. Вот несколько советов по созданию хорошего оглавления:
- Ваше оглавление должно быть понятным. Используйте четкие названия разделов. Это поможет читателям быстро найти то, что им нужно.
- Убедитесь, что все заголовки в оглавлении выглядят одинаково. Используйте одинаковый шрифт, размер и стиль. Благодаря такому единообразию ваш документ будет выглядеть профессионально и легко читаться.
- Разместите разделы так, чтобы они имели смысл. Обычно это означает, что нужно начинать с введения и заканчивать заключением или ссылками. Такой логический порядок поможет читателям легко следить за вашим документом.
- Заголовки в оглавлении должны точно указывать читателям, что они найдут в каждом разделе. Избегайте расплывчатых названий. Описательные заголовки делают документ более полезным.
- Убедитесь, что номера страниц в оглавлении соответствуют реальным страницам в PDF-файле. Это очень важно для того, чтобы помочь читателям ориентироваться в документе.
- Подумайте о людях, которые могут пользоваться программами для чтения с экрана. Используйте четкие заголовки и структуру, которой легко следовать. Это сделает ваш PDF-документ доступным для большего количества людей.
- После создания оглавления нажмите на каждую ссылку. Убедитесь, что они ведут в нужную часть документа. Эта проверка важна для хорошего восприятия документа читателем.
- Если вы вносите изменения в документ, обновите и оглавление. Устаревшее оглавление может запутать читателей.
Следуя этим советам, вы сможете создать оглавление, которое сделает ваш PDF-файл удобным для навигации и понимания. Хорошее оглавление повышает общее качество документа. Оно делает его более удобным для пользователя и доступным для всех.
Вывод
Кликабельное оглавление значительно упрощает использование PDF-файлов. Какой бы метод вы ни выбрали — PDFelement, Adobe Acrobat или Edge PDF Reader — каждый из них имеет свои преимущества. Не забывайте, что оглавление должно быть понятным и простым. Это поможет читателям быстро находить информацию. Благодаря этим советам ваш PDF-файл станет более организованным и удобным для чтения.

![]() Работает на основе ИИ
Работает на основе ИИ




