Приходилось ли вам когда-нибудь иметь дело с PDF-файлом, пароль к которому вы забыли? Это значительное неудобство, которое может вызвать искреннее разочарование. К счастью, существуют способы сохранения PDF-файлов без пароля.
С помощью программы для снятия пароля с PDF-файлов вы можете легко снять защиту с PDF-файлов и сохранить PDF-файлы без пароля. Таким образом, вы сможете без труда получать доступ к PDF-документам, которые вам нужны каждый день, не запоминая пароли PDF или записывая длинные и не запоминающиеся пароли.
Если вы останетесь с нами, вы узнаете о различных типах заблокированных PDF-файлов, а главное — вы узнаете, как сохранить защищенные паролем PDF-файлы без пароля с помощью инструмента для снятия пароля.
В этой статье
Типы заблокированных PDF-файлов
Вы можете заблокировать PDF-файлы двумя разными способами, и в зависимости от типа пароля или типа заблокированного PDF-файла разблокировать его может быть очень просто или немного сложнее. Один способ ограничивает определенные права, но вы можете просматривать файл, а другой полностью блокирует файл. Эти два типа паролей блокируют разные части PDF.
PDF-файлы, заблокированные владельцем
PDF-файлы с блокировкой владельца — это PDF-файлы, которые можно ограничить с помощью пароля разрешения. Он называется паролем разрешения, потому что пароль нужен, чтобы получить разрешение на редактирование, печать или копирование PDF-файла. Если на документ наложен пароль разрешения, вы можете получить доступ к PDF-файлу и просматривать его, но не можете выполнять с ним определенные действия. Такой способ блокировки требует меньше хлопот.
PDF-файлы с пользовательским замком
В PDF-документах с пользовательской блокировкой есть пароли доступа к документу, также известные как пароли пользователей. Без пароля вы не сможете получить доступ к PDF-документу. Это гораздо более полная блокировка PDF-файла, поскольку без ввода пароля вы не сможете даже просмотреть содержимое PDF-документа, не говоря уже о том, чтобы сделать с ним что-то еще.
Используйте инструмент для снятия пароля с PDF
Самым эффективным и быстрым способом удаления пароля PDF или сохранения PDF без пароля является использование инструментов для снятия пароля PDF. В Интернете можно найти множество инструментов для снятия пароля, но выбор подходящего приложения для работы с PDF очень важен, поскольку не все они подходят для этой цели. Важно использовать инструменты или приложения из авторитетных источников или брендов. Одним из таких инструментов является PDFelement. О том, как им пользоваться, вы узнаете ниже.

![]() Работает на основе ИИ
Работает на основе ИИ
Разблокировка PDF-файлов с помощью PDFelement
PDFelement — одно из самых мощных приложений для работы с PDF-файлами на рынке. Это очень легкое приложение, но оно исключительно универсально и невероятно легко снимает пароли. Ниже приведено руководство, написанное для машин под управлением Windows, но снятие парольной защиты и сохранение PDF без пароля аналогично и для других операционных систем. Вот что вам нужно сделать:
- Зайдите на сайт Wondershare и скачайте последнюю версию PDFelement.
- Откройте установочный файл и нажмите синюю кнопку Install.
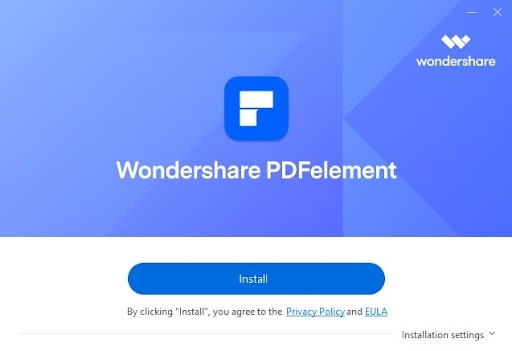
- Нажмите синюю кнопку Начать сейчас, чтобы открыть PDFelement.

![]() Работает на основе ИИ
Работает на основе ИИ
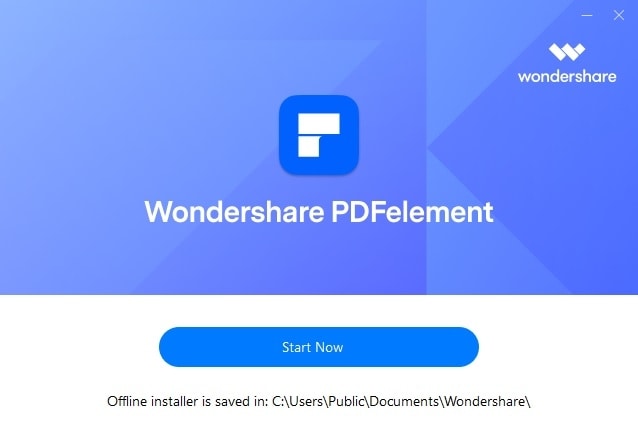
- В левом углу нажмите кнопку Открыть PDF.
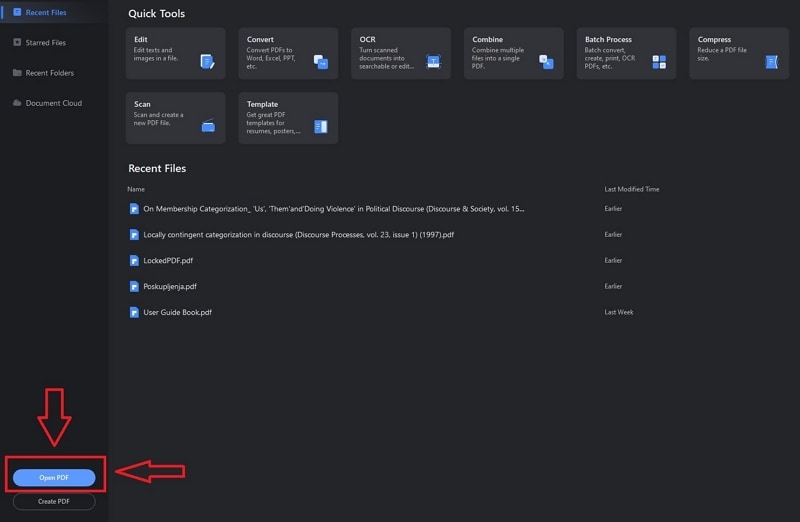
- Выберите PDF-файл, пароль которого вы хотите удалить.
- Введите пароль PDF-файла.

![]() Работает на основе ИИ
Работает на основе ИИ
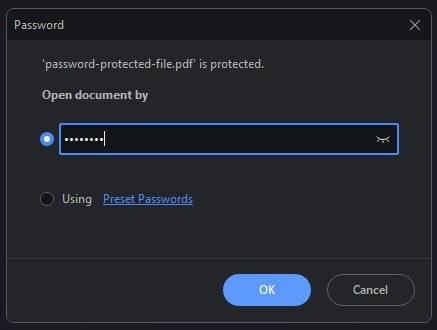
- Открыв PDF-файл, перейдите на вкладку Файл в левом верхнем углу.
- Перейдите к пункту Свойства.
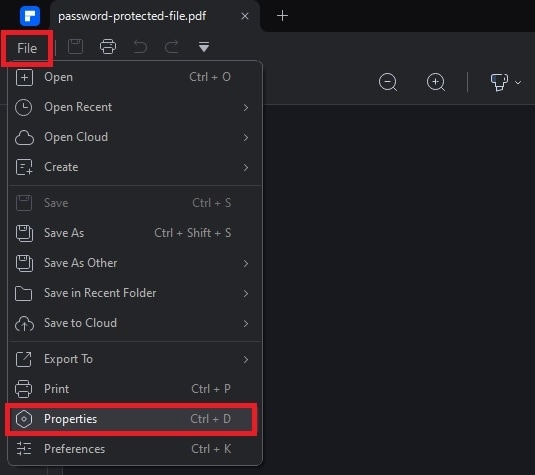
- Выберите вкладку Безопасность.
- На вкладке Разрешение выберите "Нет защиты" .

![]() Работает на основе ИИ
Работает на основе ИИ
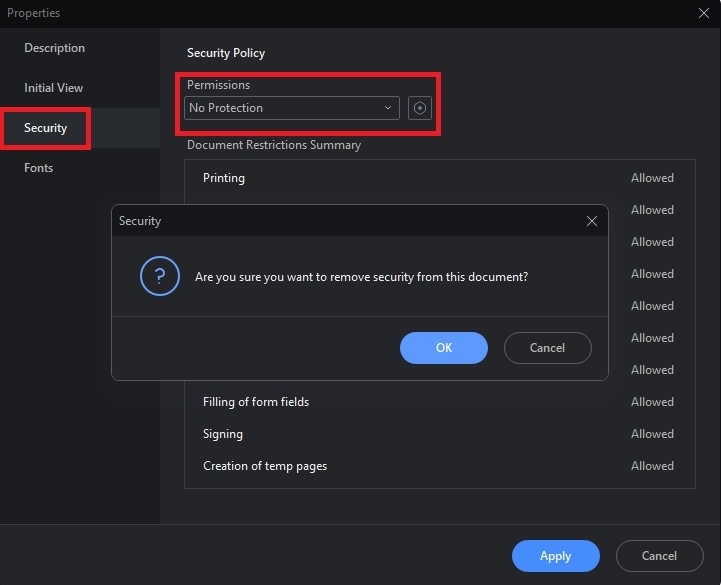
- Нажмите кнопку OK, а затем нажмите кнопку Применить.
И это все. Ваш PDF больше не будет защищен паролем. Теперь достаточно сохранить его без защиты, и вы сможете получить к нему доступ без пароля, когда он вам снова понадобится. Если вы испытываете трудности с сохранением PDF-файлов без пароля, дополнительную информацию можно найти ниже.
Как сохранить заблокированный PDF после разблокировки
После успешного снятия пароля с PDF-файла, будь то заблокированный владельцем PDF или заблокированный пользователем PDF, пришло время сохранить PDF без пароля. Если вы задаетесь вопросом, как сохранить PDF-файл, защищенный паролем, без пароля, ниже приведено краткое руководство. Вот что нужно сделать после снятия парольной защиты:
- Нажмите на меню Файл в левом верхнем углу.
- Нажмите кнопки Сохранить или Сохранить как. В качестве альтернативы нажмите CTRL + S (или CTRL + ALT + S) на клавиатуре, чтобы сохранить PDF-файл.
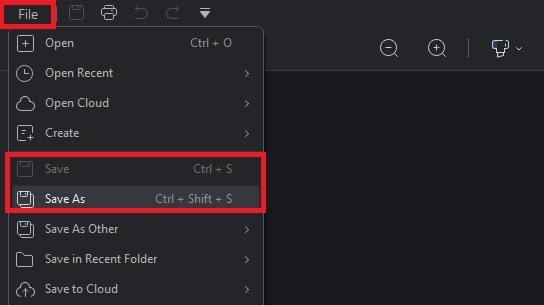
- Выберите пункт назначения и сохраните PDF-файл.
Поздравляем! Вы успешно сняли парольную защиту PDF и сохранили PDF без пароля. Теперь вы можете легко получить доступ к своим PDF-файлам, не запоминая и не записывая эти длинные, не поддающиеся запоминанию пароли.
Вывод
Защищенные паролем PDF-файлы могут доставить немало хлопот. Зачастую длинные и не запоминающиеся пароли могут испортить вам день, если вы забудете, где их записали. Более того, вводить пароль к PDF-файлу каждый раз, когда вы открываете PDF-документ, который нужен вам ежедневно, может быть мучительно.
Существует два типа защиты PDF-документов паролем — с каким бы из них вам ни приходилось сталкиваться раньше, теперь вам не придется этого делать. С помощью программы для снятия пароля с PDF, например Wondershare PDFelement, вы сможете легко снять парольную защиту и сохранять PDF-файлы без пароля.

![]() Работает на основе ИИ
Работает на основе ИИ




