В современном цифровом мире перевод документов очень важен. Он помогает людям и компаниям лучше общаться, особенно если они используют разные языки. В этой статье мы поговорим о том, почему следует переведите документы Word и посмотрите, как использовать встроенные функции перевода в Word или функции перевода на базе искусственного интеллекта в некоторых инструментах, таких как Wondershare PDFelement может иметь большое значение на рабочих местах или в других местах, где людям необходимо работать вместе. Эти инструменты помогают всем понимать друг друга, делая общение плавным и более инклюзивным. Давайте рассмотрим многогранное влияние перевода документов в современной профессиональной сфере, начав с самого простого способа перевода документов Word.
В этой статье
Способ 1: Как использовать встроенный метод перевода в Microsoft Word
Один из самых быстрых способов перевода документов Word - использование Microsoft Word. Его универсальные возможности включают в себя такие функции, как перевод, что делает его ценным инструментом для пользователей, стремящихся к беспрепятственному преобразованию языков. Благодаря встроенным функциям перевода Microsoft Word позволяет пользователям без труда переводить текст на разные языки, улучшая сотрудничество и коммуникацию в условиях глобализации цифрового ландшафта.
Пошаговое руководство по переводу документов с использованием MS Word
Существует два способа перевода документов Word с помощью встроенной в Microsoft Word функции перевода. Вот краткое руководство о том, как получить доступ к этому инструменту.
Шаг 1: Откройте файл в Microsoft Word
- Запустите Microsoft Word, нажмите "Открыть" > "Обзор" и выберите нужный документ или файл, который необходимо перевести.
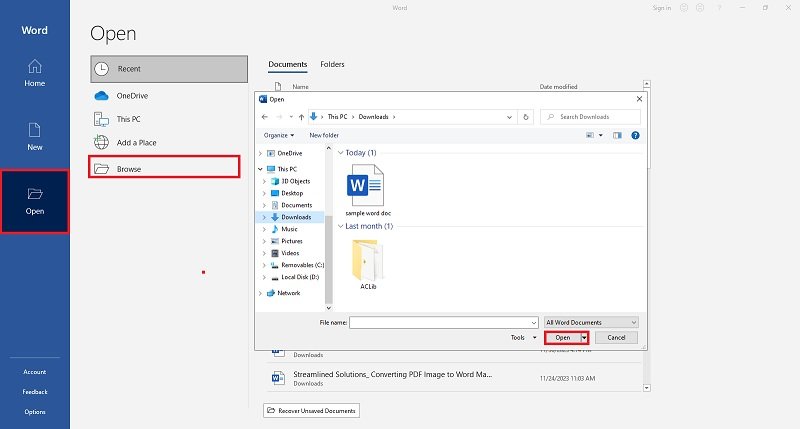
Шаг 2: Получите доступ к функции перевода
- На вкладке "Обзор" найдите и нажмите на опцию "Перевести". Это может быть в группе "Язык" или "Проверка".
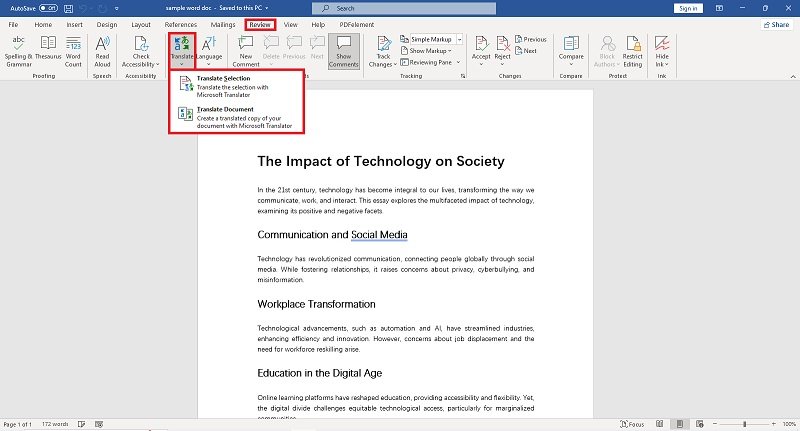
Шаг 3: Выберите вариант перевода
- В правой части документа появится панель. На этой панели выберите язык, на который вы хотите перевести документ.
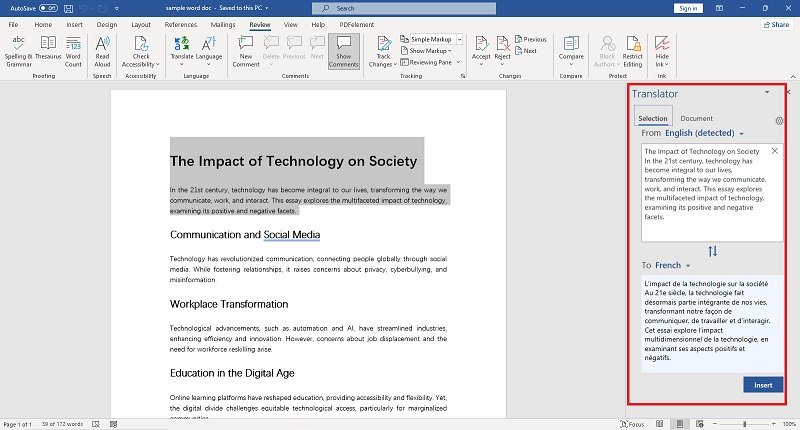
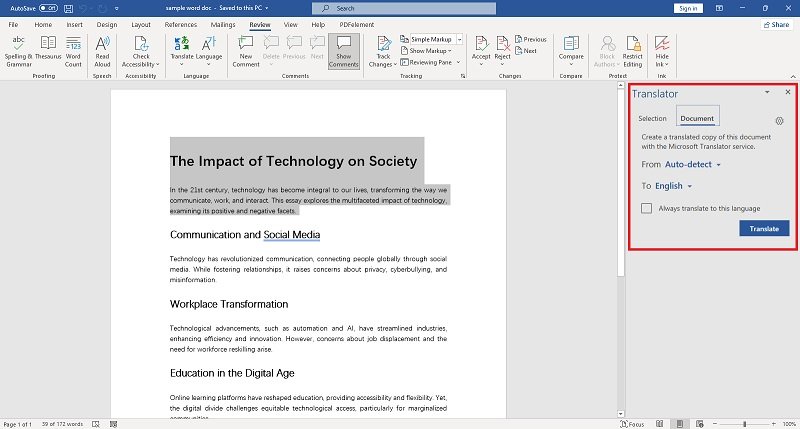
Шаг 4: Просмотр переведенного документа
- Просмотрите переведенный текст. Функция перевода в Microsoft Word использует службу Microsoft Translator, однако важно проверить точность и внести необходимые правки.
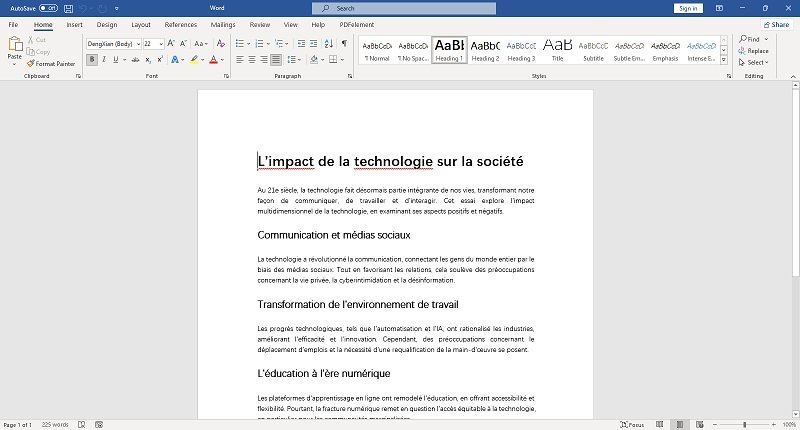
Функция перевода в Microsoft Word удобна для быстрого и базового перевода. Однако для более сложных или критических переводов, особенно связанных со специальной терминологией или конфиденциальным содержанием, вам, возможно, понадобится консультация профессионального переводчика.
Способ 2: Wondershare PDFelement: Идеальное решение для перевода документов Word
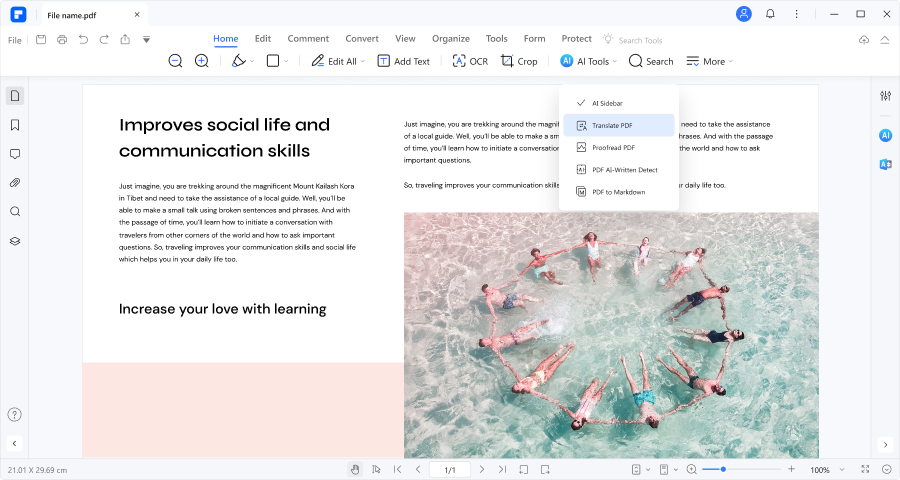
PDFelement, специализированная платформа для управления PDF-файлами, предлагает надежные функции перевода, адаптированные для документов со сложными макетами, изображениями и объемным текстом. Специальные инструменты платформы созданы для сохранения форматирования документа во время перевода, гарантируя точность и согласованность во всем документе. Это делает PDFelement надежным выбором для пользователей сложных структур документов и различных типов контента.

![]() Работает на основе ИИ
Работает на основе ИИ
Инструкции по использованию функции перевода PDFelement для перевода файлов Word
Шаг 1: Запустите PDFelement
- Начните процесс перевода с открытия PDFelement. Нажмите на значок "+" и выберите "Из файла". Найдите в системе файл, который нужно преобразовать в формат PDF.
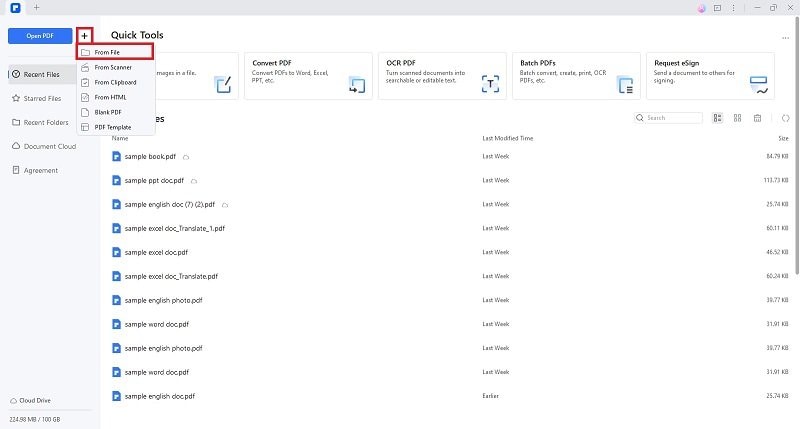
Шаг 2: Бесшовная конверсия
- PDFelement быстро преобразует выбранный вами файл в PDF, сохраняя при этом его оригинальный макет и содержание.
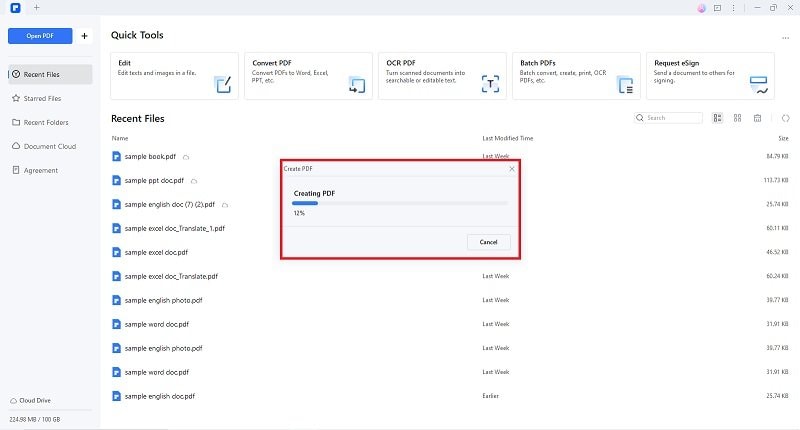
Шаг 3: Используйте инструмент искусственного интеллекта
- Теперь, когда у вас есть PDF-версия вашего документа, воспользуйтесь функциями PDFelement, управляемыми искусственным интеллектом, которые находятся в разделе "Инструменты". Перетащите текст, который вы хотите перевести, и выберите "Перевести". Отрегулируйте целевой параметр. язык, восстановите содержимое или скопируйте ответ.
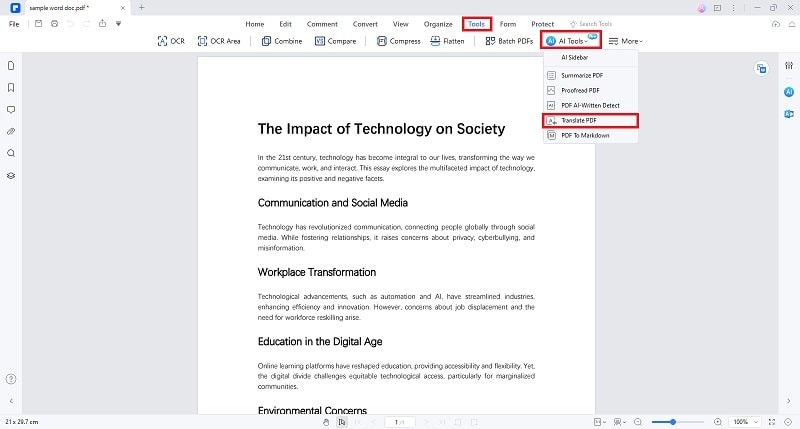
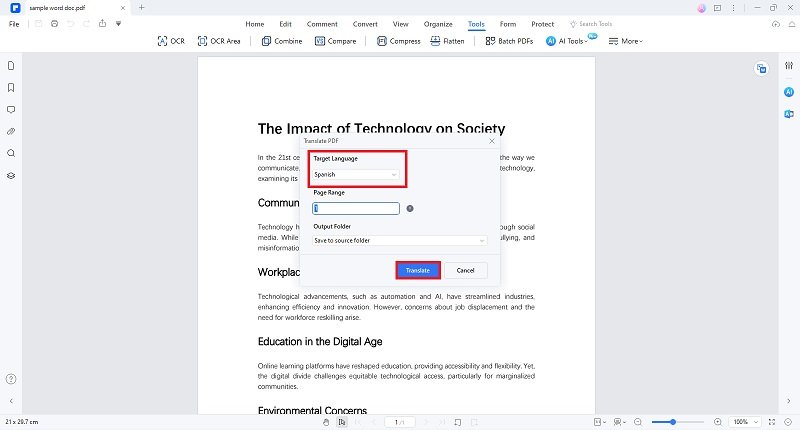
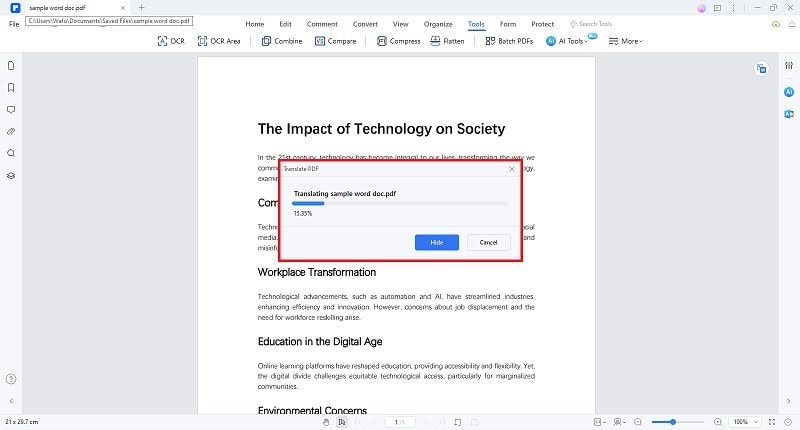
Шаг 4: Преобразуйте файл обратно в Word
- Выберите "Преобразовать" в Word", чтобы преобразовать PDF обратно в файл документа Word. Измените формат вывода и указанную папку в диалоговом окне, затем нажмите "ОК". Переведенный вами контент теперь доступен в формате Word.
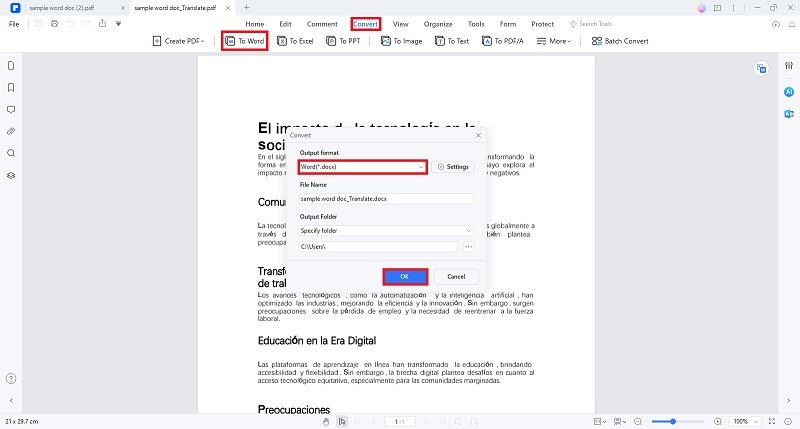
Почему выбирать Wondershare PDFelement для перевода ваших документов Word?
Вот некоторые сценарии и преимущества перевода документов Word от Wondershare PDFelement.
Сложные макеты документов
Представьте, что у вас есть документ Word со сложными макетами, таблицами и изображениями. С PDFelement вы получаете преимущество сохранения исходного форматирования во время перевода, гарантируя, что сложность макетов ваших документов будет точно сохранена.
Многоязычное сотрудничество
PDFelement оказывается неоценимым в совместных проектах с участием членов команды, свободно владеющих разными языками. Функция перевода облегчает совместную работу, обеспечивая прямой перевод текста в документе, способствуя эффективному общению между различными членами команды.
Эффективная языковая локализация
Предположим, вам нужно локализовать документы Word для глобальной аудитории. Инструменты перевода PDFelement на основе искусственного интеллекта способствуют эффективной языковой локализации, помогая точно адаптировать контент к различным языковым и культурным контекстам.
Удобный интерфейс
Интуитивно понятный пользовательский интерфейс PDFelement упрощает процесс перевода, делая его доступным для пользователей с разным уровнем технических знаний.
Точность, последовательность и экономия времени
Функция перевода PDFelement обеспечивает точные и последовательные переводы, сводя к минимуму риск неправильного толкования и ошибок. Кроме того, плавное преобразование между форматами Word и PDF в сочетании со встроенными инструментами перевода оптимизирует весь процесс перевода, экономя время пользователей.
Wondershare PDFelement — это ваша платформа для работы со сложными документами, совместной работы на нескольких языках и адаптации контента для глобальной аудитории. Его функции, основанные на искусственном интеллекте для перевода и тщательного сохранения форматирования, делают перевод документов Word точным, эффективным по времени и способствующим бесперебойной совместной работе.
Способ 3: Использование Google Translate для перевода документов Word онлайн
Google Translate для документов Word предоставляет быстрое и удобное решение для требований к переводу. Он предоставляет простой подход к преобразованию текста в Word на различные языки, что оказывается полезным для частных лиц или компаний, которым требуется быстрый перевод без использования специализированного программного обеспечения. Тем не менее, вот краткое руководство о том, как использовать функцию конвертации Google Translate.
Руководство по переводу документов Word с использованием Google Sheets
Шаг 1: Перенесите документ Word на Google Диск
- Войдите в свою учетную запись Google Диска.
- Загрузите документ Word, предназначенный для перевода.
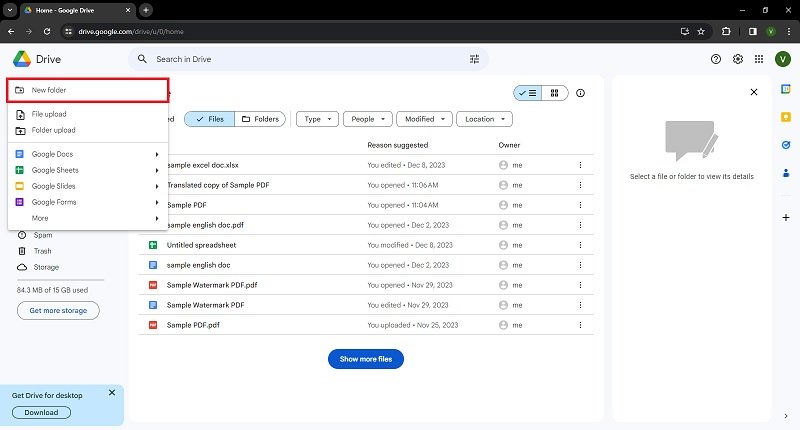
Шаг 2: Получите доступ к файлу Word с помощью Google Sheets
- Щелкните правой кнопкой мыши загруженный файл Word.
- Выберите "Открыть с помощью" и выберите "Документы Google".
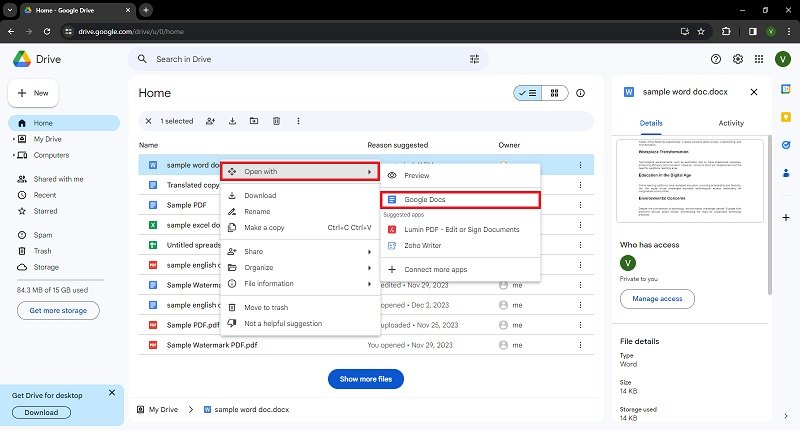
Шаг 3: Используйте функциональность Google Translate
- После открытия документа перейдите в "Инструменты" > "Перевести."
- Появится новое диалоговое окно, предлагающее выбрать нужный язык для перевода.
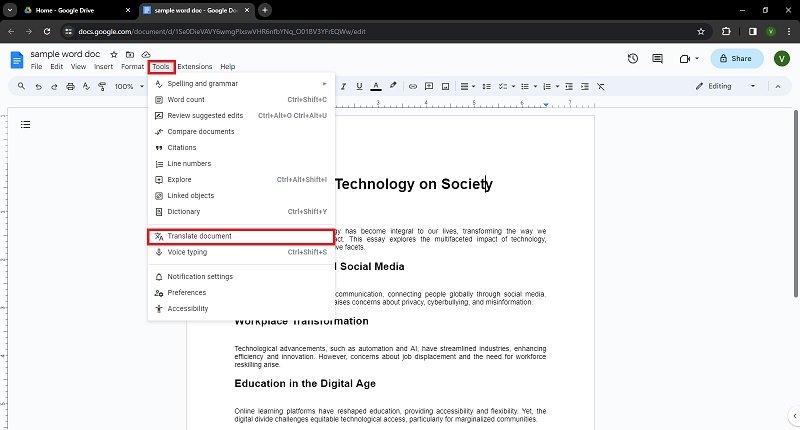
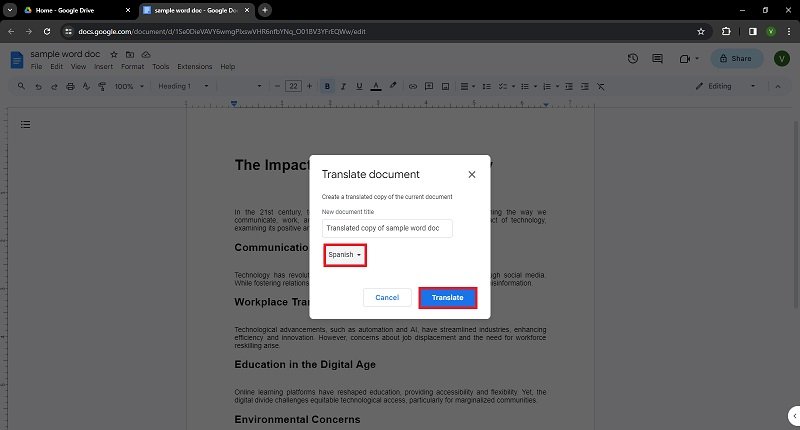
Шаг 4: Оценка и редактирование переводов
- Проверьте переведенный контент на точность и внесите необходимые коррективы.
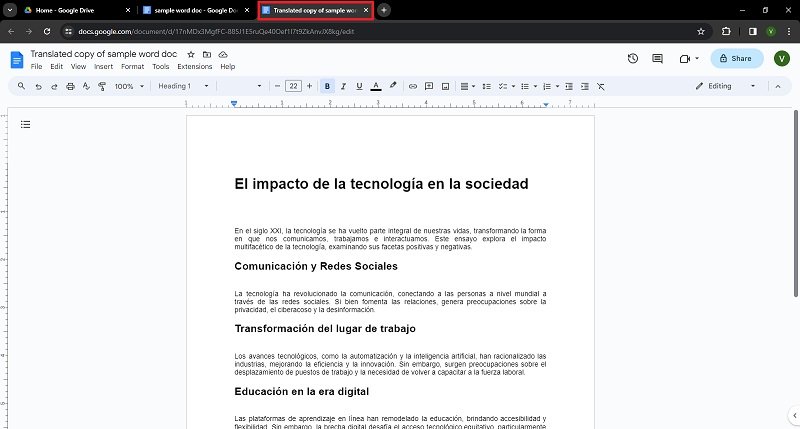
Шаг 5: Сохраните или экспортируйте переведенные данные
- При необходимости сохраните или экспортируйте переведенные данные из Google Docs.
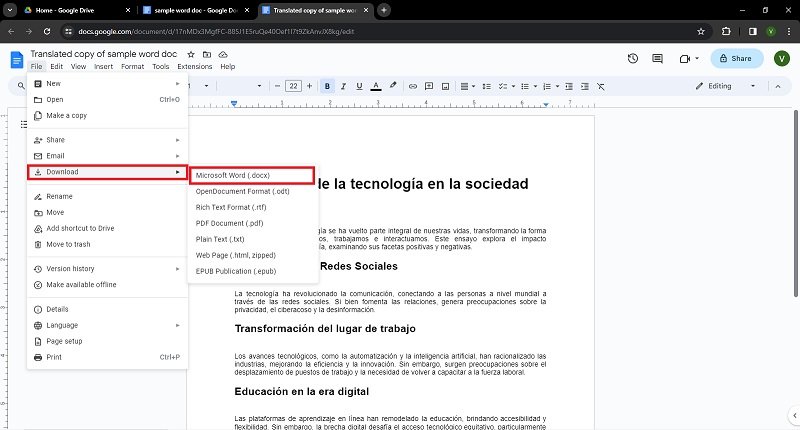
Заключение
Таким образом, в то время как Microsoft Word и Google Docs предлагают быстрый способ перевода документов Word, PDFelement является превосходным выбором благодаря своей специализированной платформе, которая выходит за рамки возможностей перевода. PDFelement обеспечивает точные и удобные переводы и превосходно справляется с управлением документами благодаря надежным функциям редактирования, сохраняя целостность документов и конфиденциальность. Его совместимость с различными платформами обеспечивает бесперебойный пользовательский опыт, позволяя эффективно обрабатывать документы и переводить их на Windows, Mac и мобильных устройствах. По этой причине. PDFelement - это комплексное решение, предлагающее пользователям универсальный набор инструментов для улучшения качества документов и защиты конфиденциальности, и это идеальный инструмент для использования в любом рабочем пространстве.

![]() Работает на основе ИИ
Работает на основе ИИ




