В современном мире очень важно хорошо общаться. Перевод английских PDF-файлов на бенгальский язык помогает жителям Бенгалии понимать и использовать информацию. Это очень важно, поскольку позволяет преодолеть языковой барьер и получить доступ к знаниям для бенгалоязычных людей.
Допустим, вы обмениваетесь важными документами, такими как школьные задания или рабочие документы, с людьми, которые говорят на бенгальском языке. Если бы эти документы были на бенгальском языке, все могли бы их понять и работать вместе над ними. В этом туториале вы узнаете, как переводить английские PDF-документы на бенгальский язык, чтобы упростить обучение и работу для всех.
В данной статье
Часть 1. Как перевести английский PDF на бенгальский язык: 5 методов для перевода
Перевод английских PDF-документов на бенгальский может показаться сложной задачей. Однако это важный навык, который поможет вам достучаться до более широкой аудитории. В этом разделе я расскажу вам о пяти простых методах, которые позволят вам без труда справиться с этой задачей. Вам не потребуется специализированное программное обеспечение или глубокие технические знания, что делает эти методы доступными для всех. Давайте погрузимся!
Метод 1: Используйте PDFelement для перевода английского PDF на бенгальский язык
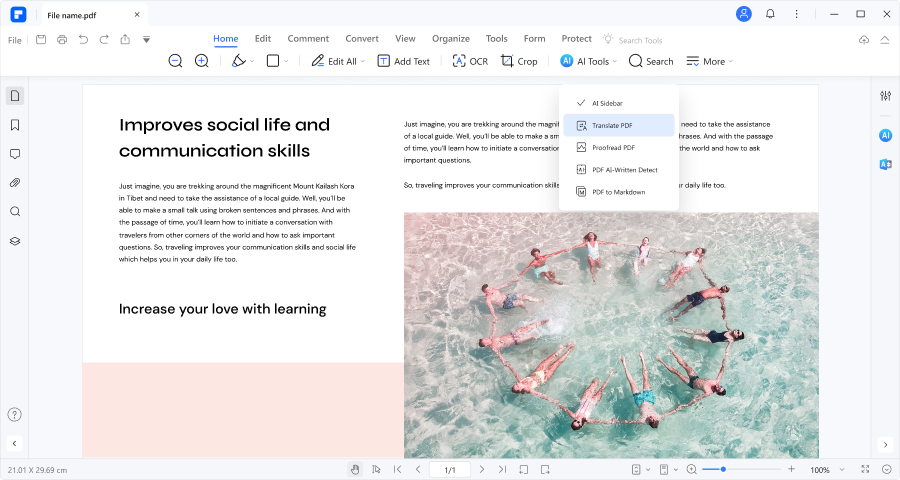
PDFelement предлагает функцию на основе ИИ, которая упрощает перевод английских PDF-файлов в бенгальский. Используя эту функцию, вы можете легко перевести файл на бенгальский и гарантировать, что содержание останется неизменным и легко читаемым.
Помимо умения переводить, PDFelement может похвастаться и другими возможностями:

![]() Работает на основе ИИ
Работает на основе ИИ
- Простое редактирование: Изменяйте текст, изображения и макет в PDF-файлах без особых усилий. Вы можете добавлять, удалять или переставлять содержимое по своему усмотрению.
- Создание форм: Создавайте интерактивные формы и эффективно собирайте данные с помощью инструментов создания форм.
- OCR Технология: Преобразуйте отсканированные документы в редактируемый текст, открывая новые возможности для работы с документами.
- PDF Конвертация: Конвертируйте PDF-файлы в различные форматы, такие как Word, Excel, PowerPoint и другие, сохраняя исходный макет.
- Аннотации: Размечайте PDF-файлы с помощью комментариев, выделений и фигур для эффективной совместной работы.
PDFelement упрощает процесс перевода. Он также предлагает ряд других функций для работы с PDF-файлами. Если вам нужно перевести, отредактировать или сконвертировать PDF, PDFelement – это универсальное решение.
Перевод английского PDF на бенгальский язык
Перевод PDF с английского на бенгальский с помощью PDFelement - простой процесс, который не требует технических знаний. Вот простые шаги, которые нужно выполнить:
Шаг 1
Откройте ваш английский PDF в PDFelement. Если у вас нет PDFelement, вы можете легко скачать и установить его на свой компьютер.
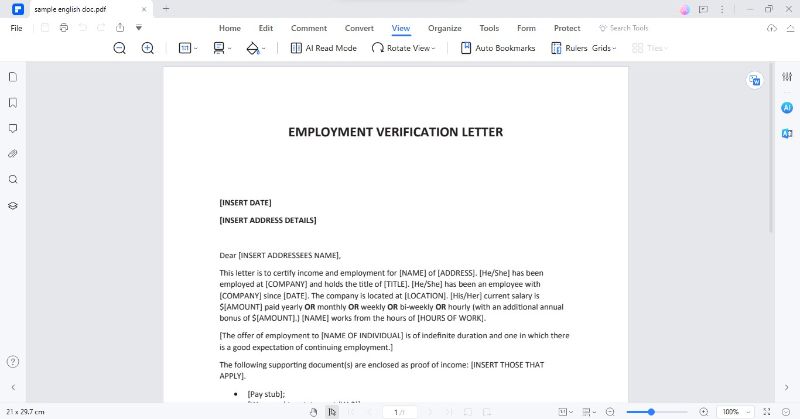
Шаг 2
После того как PDF-файл открыт, перейдите на вкладку "Главная" и найдите кнопку "Инструменты ИИ". Щелкните на неё, чтобы открыть выпадающее меню.

![]() Работает на основе ИИ
Работает на основе ИИ
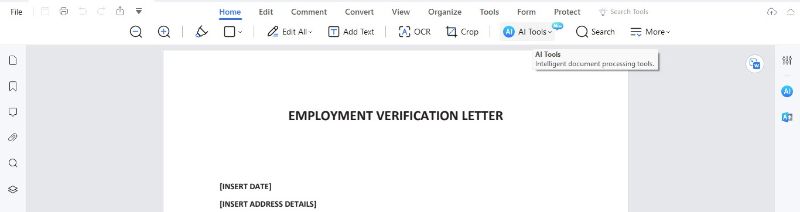
Шаг 3
В выпадающем меню выберите "Перевести PDF". Это действие откроет новое окно, посвященное настройкам перевода.

Шаг 4
Во всплывающем окне вам будет предложено выбрать целевой язык, которым в данном случае является бенгальский.
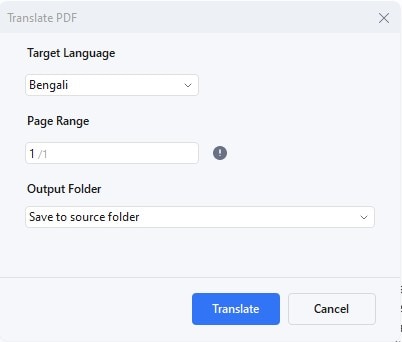
Шаг 5
Если вам нужно перевести только определенные страницы PDF, вы можете указать диапазон страниц. Если требуется перевести весь документ, можно оставить этот параметр без изменений.
Шаг 6
И наконец, выберите папку назначения, в которой вы хотите сохранить переведенный PDF. После выбора нажмите кнопку "Перевести".

![]() Работает на основе ИИ
Работает на основе ИИ
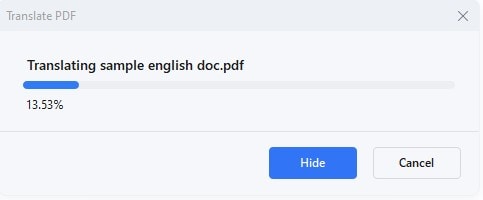
Шаг 7
Функция искусственного интеллекта Lumi в PDFelement быстро переведет ваш документ. За короткое время она создаст новый PDF-файл с переведенным текстом, сохранив оригинальное форматирование.
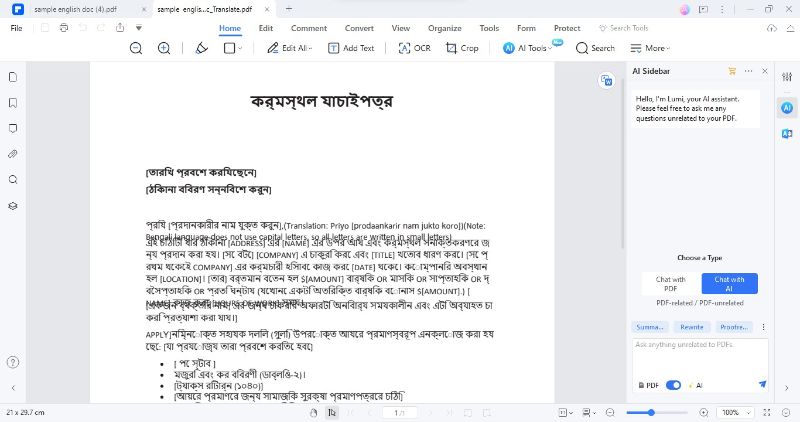
Выполнив эти шаги, вы легко сможете переводить PDF-документы с английского на бенгальский, делая свой контент доступным для более широкой аудитории.
Перевод текста в PDF с английского на бенгальский
Чтобы перевести определённые фрагменты текста с английского на бенгальский в PDFelement, вы можете использовать иконку "Перевести" в правой части интерфейса. Эта функция позволит вам быстро и легко перевести выбранные текстовые фрагменты. Вот как это работает:
Шаг 1
Выделите и скопируйте текст, который нужно перевести в PDF-документе.

![]() Работает на основе ИИ
Работает на основе ИИ

Шаг 2
Найдите значок "Перевести" в правой части интерфейса PDFelement и нажмите на него.

Шаг 3
В появившемся окне укажите оба языка - исходный (английский), а целевой (бенгальский).

Шаг 4
Нажмите кнопку "Перевести", чтобы начать процесс перевода.
Шаг 5
После завершения перевода вы можете удобно копировать переведенный текст и использовать его по мере необходимости.
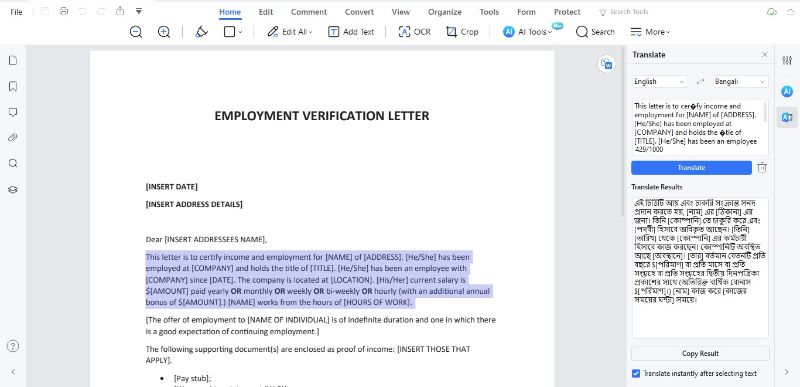
Если вы хотите начать перевод с нуля или отменить перевод, используйте значок "Корзина". Также, если вы не хотите, чтобы программа переводила текст автоматически после его выделения, вы можете снять галочку с опции "Переводить выделенный текст" в нижней части экрана. Это даст вам больший контроль над процессом перевода и позволит выбирать и переводить текст в комфортном для вас темпе.
PDFelement гарантирует, что при переводе PDF-файлов сохраняется их исходное форматирование. Это обеспечивает плавный переход с английского языка на бенгальский без изменения макета, шрифтов или общего внешнего вида документа.
Перевод отсканированного PDF с английского на бенгальский
Чтобы перевести отсканированные PDF-файлы с помощью функции OCR в PDFelement, выполните следующие действия:
Шаг 1
Откройте отсканированный PDF в программе PDFelement. Перейдите на вкладку "Инструменты" и выберите "Распознавание текста OCR".

![]() Работает на основе ИИ
Работает на основе ИИ

Шаг 2
Появится диалоговое окно, в котором можно выбрать язык OCR. Убедитесь, что выбран правильный язык источника например, (английский) для отсканированного документа.
Шаг 3
Нажмите "Выполнить OCR", чтобы запустить процесс распознавания. После завершения распознавания OCR отсканированный текст станет доступным для выбора и редактирования.
Шаг 4
Теперь вы можете приступить к переводу, выделив и скопировав текст, который вы хотите перевести с английского на бенгальский.
OCR (оптическое распознавание символов) - это процесс анализа текста на отсканированном изображении и распознавания отдельных символов. После распознавания текст становится доступным для редактирования и перевода. PDFelement упрощает этот процесс, обеспечивая точное преобразование отсканированных PDF-файлов в формат, который легко переводить.
Метод 2: Перевод с английского на бенгальский PDF-файла с помощью Google Translate
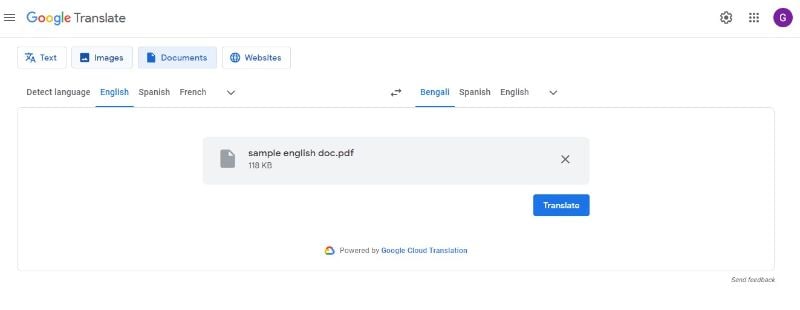
Google Translate - известный веб-инструмент, позволяющий переводить PDF-документы с английского на бенгальский язык. Далее описано, как использовать этот инструмент, а также на что следует обратить внимание:
Шаг 1
Зайдите на сайт Google Translate или воспользуйтесь мобильным приложением.
Шаг 2
Выберите английский в качестве исходного языка и бенгальский в качестве целевого языка.
Шаг 3
Загрузите ваш английский PDF-документ или скопируйте и вставьте текст, который вы хотите перевести.
Шаг 4
Google Translate предоставит вам перевод на бенгальский язык.
Однако стоит помнить о границах возможностей этого инструмента. Google Translate не всегда способен выдать высокоточный перевод, в особенности в сложных текстах. Возможны потери нюансов и контекста исходного материала, поскольку программа не обрабатывает их так качественно, как это делает человек или специализированное ПО.
Несмотря на перечисленные недостатки, Google Translate может быть полезен, если вам требуется быстрый и приблизительный перевод для личных целей, а также для общего понимания содержимого текста или базового общения. Этот инструмент незаменим в условиях ограниченных ресурсов или когда необходим простой перевод без необходимости точной передачи языковых особенностей.
Метод 3: Переводчик ИИ Quillbot для перевода с английского на бенгальский

Quillbot - это ИИ-переводчик, который является бесплатным онлайн-сервисом для перевода PDF-документов с английского на бенгальский и обратно. Он очень прост в использовании и предлагает ряд преимуществ, которые делают его привлекательным выбором.
QuillBot работает на основе технологии искусственного интеллекта, обучаясь на тысячах качественных текстов со всего мира. Он способен обрабатывать до 5000 знаков за один раз, что позволяет работать с текстами различной длины. На текущий момент сервис поддерживает перевод на 45 различных языков, и это количество может быть увеличено в будущем.
Вот как использовать переводчик ИИ от Quillbot:
Шаг 1
Посетите веб-сайт QuillBot Translator.
Шаг 2
Введите или вставьте английский текст, который вы хотите перевести.
Шаг 3
Выберите бенгальский в качестве целевого языка.
Шаг 4
Нажмите кнопку перевода, и QuillBot сгенерирует перевод на бенгальский язык для вашего текста.
QuillBot - это простой, удобный и доступный инструмент для перевода PDF с английского на бенгали, который особенно полезен для коротких текстов или для быстрого перевода.
Метод 4: DeftPDF для перевода английских документов на бенгальский язык

DeftPDF - это универсальная онлайн-платформа для перевода PDF, которая поддерживает различные форматы, включая DOCX, PPTX, XLSX и PDF. В этой статье мы рассмотрим, как использовать “DeftPDF” и какие преимущества предоставляет этот сервис.
Шаг 1
Нажмите "Загрузить PDF-файл", чтобы выбрать файл с вашего компьютера. Также можно загрузить файлы из Dropbox, Google Drive или с URL-адреса веб-сайта.
Шаг 2
Выберите текущий язык документа (английский). Выберите бенгальский в качестве целевого языка.
Шаг 3
Нажмите "Перевести", чтобы начать перевод. Если ваш документ превышает бесплатный уровень в 5 страниц, за перевод взимается плата в размере 1 доллара за страницу.
Шаг 4
После завершения обработки будет предоставлена ссылка на скачивание. Нажмите на ссылку, чтобы сохранить только что переведенный документ в автономном режиме.
DeftPDF предлагает простой и удобный способ перевода PDF-файлов с английского на бенгальский и обратно, поддерживает различные форматы документов и множество языков.
Метод 5: Typing Baba для перевода с английского на бенгальский

Typing Baba - это удобный инструмент для быстрого и простого перевода текстов с английского на бенгальский или наоборот. В этом режиме мы подробно расскажем, как работает этот сервис.
Шаг 1
Зайдите на сайт Typing Baba.
Шаг 2
В верхнем текстовом поле введите или вставьте английский текст, который вы хотите перевести.
Шаг 3
Нажмите кнопку "Перевести".
Шаг 4
В течение нескольких секунд ваш текст будет переведен на бенгальский язык и готов к использованию.
Typing Baba - быстрый и легкий способ перевести текст с английского на бенгальский или обратно. Этот сервис идеален для небольших переводов и для тех, кому нужен быстрый результат без сложных настроек.
Часть 2. Сравнение методов перевода
Проведя сравнительный анализ пяти различных сервисов перевода с английского на бенгальский и обратно, можно сделать вывод, что каждый из них обладает своими преимуществами и недостатками:
| ИНСТРУМЕНТЫ | СТРОЕНИЕ | СПОСОБЫ УВЕЛИЧЕНИЯ |
| PDFelement | Предоставляет ИИ-перевод с сохранением исходного форматирования, что идеально подходит для работы с PDF. Также доступны функции редактирования и создания форм. | Платное программное обеспечение, хотя и с ограниченной по времени бесплатной версией, может оказаться единственным вариантом для простого перевода текстов. |
| Google Translate | Бесплатный, быстрый и простой в использовании, подходит для базового перевода текстов. | Точность перевода может варьироваться, особенно при работе со сложными текстами. |
| Переводчик ИИ Quillbot | Бесплатно и без рекламы. Использует искусственный интеллект для обеспечения высокой точности перевода. | Ограничение в 5000 символов за один раз может быть недостаточным для работы с длинными текстами. |
| DeftPDF | Поддерживает множество форматов файлов, обеспечивает безопасность и конфиденциальность данных, удобен для работы с различными типами документов. | Платная услуга для больших документов. |
| Typing Baba | Простой, бесплатный и быстрый, без лишних наворотов. | Ограничение на длину вводимого текста может быть недостатком для работы с большими и сложными документами. |

![]() Работает на основе ИИ
Работает на основе ИИ
При выборе сервиса перевода следует учитывать такие факторы, как точность перевода, простота использования и стоимость подписки. PDFelement обеспечивает высокую точность перевода и предоставляет дополнительные функции, однако его стоимость может быть довольно высокой. Google Translate, напротив, абсолютно бесплатен, однако точность его перевода может быть недостаточной.
Quillbot, DeftPDF и Typing Baba обеспечивают высокую точность перевода и поддерживают большое количество форматов файлов, однако все они имеют ограничения по максимальному количеству символов или по стоимости использования. Выбор между ними зависит от конкретных нужд пользователя, а также от требований к точности перевода, удобству использования сервиса и бюджета, выделенного на перевод.
Вывод
В современной цифровой среде качественный и эффективный перевод PDF-файлов является важным навыком, необходимым для успешной коммуникации. Выбор оптимального сервиса перевода зависит от множества факторов, включая точность перевода, удобство использования и стоимость сервиса. Важно помнить, что правильный выбор сервиса перевода может существенно облегчить процесс коммуникации и расширить возможности для взаимодействия с различными аудиториями, преодолевая языковые барьеры. Точный и эффективный перевод PDF-файлов способствует улучшению взаимопонимания и укреплению связей между людьми.




