Иногда вы хотите поделиться PDF-файлом, но он слишком велик, чтобы им можно было поделиться в виде вложения. В этом случае создание ссылки для открытия PDF-документа - лучший способ отправить ваш файл. Но как создать URL-ссылку для открытия PDF-документа? Где вы храните файл, чтобы иметь неограниченный доступ для всех, у кого есть URL-адрес? Если вы ищете быстрое решение этих проблем, не волнуйтесь, вы найдете ответы о PDF-ссылке в этой статье. Более того, вы можете не только получить метод создания URL-адреса для PDF, но и узнать, как создать URL-адрес в PDF-документе в Wondershare PDFelement - Редактор PDF-файлов.

![]() Работает на основе ИИ
Работает на основе ИИ
- Часть 1. Как создать ссылку для PDF-файла? 3 способа
- 1. Создать ссылку для PDF с помощью PDFelement (Самый простой)
- 2. Создать ссылку для PDF с помощью Google Диска
- 3. Создать ссылку для PDF с помощью OneDrive
- Часть 2. Как создать гиперссылку на PDF-файл? 2 способа
- 1. Добавить гиперссылку на PDF-файл с помощью PDFelement
- 2. Добавить гиперссылку на PDF-файл с помощью Adobe Acrobat
- Часть 3. Часто задаваемые вопросы о PDF-ссылке
- 1. Что такое URL-адрес PDF-файла и зачем нужно создавать URL-адрес для PDF-файла?
- 2. Как получить PDF-файл, чтобы открыть URL-адрес?
- Бонус: Универсальное решение для создания PDF-ссылок - PDFelement
Часть 1. Как создать ссылку для PDF-файла? 3 способа
Способ 1. Создать ссылку для PDF с помощью PDFelement
Чтобы создать URL-адрес или ссылку для документа PDF, соответствующий документ сначала должен быть сохранен в расположении, позволяющем нескольким пользователям получить к нему доступ. Это может быть общедоступный сервис обмена файлами, такой как Google Drive, или PDF-сервис, такой как Wondershare PDFelement Cloud. Суть идеи состоит в том, чтобы распространять ссылку, а не файл, чтобы либо получить доступ к файлу и просмотреть его онлайн, либо загрузить его на свои собственные компьютеры и мобильные устройства.
Wondershare PDFelement - Редактор PDF-файлов — это комплексное решение для работы с PDF-файлами, которое позволяет вам легко создавать ссылку на PDF-файл с помощью PDFelement Cloud, облачного хранилища, куда вы можете загружать свои PDF-файлы и делиться ими с другими с помощью URL-ссылки. Каждый может получить доступ к вашему PDF-файлу по ссылке. Вот как работает PDFelement.
Шаг 1. Загрузите и установите PDFelement.

![]() Работает на основе ИИ
Работает на основе ИИ
Шаг 2. Откройте свой PDF-файл в программе и нажмите кнопку "Поделиться". Вам нужно будет войти в Wondershare PDFelement Cloud. Как только вы войдете в систему, вам будет предоставлен 1 ГБ бесплатного облачного хранилища.
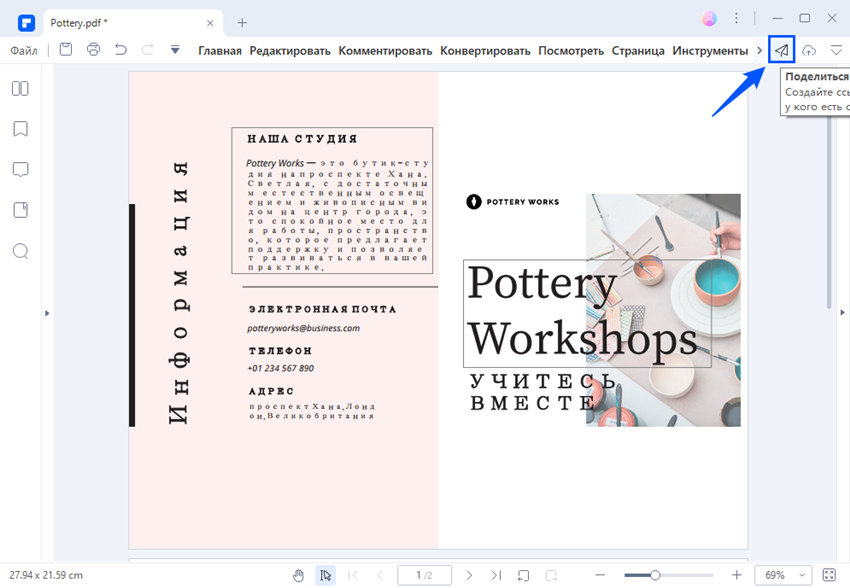
Шаг 3. Затем вы можете сохранить свой PDF-файл в PDFelement Cloud, и PDFelement автоматически создаст ссылку для вашего PDF-файла.
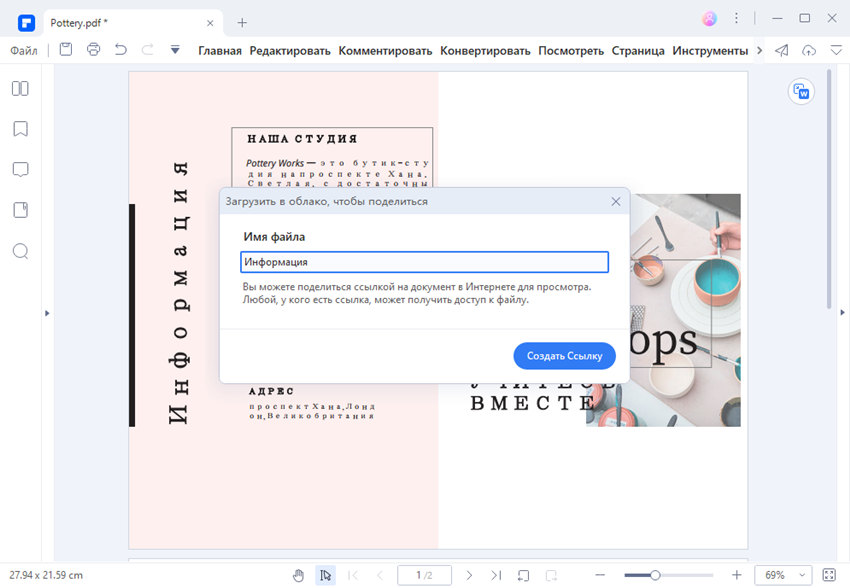
Шаг 4. Затем вы можете скопировать ссылку и поделиться ею со всеми, кому нужен доступ к PDF-файлу.
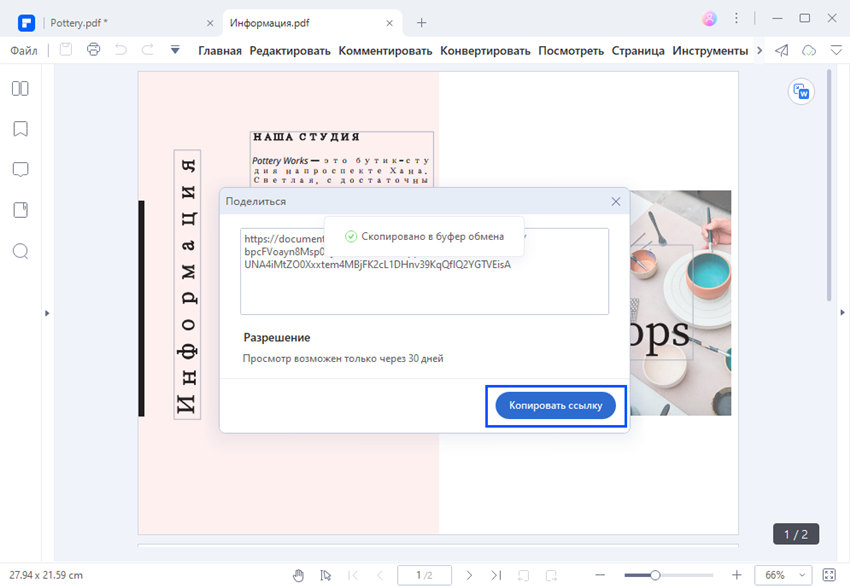
PDFelement также позволяет вам сохранить ваш файл на Google Диске, OneDrive, Dropbox для создания URL-ссылки. Просто нажмите "Файл" > "Сохранить в облаке" и авторизуйте свою учетную запись. После сохранения файла вы можете перейти в облачное хранилище и создать ссылку на загруженный PDF-файл.

![]() Работает на основе ИИ
Работает на основе ИИ
Совет: Создайте ссылку для скачивания PDF-документа
Если вы планируете загрузить PDF-документ на свой собственный веб-сайт в виде медиафайла, чтобы ссылка отображалась на вашем сайте, и люди могли щелкнуть по ней, чтобы просмотреть или загрузить PDF-файл, просто нажав на него, вот что вам нужно сделать:
Первый шаг — подготовить свой PDF-документ, а также открыть службу обмена файлами. Это может быть программа FTP для загрузки его на ваш веб-сайт или просто общедоступный облачный сервис хранения данных, такой как Drive или Dropbox. Как только вы будете готовы, выполните следующие действия, чтобы создать URL-адрес для вашего PDF-файла.
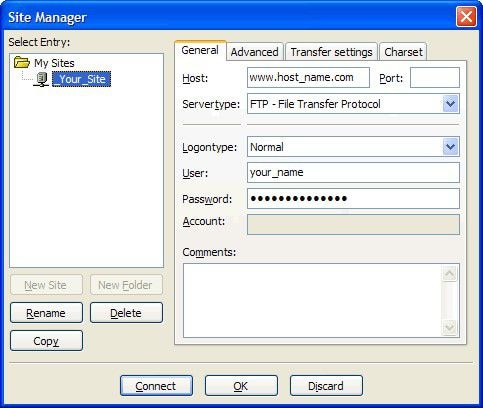
- 1. Измените название вашего PDF-файла, чтобы оно отражало содержимое внутри. Например, вы можете назвать это create-URL-for-pdf.pdf или что-то в этом роде.
- 2. Вторая остановка - это загрузка файла по FTP или в облачный сервис. Вы можете сделать это, войдя на веб-сайт или в свою учетную запись облачного хранилища и подготовив место загрузки.
- 3. Теперь вы можете перетащить недавно переименованный PDF-файл в папку, в которой вы хотите его сохранить. Если вы используете программу, предоставляемую службой хостинга вашего веб-сайта, вы можете использовать функцию загрузки файлов в этой программе.
- 4. Если вы добавили его в свою основную папку веб-сайта, URL-адрес вашего файла теперь будет:
https://pdf.wondershare.com/create-url-for-pdf.pdf - Вы также можете создать специальную папку для всех загружаемых PDF-файлов, так что она также может выглядеть следующим образом: https://pdf.wondershare.com/pdfdownloads/create-url-for-pdf.pdf - 5. Теперь, когда у вас есть URL-адрес, вы можете вставить его в статью или встроить URL-адрес в некоторые графические элементы на ваших веб-сайтах, такие как изображение или даже кнопка с призывом к действию. Если вы встраиваете его в HTML, он должен выглядеть примерно так:

В качестве альтернативы вы можете просто вставить URL-адрес в статью в виде простой ссылки без какого-либо текста привязки или объекта, сопровождающего ее.

![]() Работает на основе ИИ
Работает на основе ИИ
Способ 2. Создать ссылку для PDF с помощью Google Диска
Вот четкое объяснение того, как создать URL-ссылку для PDF-документа с помощью Google Диска.
Шаг 1. Откройте Google Диск в своем браузере и при необходимости войдите в свою учетную запись. Получите доступ к файлу, которым необходимо поделиться. Нажмите на кнопку “Открыть доступ” после выбора PDF-документа.
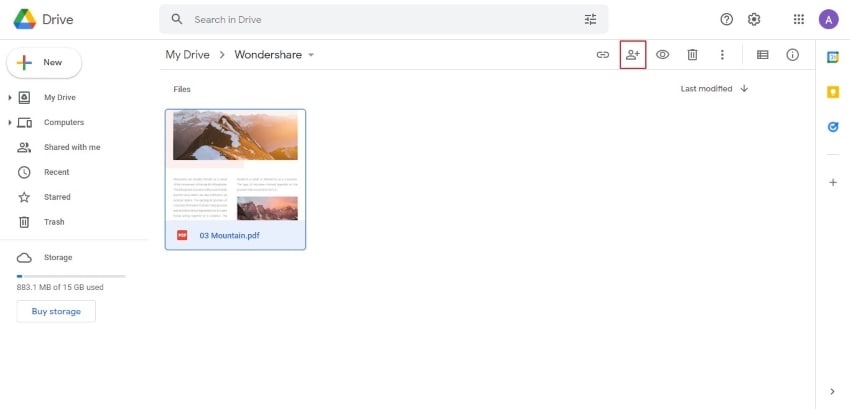
Шаг 2. В открывшемся окне кликаем по надписи "Копировать ссылку общего доступа". Вставьте скопированное в генератор прямых ссылок и жмём кнопку "Генерировать".
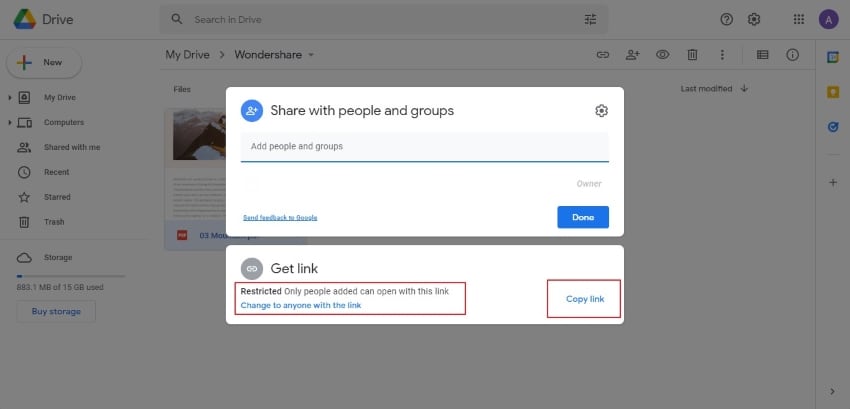
Шаг 3. Теперь ссылка на прямое скачивание готова! Вы можете легко поделиться ссылкой на документ в формате PDF. Любой пользователь, который откроет общую ссылку, легко загрузит PDF-документ на свое устройство.
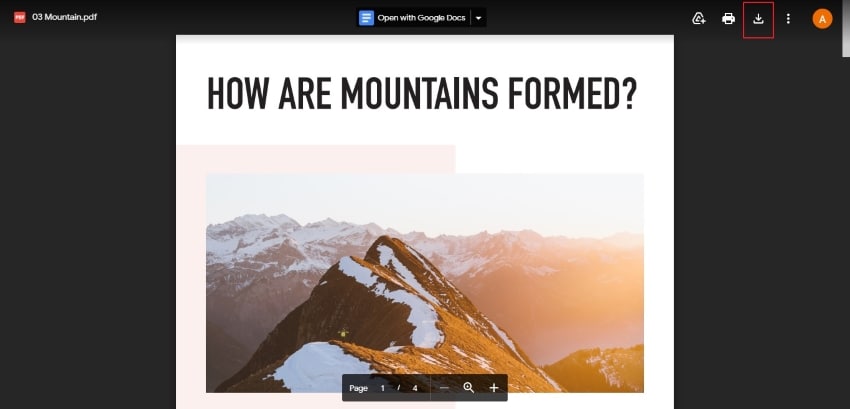
Способ 3. Создать ссылку для PDF с помощью OneDrive
OneDrive — это еще одна опытная платформа, которая может успешно понять, как превратить PDF-файл в ссылку. Шаги, которые следует выполнить, представлены следующим образом:
Шаг 1. Вам необходимо войти в свою учетную запись OneDrive в любом браузере. После успешного входа в систему получите доступ к файлу, который должен быть общим.
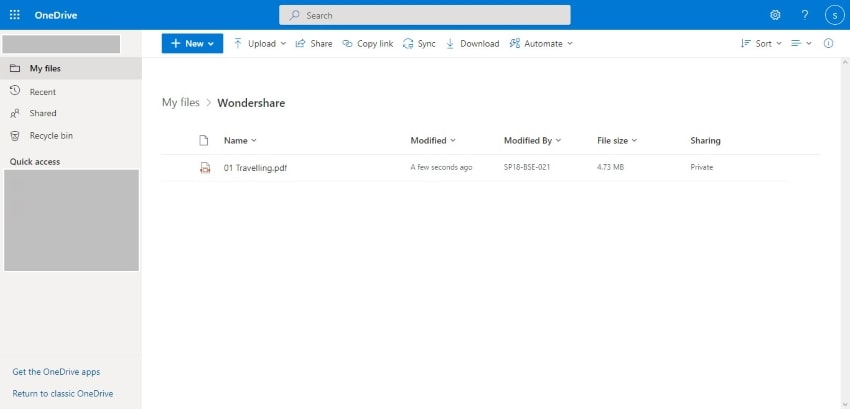
Шаг 2. Когда вы выбираете конкретный PDF-документ, на экране появляется значок “...”. Выберите его, чтобы открыть выпадающее меню. Выберите “Поделиться” в меню. И наоборот, вы также можете нажать на значок “Поделиться” в верхней части экрана.
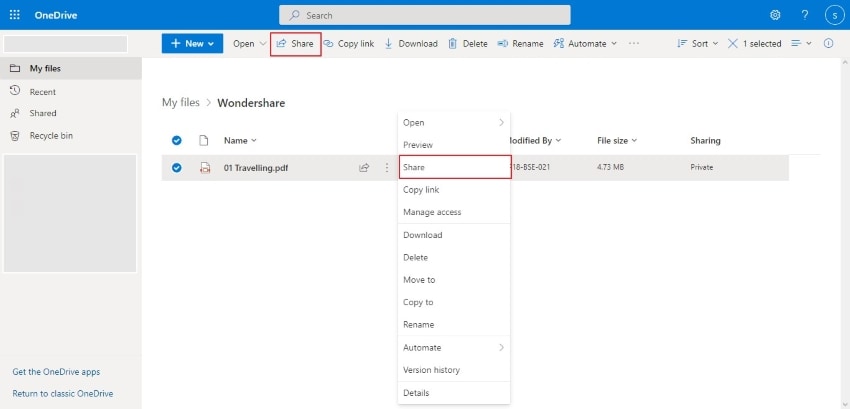
Шаг 3. Нажмите на опцию “Скопировать ссылку”, чтобы поделиться общедоступным PDF-файлом со своими коллегами или друзьями.
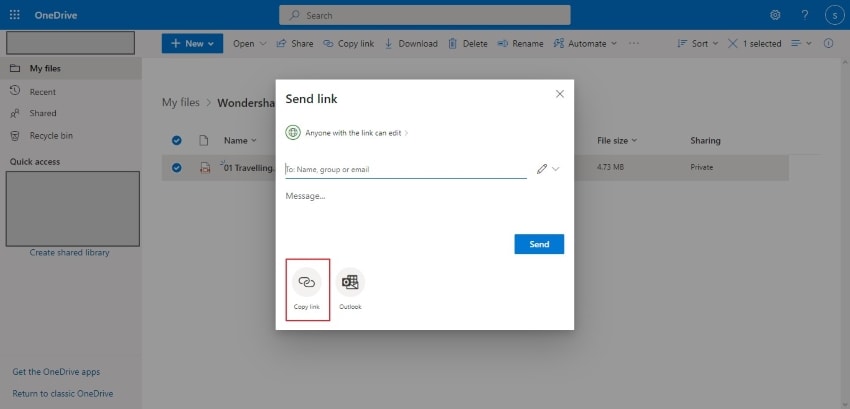
Часть 2. Как создать гиперссылку на PDF-файл? 2 способа
Если вы хотите создать интерактивную ссылку внутри PDF-документа, все, что вам нужно, — это надежный PDF-редактор, такой как PDFelement. Это многофункциональное программное приложение, которое предлагает несколько различных функций PDF. Ниже приведены шаги по созданию URL-ссылки в PDF-файле с помощью PDFelement, и вы можете загрузить ее для бесплатной пробной версии. Или вы можете использовать Adobe Acrobat.
Способ 1. Добавить гиперссылку на PDF-файл с помощью PDFelement
Используя PDFelement, вы можете создать ссылку, позволяющую переходить на другие страницы того же PDF-документа, на другие документы или медиафайлы, а также на веб-сайты. Вот как это делается:

![]() Работает на основе ИИ
Работает на основе ИИ
Шаг 1. Загрузите PDF-файл для создания ссылки
Запустите PDFelement и нажмите кнопку "+", чтобы импортировать документ, в который вы хотите вставить ссылку. Или вы можете перетащить файл в программу.

Шаг 2. Доступ к опции ссылки
Перейдите на вкладку "Редактировать" вверху и нажмите на значок/текст "Ссылка" на панели инструментов, который вы видите ниже.
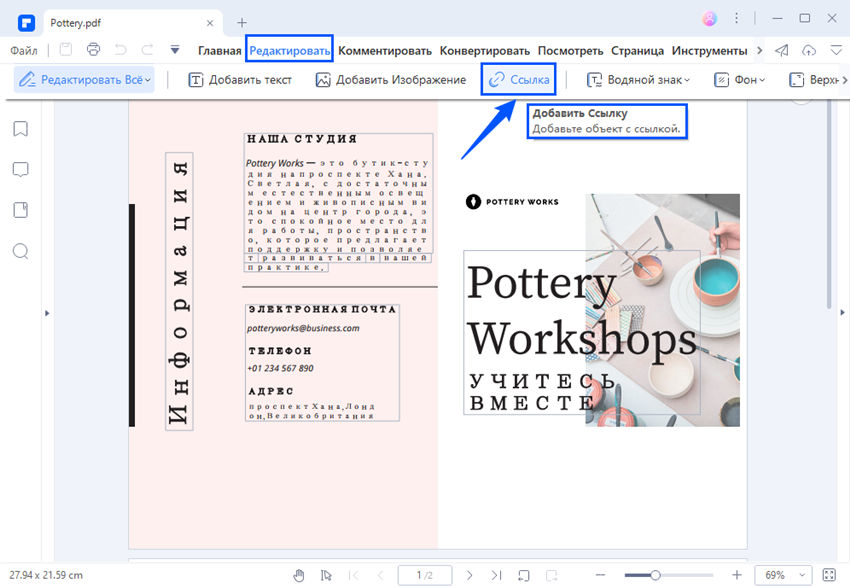
Шаг 3. Создайте ссылку в формате PDF
В открывшемся диалоговом окне "Ссылка" выберите "Открыть файл" в качестве опции и нажмите кнопку "...", чтобы выбрать PDF-файл на вашем компьютере. Вы также можете управлять несколькими атрибутами ссылки, такими как тип отображаемой ссылки, ее стиль, цвет и т.д. После этого, нажмите кнопку "ОК".
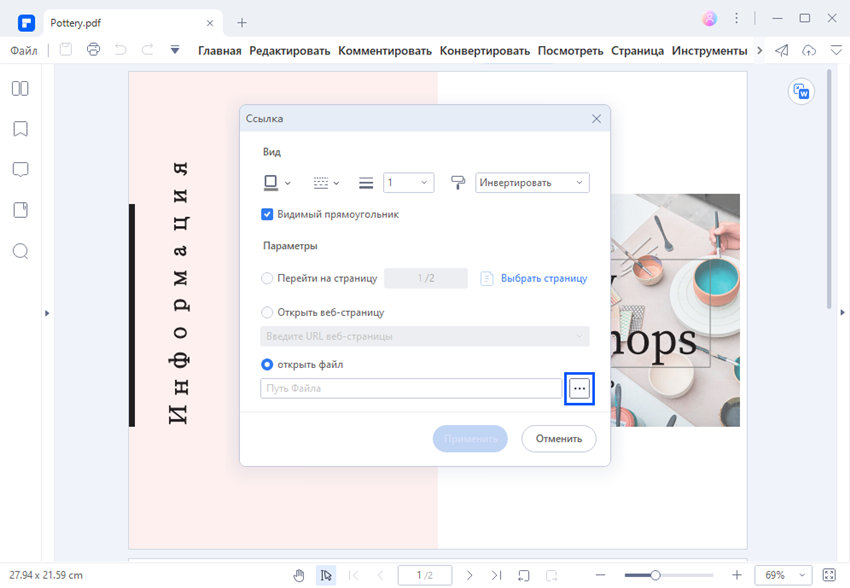
Более того, если вам нужно открыть веб-ссылку, вы также можете выбрать опцию "Открыть веб-страницу" на вкладке "Ссылка", чтобы ввести веб-URL в формате PDF.
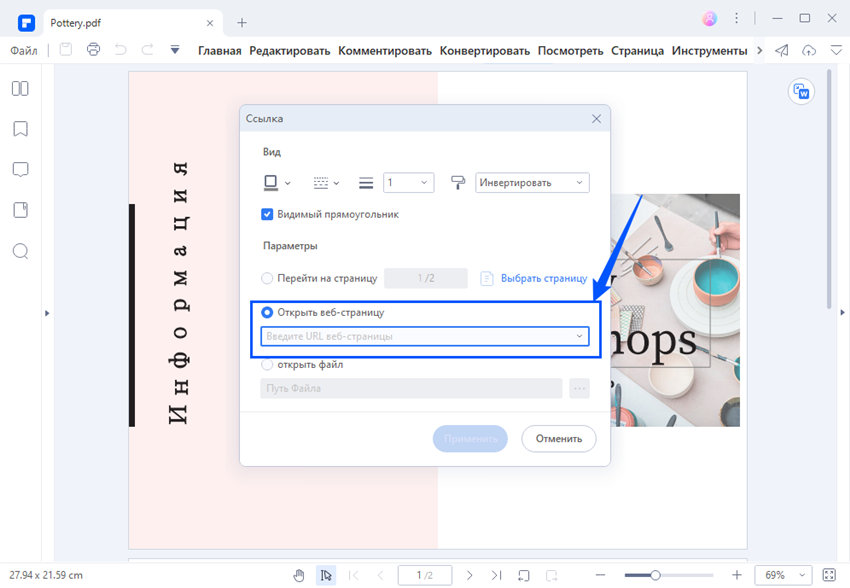
Шаг 4. Проверьте ссылку
После создания ссылки в формате PDF теперь вы можете расположить ее и поместить туда, где вы хотите, чтобы она отображалась. Не забудьте сохранить файл, когда закончите.
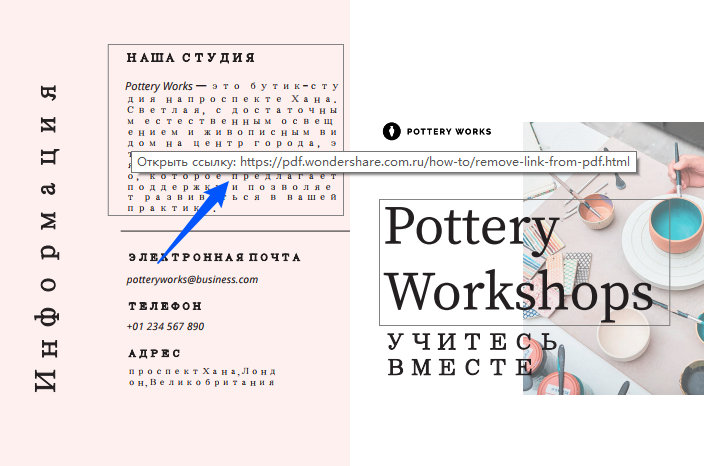
Это видео о том, как добавить гиперссылку в PDF-файлы.

![]() Работает на основе ИИ
Работает на основе ИИ
Способ 2. Добавить гиперссылку на PDF-файл с помощью Adobe Acrobat
Чтобы создать URL-адрес или ссылку для документа PDF, соответствующий документ сначала должен быть сохранен в расположении, позволяющем нескольким пользователям получить к нему доступ. Это может быть общедоступный сервис обмена файлами, такой как Dropbox или Mega, или даже ограниченный, например cloud.adobe.com. Суть идеи состоит в том, чтобы распространять ссылку, а не файл, чтобы либо получить доступ к файлу и просмотреть его онлайн, либо загрузить его на свои собственные компьютеры и мобильные устройства. Например, если вы используете облачные сервисы Adobe PDFelement Cloud, вы можете выполнить следующие действия:
- В интерфейсе "Главная страница" нажмите кнопку "Загрузить файл".
- Импортируйте PDF-файл, для которого вы хотите создать URL-адрес.
- Перейдите в раздел "Документы" > "Ваши документы". Проверьте PDF-файл и нажмите "Поделиться". И это сгенерирует URL-адрес для PDF.
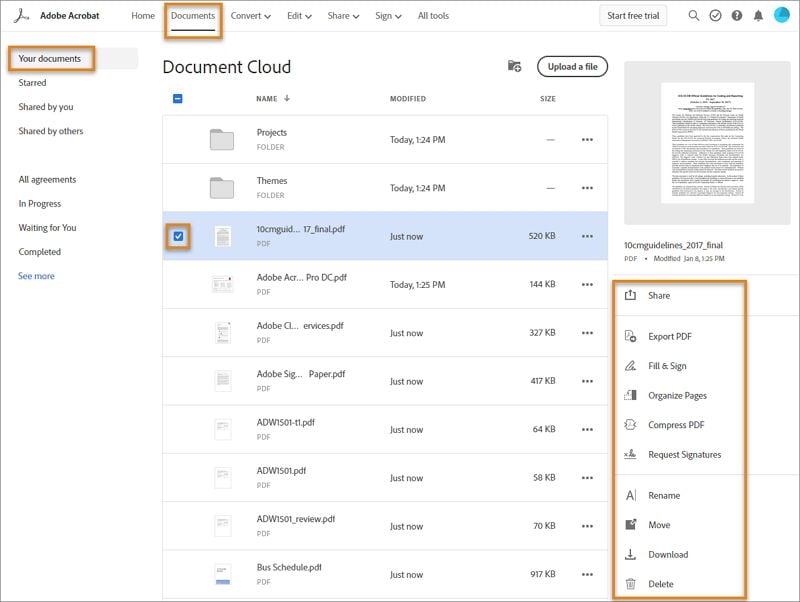
Часть 3. Часто задаваемые вопросы о PDF-ссылке
1. Что такое URL-адрес PDF-файла и зачем нужно создавать URL-адрес для PDF-файла?
URL-адрес PDF-файла может быть ссылкой, заканчивающейся на .pdf, что делает PDF-файл доступным и даже загружаемым для любого, у кого есть ссылка.
Большинство из вас задались бы вопросом о необходимости создания URL-адреса для PDF-файла. Почему требуется URL-адрес, даже если ваш файл присутствует на вашем устройстве? Мир вышел за рамки физических бумажных документов. Концепция безбумажных документов продвигается с помощью платформ совместного использования. Однако, когда возникает вопрос о том, зачем нужны ссылки, некоторые из причин приводятся следующим образом:
- Пользователи, у которых есть PDF-файл большого размера, могут поделиться им через онлайн-платформу, чтобы другим людям было легче просматривать файл.
- Если вы планируете поделиться своим файлом через любую платформу электронной почты или платформу социальных сетей, вы обычно можете столкнуться с ограничениями по размеру файла. Чтобы противостоять этому, рекомендуется создать URL-адрес для PDF-файла, которым можно легко поделиться на любой платформе электронной почты, социальной платформе или других платформах.
- В определенных случаях вам необходимо предоставить общий доступ к документу нескольким пользователям. Чтобы избавить себя от необходимости делиться файлом с каждым пользователем в отдельности, вы можете легко создать URL-адрес для PDF-документа и легко поделиться им с несколькими пользователями, экономя свое время.
2. Как получить PDF-файл, чтобы открыть URL-адрес?
Если вам нужно открыть URL-адрес в PDF-файле, вам необходимо создать интерактивную ссылку в PDF-файле, что можно сделать с помощью редактора PDF, такого как Wondershare PDFelement. Вы можете добавлять ссылки на страницы PDF, указывающие на другие страницы PDF, веб-сайты или медиафайлы.
Бонус: Универсальное решение для создания PDF-ссылок — PDFelement
На рынке существует множество редакторов PDF-файлов. При поиске наилучшего инструмента для удовлетворения большинства требований PDFelement — это очень элегантный инструмент, который можно считать универсальным решением для решения всех видов проблем, связанных с PDF. Следующие функции показывают, что пользователи могут с легкостью делать на платформе.
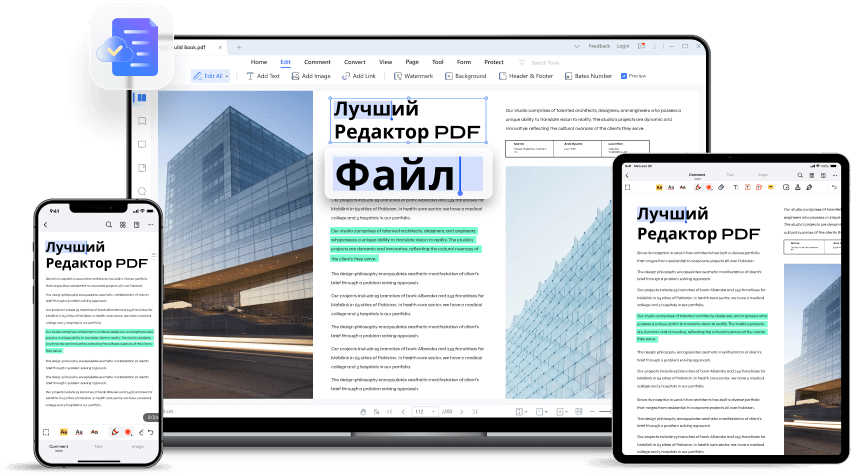

![]() Работает на основе ИИ
Работает на основе ИИ
Добавление Гиперссылки — PDFelement позволяет своим пользователям легко добавлять гиперссылки в свой документ, не конвертируя его в какой-либо другой формат файла.
Сжатие PDF-файлов — Вы можете легко сжимать PDF-файлы в файлы меньшего размера. PDFelement предоставляет возможность сжимать файлы любого размера до высокого, среднего или низкого. После успешного преобразования он даже показывает статистику сжатого файла.
Отправка PDF-файлов по электронной почте — PDFelement предоставляет прямой способ поделиться вашими PDF-файлами по электронной почте. Пользователям необходимо получить доступ к соответствующему инструменту, чтобы с легкостью обмениваться своими PDF-файлами по электронной почте.
Совместное использование с облачными платформами — Пользователям предоставляется возможность обмениваться своими PDF-файлами на различных облачных платформах. Они могут обмениваться своими PDF-документами на таких платформах, как Google Drive, Dropbox и OneDrive.
Общий доступ к PDFelement Cloud — PDFelement интегрирован с прогрессивной облачной системой управления документами. PDFelement Cloud — это очень эффективная платформа, которая в десять раз улучшает ваш рабочий процесс. Инструмент предлагает своим пользователям облачное хранилище для сохранения своих файлов в интернет и использования электронной подписи для юридической привязки своих документов. Использовать различные совместные аннотации и комментарии для просмотра различных документов на платформе и обмена файлами по ссылкам и электронной почте.




Василий Лебедев
Главный редактор