В современном быстро меняющемся цифровом мире очень важно быть эффективным. Опрос показал, что более 70% пользователей Mac часто работают с PDF-файлами. Это подчеркивает необходимость наличия хороших программ для решения таких задач, как объединение PDF-файлов. В этой статье мы расскажем вам о лучших способах объединения PDF-файлов на Mac OS X.
Мы рассмотрим несколько методов, начав с PDFelement, выдающейся программы для объединения PDF-файлов, а также обратимся к встроенным опциям, таким как Preview. Если вам нужно скомпилировать свои исследования или организовать отчеты, это руководство для вас.

![]() Работает на основе ИИ
Работает на основе ИИ
В этой статье
Зачем объединять PDF-документы на Mac?
Объединение PDF-документов на вашем Mac может значительно упростить управление файлами. Давайте разберемся, почему это может быть очень полезно для вас.
Упростите работу с документами
При объединении PDF-файлов вы объединяете документы, которые принадлежат друг другу. Это означает, что вам не придется рыться в большом количестве файлов, чтобы найти то, что вам нужно. Это очень удобно, если вы работаете над разными частями проекта или упорядочиваете свои учебные заметки. Вы получаете аккуратное цифровое пространство, где все находится на расстоянии одного клика.
Легче делиться
Отправка нескольких PDF-файлов может быть утомительной. Но если объединить их в один файл, обмен станет намного проще. Будь то большой отчет или папка, один файл легче отправлять и управлять им. Он гарантирует, что человек, которому вы его отправляете, получит всю информацию в один момент.
Повышенная эффективность
Работа с большим количеством документов может замедлить вашу работу. Объединяя PDF-файлы, вы оптимизируете свою работу. Это означает, что вы будете тратить меньше времени на жонглирование файлами и больше концентрироваться на задаче.
Упрощает рецензирование
Если все собрано в одном документе, рецензирование упрощается. Вам больше не нужно переключаться между файлами. Рецензенты могут пролистать один документ и легче дать подробный отзыв. Это гарантирует, что ничто не будет упущено из виду.
Метод 1: Как объединить PDF-файлы на Mac с помощью PDFelement?
PDFelement — удобная программа для тех, кто хочет объединить PDF-файлы, изображения и другие документы на Mac. Он делает этот процесс быстрым и легким и позволяет объединить несколько файлов в один PDF-файл без особых усилий. Программа удобна в использовании и поддерживает перетаскивание файлов для быстрого объединения.
Подробнее о том, что предлагает PDFelement:
- Быстрое объединение: Быстрое объединение PDF, изображений и других документов в один подробный PDF.
- Перемещение: Вы можете просто перетащить файлы в программу, что делает их объединение быстрым и простым.
- Управление файлами: Предоставляет возможность изменять порядок, удалять, поворачивать и располагать страницы в объединенном PDF, подстраивая документ под ваши нужды.
- Кросс-платформенная совместимость: Работает без проблем в Windows, Mac, iOS и Android, обеспечивая гибкость независимо от устройства.
- Неограниченное количество файлов: Позволяет добавлять столько файлов, сколько вы хотите, поддерживая создание единого PDF для более удобного обмена и отправки.
- Профессиональное редактирование: Это позволяет упорядочить, изменить порядок и отредактировать объединенный PDF, чтобы добиться отполированного, профессионального вида.
- Изображение в PDF: Позволяет объединить изображения в форматах JPG, JPEG, PNG, TIFF и других в один PDF с помощью простого перетаскивания.
- Универсальная поддержка документов: Легко объединяет Word, PPT и другие файлы в PDF, автоматически конвертируя и объединяя их.
- Сжатие PDF: Имеет компрессор для уменьшения размера объединенного PDF, что облегчает обмен.
Пошаговый процесс
Узнать, как объединить PDF-файлы на Macbook с помощью PDFelement, очень просто. Давайте’ узнаем, как объединить PDF-файлы на Mac с помощью PDFelement.
Шаг 1Открыть PDFelement
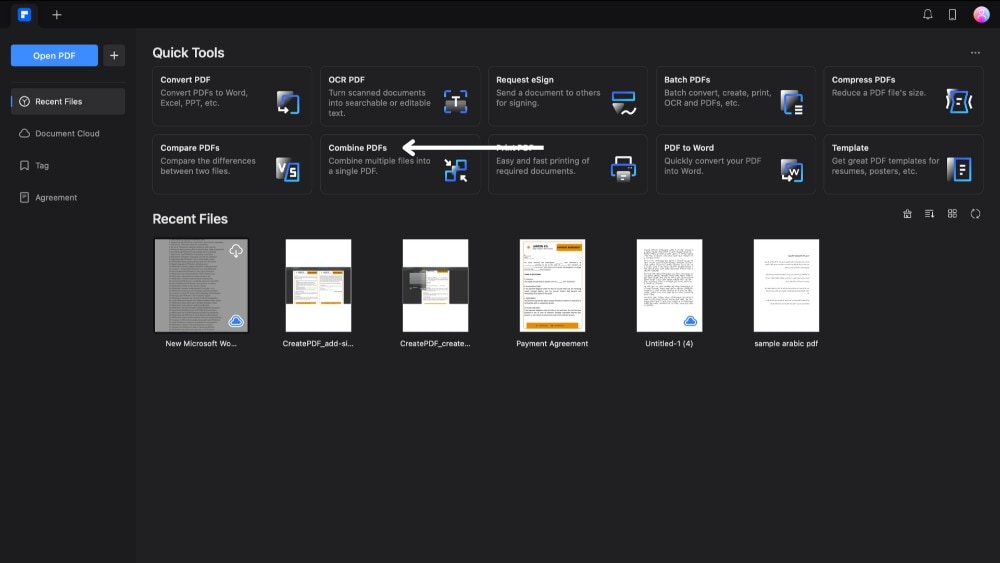

![]() Работает на основе ИИ
Работает на основе ИИ
Начните с открытия приложения PDFelement на вашем MacBook. На главной странице вы найдете опцию "Объединить PDF". Нажмите на нее, чтобы начать процесс.
Шаг 2Выберите файлы
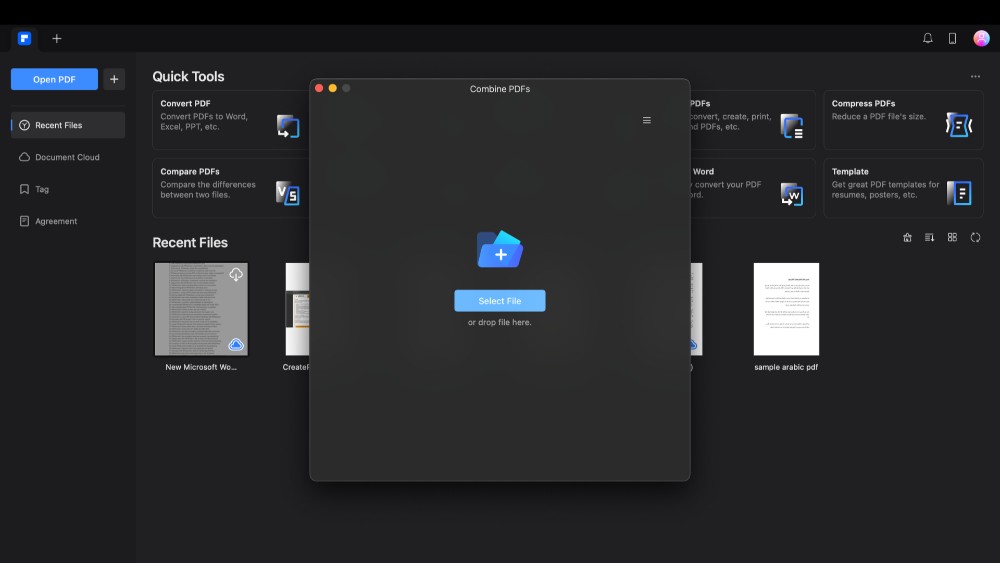
Оказавшись в разделе объединения, нажмите кнопку "Выбрать файл". Это позволит вам выбрать первый файл PDF, который вы хотите объединить. Если вы хотите добавить другие файлы, нажмите "Добавить", а затем "Добавить файлы". Вы можете выбрать сразу несколько файлов. Выбрав все нужные файлы, нажмите "Применить", чтобы подтвердить выбор.
Шаг 3 Сохраните объединенный PDF-файл
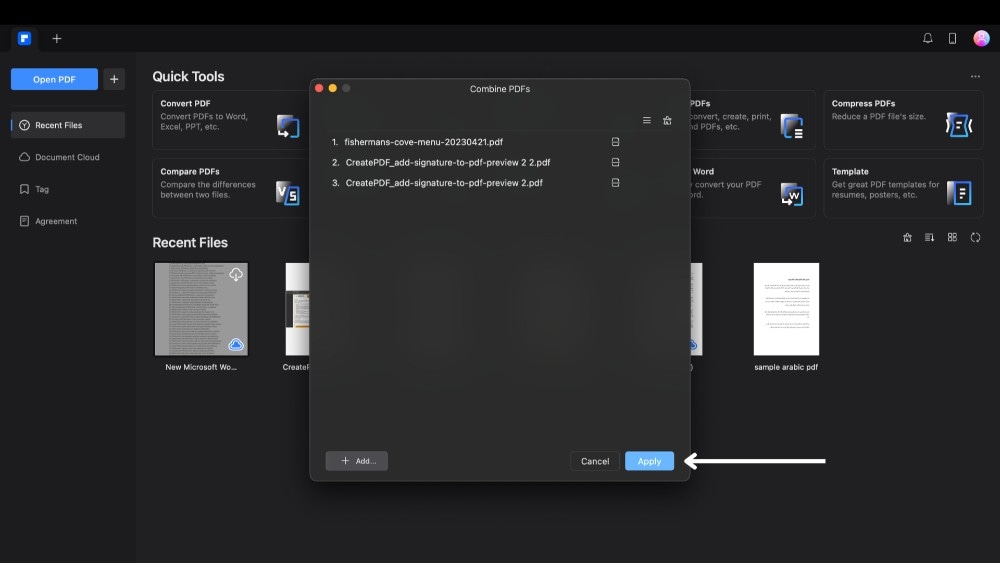

![]() Работает на основе ИИ
Работает на основе ИИ
Теперь решите, куда сохранить новый PDF-файл. Выберите папку для объединенного файла. Нажмите кнопку "Сохранить", чтобы загрузить объединенный PDF в выбранную папку.
Объединение изображений в PDF на Mac
Скомбинировать фотографии в PDF на Mac с помощью PDFelement довольно просто. Вот как вы можете это сделать.
Шаг 1Откройте PDFelement и выберите изображения
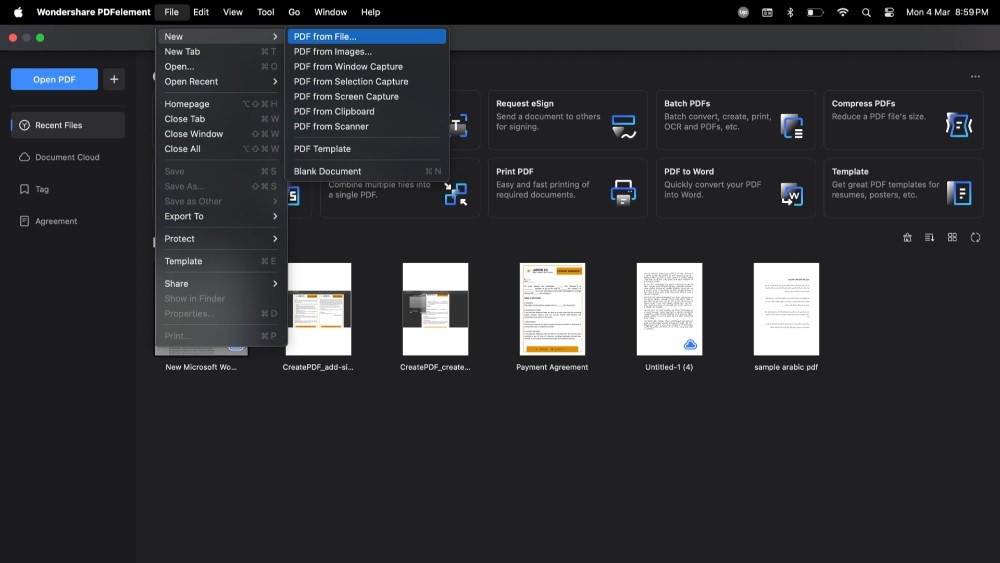
Запустите PDFelement на вашем MacBook. Перейдите на верхнюю панель и нажмите "Файлы". Затем нажмите "Создать", а после этого — "PDF из файла". Откроется Finder. Здесь выберите все изображения, которые вы хотите превратить в PDF. Выбрав их, нажмите "Открыть".
Шаг 2 Сохраните конвертированные изображения в формате PDF
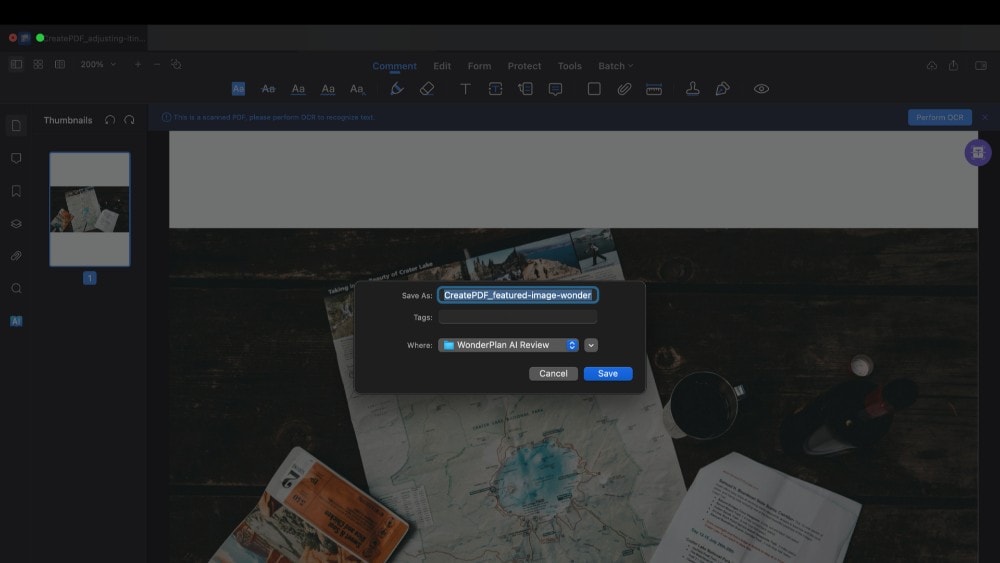

![]() Работает на основе ИИ
Работает на основе ИИ
Ваши изображения появятся в PDFelement на разных вкладках, уже превращенные в PDF-файлы. Теперь вам нужно сохранить эти PDF-файлы на вашем MacBook. Нажмите "Файл" вверху, затем выберите "Сохранить как". Назовите свой PDF-файл и выберите место, куда вы хотите его сохранить. Затем нажмите "Сохранить".
Шаг 3 Подготовка к слиянию
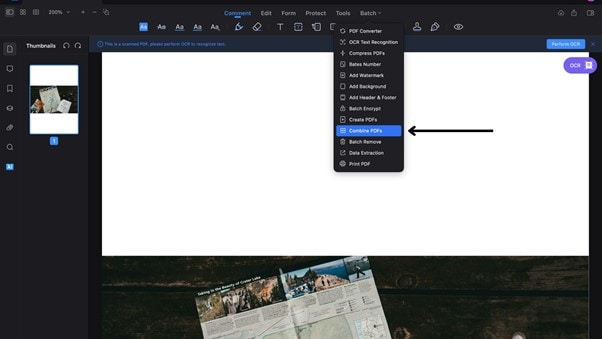
После того как все PDF-файлы сохранены, можно приступать к их объединению. Найдите на панели инструментов кнопку "Пакет" и нажмите ее. Затем выберите в меню пункт "Объединить PDF".
Шаг 4Добавьте ваши PDF-файлы
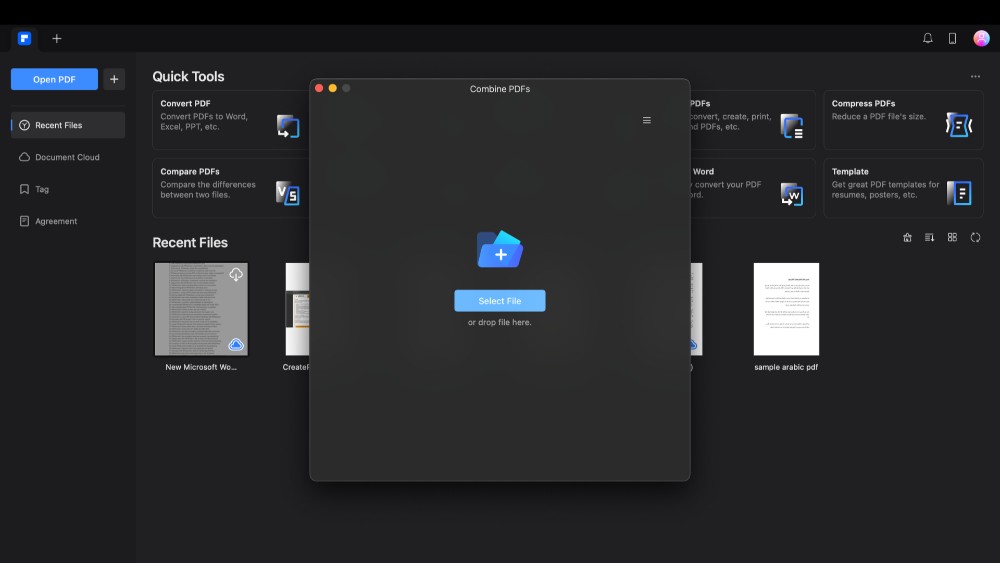

![]() Работает на основе ИИ
Работает на основе ИИ
Появится окно для добавления файлов для объединения. Нажмите "Добавить", затем "Добавить файлы", чтобы добавить ваши PDF-изображения. После добавления всех файлов нажмите "Открыть".
Шаг 5 Объедините и сохраните ваш PDF-файл
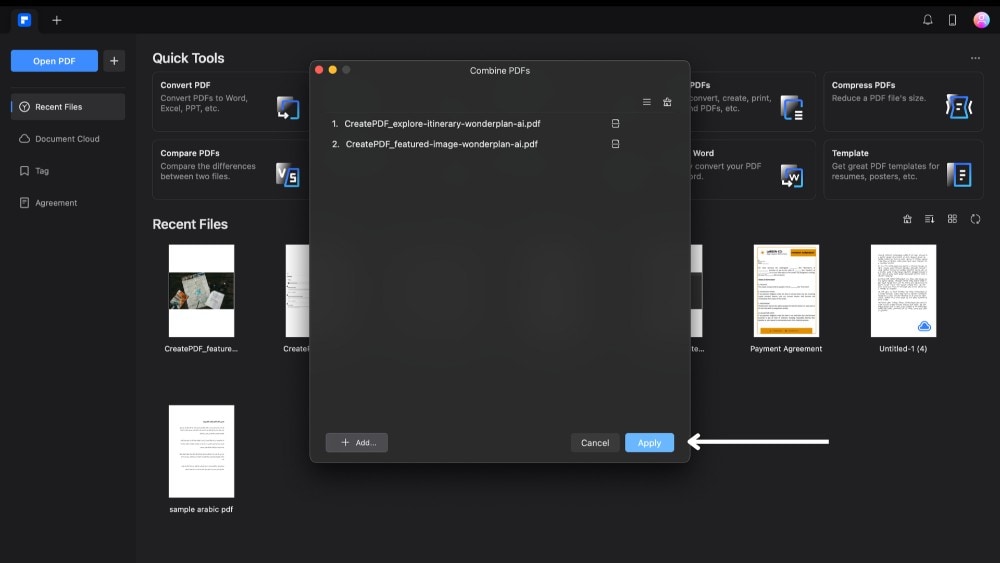
Чтобы объединить файлы в один, нажмите "Применить". Затем решите, где на MacBook вы хотите сохранить объединенный PDF. Как только вы выберете место, ваш новый PDF загрузится и сохранится там.
Метод 2: Как объединить PDF-файлы в один на Mac с помощью Preview?
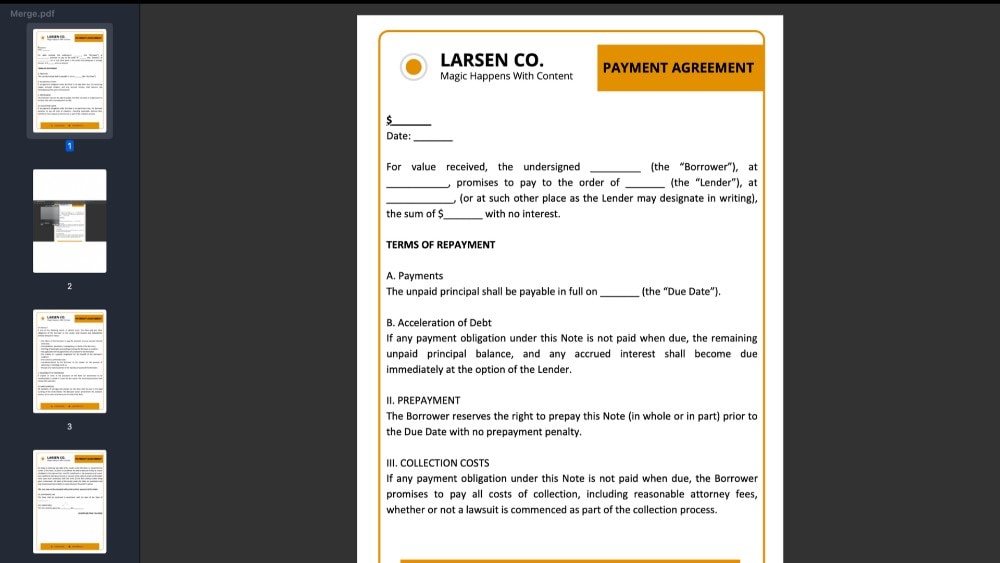
Preview — это удобная программа, которая входит в комплект поставки Mac и позволяет легко редактировать PDF-файлы. Его простота является большим плюсом. Дизайн Preview настолько прост, что им может пользоваться любой человек, не обладающий никакими техническими знаниями.
Создание PDF-файлов с помощью Preview происходит без проблем.
Создание PDF-файлов на MacOS с помощью Preview — это очень простой процесс. Чтобы выбрать и объединить документы, достаточно нескольких щелчков мыши. Эта программа позволяет переставлять, вращать и удалять страницы из объединенных документов. Таким образом, вы можете легко настроить конечный документ.
Пошаговый процесс
Объединить PDF-документы на Mac с помощью Preview очень просто. Давайте пройдем по шагам, чтобы объединить ваши PDF-файлы в один файл.
Шаг 1Откройте PDF-файл в Preview
.
Начните с щелчка по PDF-файлу, чтобы открыть его в приложении Preview. Именно здесь вы начнете процесс слияния.
Шаг 2 Показать эскизы
Нажмите кнопку "Вид" на верхней панели инструментов, затем выберите "Эскизы" из выпадающего меню. Вы увидите небольшие изображения каждой страницы сбоку. Это поможет вам лучше видеть страницы и управлять ими.
Шаг 3 Выберите, где объединить
.
На боковой панели выберите миниатюру страницы прямо перед тем местом, куда нужно вставить еще один PDF. Она определяет место слияния объединенных файлов.
Шаг 4 Вставка страниц PDF
.
Вызовите меню "Правка" на верхней панели инструментов. Щелкните его, затем выберите "Вставка" и "Страница из файла". Это позволит вам добавить страницы из другого PDF-файла.
Шаг 5 Выберите PDF для добавления
.
Появится окно, в котором нужно найти и выбрать другой PDF, который вы хотите объединить. После того как вы его найдете, нажмите кнопку "Открыть". Выбранный вами PDF присоединится к уже открытому.
Шаг 6 Сохраните объединенный PDF
.
На верхней панели инструментов нажмите кнопку "Файл", чтобы сохранить новый объединенный PDF-файл. Затем нажмите "Экспорт". Выберите место, куда вы хотите его сохранить, и нажмите "Сохранить".
Метод 3: Как объединить несколько PDF-файлов в один на Mac с помощью PDF Expert?
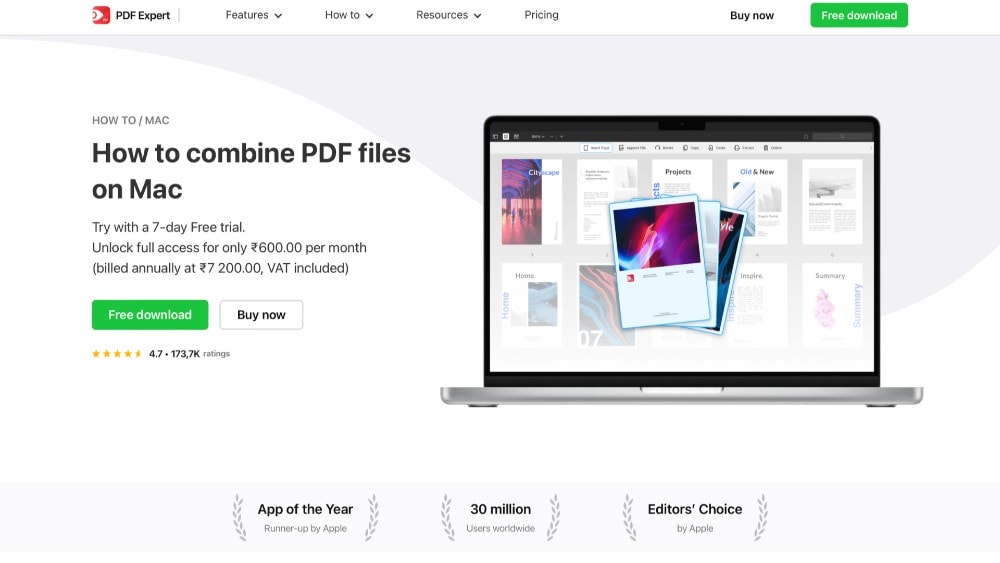
PDF Expert — это отличная программа для пользователей Mac, которым необходимо работать с файлами PDF. Вы можете переместить PDF-файлы друг к другу, что идеально подходит для создания документов, отчетов или других документов.
Помимо объединения PDF-файлов, PDF Expert также имеет множество программ для редактирования. Вы можете добавлять заметки, заполнять формы или подписывать документы прямо в приложении. Приложение отлично работает на компьютерах Mac, так что вам не придется ждать, даже если вы работаете с большими файлами или многими файлами одновременно.
Пошаговый процесс
С помощью PDF Expert объединять PDF-файлы в Mac OS проще простого. Вот пошаговое руководство, которое поможет вам разобраться с этим процессом.
Шаг 1 Скачайте и запустите PDF Expert
Прежде всего, вам нужно скачать и установить PDF Expert. Вы можете найти его в App Store или на официальном сайте компании. После установки откройте приложение на Mac. Затем найдите опцию "Файл" на панели инструментов в верхней части экрана.
Шаг 2 Выберите пункт "Слияние файлов"
.
Нажмите на "Файл", чтобы увидеть список действий. Отсюда выберите "Объединить файлы". В результате откроется окно Finder.
Шаг 3 Выберите ваши PDF-файлы
.
В появившемся диалоговом окне Finder пройдитесь по файлам и выберите PDF-файлы, которые нужно объединить. Если вы выбираете несколько файлов, удерживайте клавишу "Command" и выбирайте каждый PDF, который хотите включить.
Шаг 4 Объединить и сохранить
Выбрав все PDF-файлы, нажмите кнопку "Объединить". PDF Expert объединит все выбранные вами PDF-файлы в один новый файл. Этот объединенный PDF автоматически сохранится на вашем MacBook.
Метод 4: Как объединить несколько PDF-файлов на Mac с помощью Finder?
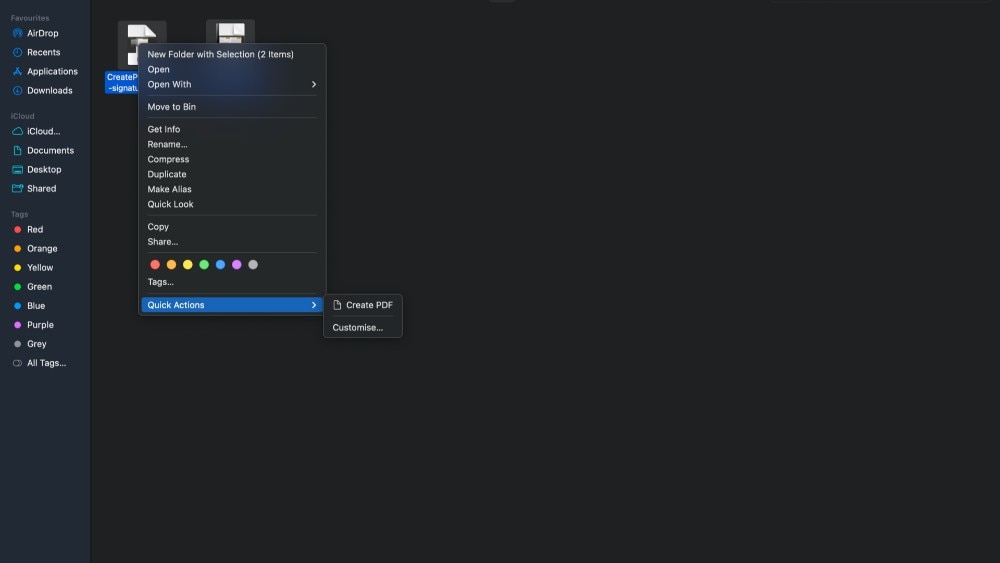
Finder также может объединять PDF-файлы в один. Использовать Finder для объединения PDF-файлов разумно, поскольку вы уже знакомы с этой программой. С помощью этого метода вы можете превратить несколько PDF-файлов в один документ.
Поскольку Finder является основной частью macOS, вы можете рассчитывать на то, что все будет работать гладко. У вас не возникнет проблем с некорректной работой программ на Mac, и вам не придется учиться пользоваться новой программой. Но важно помнить, что функция слияния в Finder довольно проста.
Пошаговый процесс
Объединить несколько PDF-файлов на Mac с помощью Finder очень просто. Ниже приведен пошаговый процесс, который поможет вам объединить документы в один.
Шаг 1 Начните с Finder
.
Откройте приложение Finder на вашем MacBook. Это место, где все ваши папки и файлы легко доступны.
Шаг 2 Выберите PDF-файлы
Найдите PDF-файлы, которые вы хотите объединить. Чтобы выбрать несколько, удерживайте клавишу Shift и щелкайте по каждому PDF-файлу, который вы планируете объединить. Все они будут выделены.
Шаг 3 Объедините файлы
Выбрав файлы, щелкните двумя пальцами (правой кнопкой мыши) на любом выделенном файле. Появится меню. Выберите "Быстрые действия", а затем нажмите "Создать PDF". Finder начнет объединять выбранные вами PDF-файлы в один документ.
Шаг 4 Найдите объединенный PDF
После объединения Finder автоматически сохраняет новый PDF в том же месте, что и исходные файлы.
Вывод
Соединять PDF-файлы на Mac очень просто благодаря некоторым удобным программам. В вашем распоряжении такие варианты, как PDFelement, Preview и Finder. PDFelement и Preview предлагают дополнительные функции для детальной работы, а Finder идеально подходит для простого слияния. Выберите тот вариант, который соответствует вашим задачам, чтобы оптимизировать работу с документами. Если вам нужны расширенные возможности, попробуйте PDFelement — это комплексное решение.




