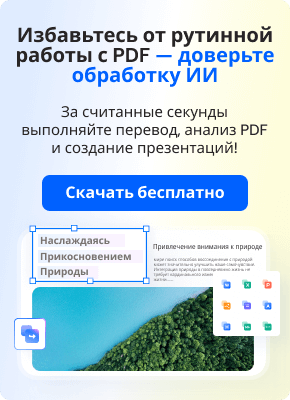Невозможно обойтись без PDF-документов в 21 веке. Однако в каждом PDF-документе регулярно появляются недостатки. Например, пустая или повторяющаяся страница. Привести в порядок документ помогут быстрые и эффективные инструменты для удаления страниц из PDF-файла.
Удаление страниц в PDF-документах может оказаться сложной задачей, поскольку они, как правило, защищены от редактирования. В статье представлено руководство по удалению страниц из ваших PDF-файлов с помощью SmallPDF. В дополнение ниже представлены другие онлайн- и оффлайн-методы, наш анализ поможет выбрать лучший инструмент для вас!
В этой статье
Часть 1. Как использовать SmallPDF для удаления страниц из PDF-Файлов
SmallPDF - действительно удобное приложение для конвертации и редактирования всех ваших PDF-документов. Приложение поможет решить практически любую задачу по работе PDF, им воспользовались более миллиарда пользователей. Представлены версии на ПК и мобильных устройствах с впечатляющим набором из 21 PDF-инструмента. Более того, приложение позволяет подписывать документы на 24 языках!
В данном разделе будут описаны последовательные шаги для удаления страниц из SmallPDF. В руководстве сможет разобраться каждый, вы сможете быстро привести в порядок PDF-документы.
Шаг 1: Загрузите SmallPDF по ссылке выше и запустите приложение. Выберите вкладку Сервис, затем Удалить PDF-страницы.
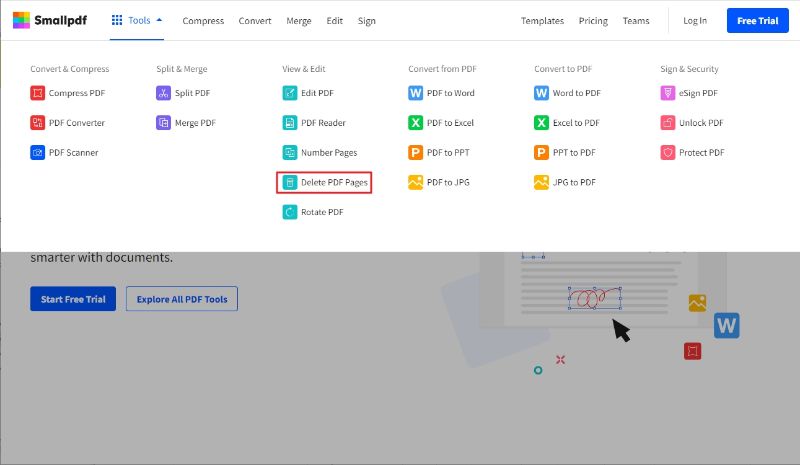
Шаг 2: Нажмите на ВЫБРАТЬ ФАЙЛ, чтобы выбрать PDF-документы со страницами для удаления. Кроме того, вы можете поместить PDF-файлы в поле.
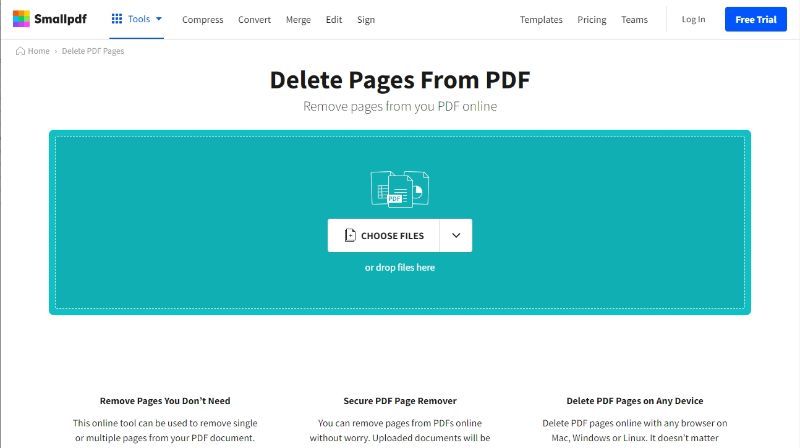
Шаг 3: Перед вами появятся PDF-страницы, расположенные на разных страницах. Наведите курсор на страницу, которую вы хотите удалить. В данном примере страница 1 будет удалена.
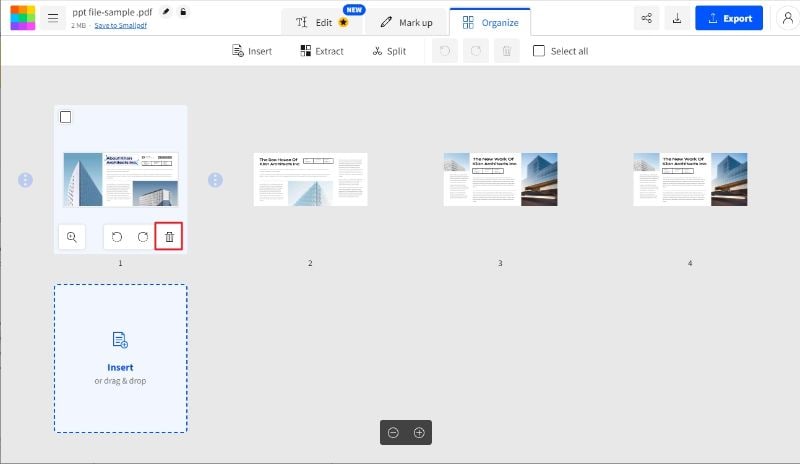
Шаг 4: Как только вы наведете курсор на страницу, перед вами появится несколько маленьких значков. Нажмите на значок корзины, как показано ниже. Страница 1 будет удалена.
Шаг 5: После удаления нужных страниц нажмите на Экспорт в правом верхнем углу.
Шаг 6: Загрузите готовый PDF-документ, нажав Загрузить PDF.
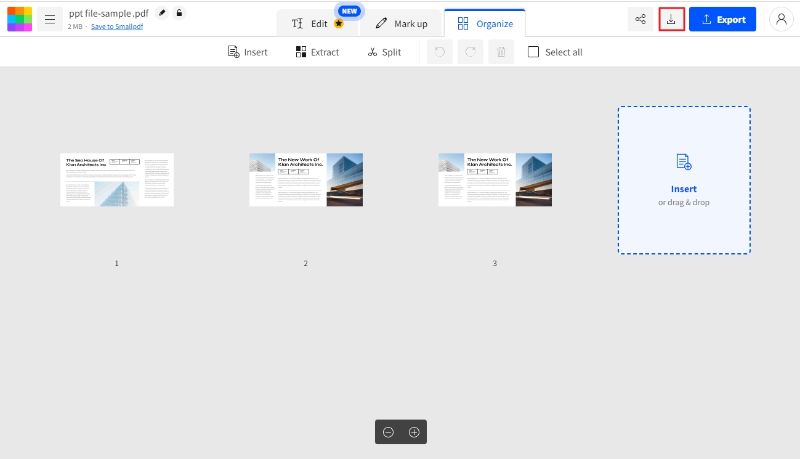
Часть 2. Как удалить PDF-страницы онлайн без SmallPDF
В некоторых случаях важно быстро удалить страницы PDF-документа, а на загрузку приложения остается мало времени, или вы можете использовать обычный ПК без встроенных приложений. В этом случае важно использовать онлайн-инструменты. На рынке доступно множество онлайн-инструментов для удаления PDF-страниц, в этом разделе рекомендуется воспользоваться HiPDF.
HiPDF - онлайн-платформа для простого редактирования и безопасной обработки PDF-файлы. HiPDF представляют члена PDF Association с множеством сертификатов. Ниже представлены последовательное руководство удаления страниц с HiPDF.
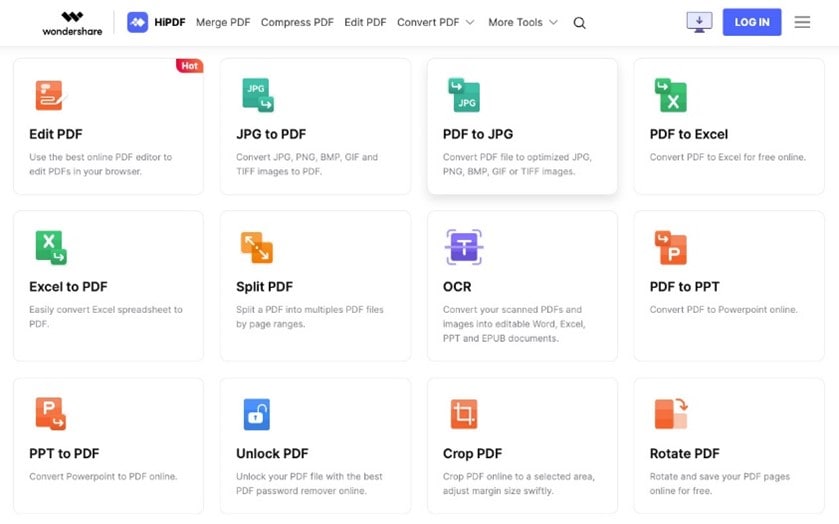
Шаг 1: Перейдите по ссылке HiPDF выше и нажмите на Удалить PDF-страницы. Загрузите нужный PDF-документ, чтобы удалить страницы.
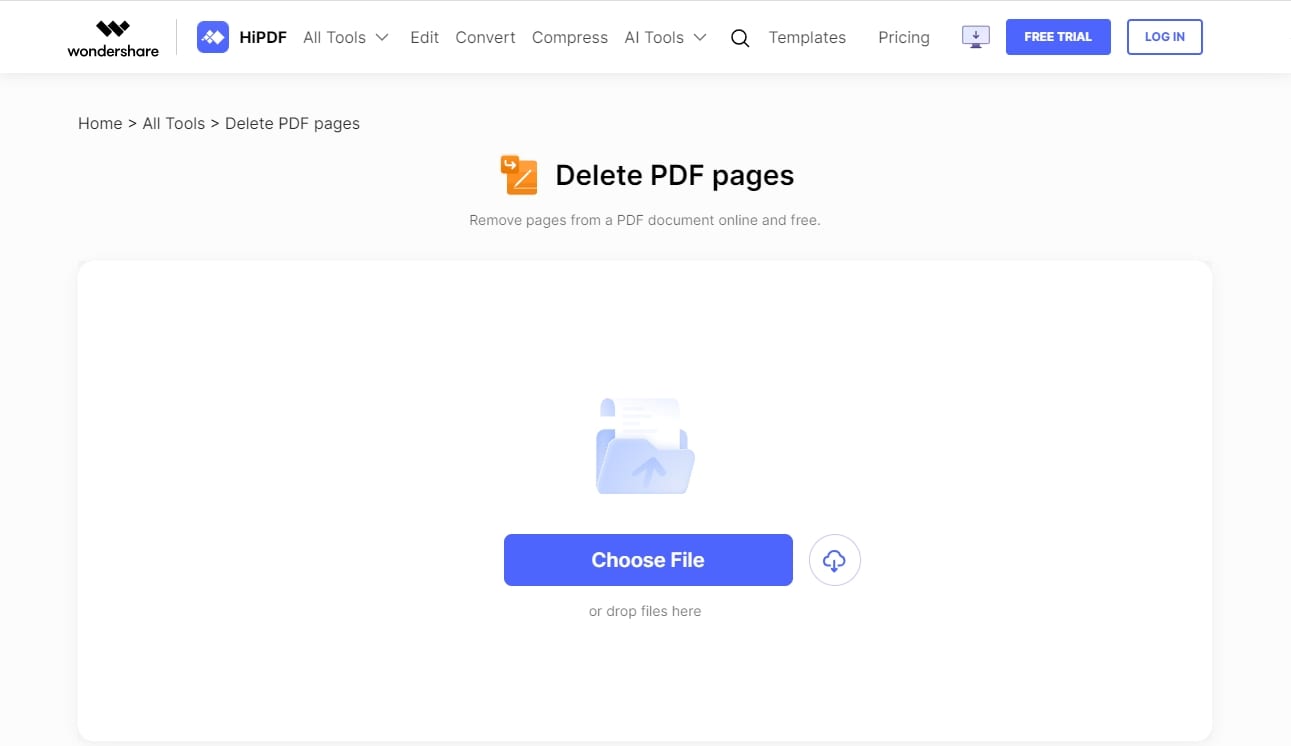
Шаг 2: PDF-документ будет отображен на нескольких страницах. Нажмите на значок Bin над страницей, которую вы хотите удалить. В примере страница 1 будет удалена.
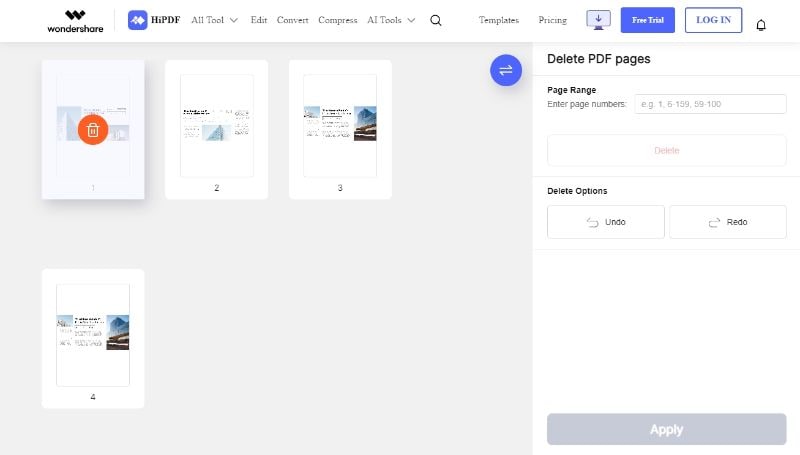
Шаг 3: Прокрутите страницу вниз и нажмите на Применить после удаления ненужных страниц.
Шаг 4: Наконец, нажмите на ЗАГРУЗИТЬ, чтобы экспортировать готовый PDF-файл.
Вы также можете посмотреть видео ниже для получения более подробной информации об удалении страниц с помощью HiPDF.
Часть 3. Удалять PDF-страницы онлайн или оффлайн? Что выбрать?
Выше приведены два примера онлайн- и оффлайн-редакторов PDF для удаления страниц из вашего PDF-документа. У каждого метода есть свои плюсы и минусы, выбор инструмента зависит от ваших целей, образа жизни и бюджета. Ниже мы рассмотрим плюсы и минусы онлайн- и оффлайн-редакторов PDF с рекомендациями по выбору.
Оффлайн-редакторы PDF:
Онлайн-редакторы PDF:
Ищете простой и бесплатный PDF-редактор для удаления страниц из вашего PDF-документа? В этом случае вам подойдут онлайн-редакторы PDF. Инструменты быстро выполнят обработку без лишних затра. Оффлайн-редакторы PDF предназначены для расширенного использования функций. ПО довольно просто использовать, а доступ к функциям и файлам можно получить в любое врея.
Часть 4. Wondershare PDFelement - оффлайн-альтернатива SmallPDF для удаления PDF-страниц
SmallPDF - не единственное оффлайн-приложение для редактирования PDF-файлов. Популярным офлайн-редактором PDF, который с годами завоевывает все большее число постоянных пользователей, стал PDFelement - это полнофункциональный PDF-редактор для работы с вашими документами. PDFelement предоставляет простые решения для самых сложных задач, связанных с PDF. Изменяйте ваши PDF-документы быстро, просто и без лишних затрат.
В данном разделе вы сможете узнать, как удалять страницы из PDF-документов с помощью PDFelement за 3 простых и быстрых шага!
Шаг 1: Загрузите PDFelement по ссылке выше и запустите приложение на своем компьютере. Нажмите на Открыть PDF, чтобы загрузить нужный PDF-документ для удаления страниц.

![]() Работает на основе ИИ
Работает на основе ИИ

Шаг 2: Нажмите на вкладку Страница на верхней панели, и ваш PDF-документ будет отображен на страницах. Выберите страницы, которые вы хотите удалить, и нажмите на значок корзины под вкладкой "Правка". Всплывающее окно запросит ваше подтверждение, затем нажмите на Удалить, чтобы удалить выбранные страницы.

Шаг 3: После удаления страниц нажмите Файл в левом верхнем углу и выберите Сохранить или Сохранить как, чтобы сохранить ваш новый PDF-документ.
Заключение
Удаление страниц из PDF-документов не должно занимать много сил и времени. Ищете удобный инструмент для сжатия PDF? Воспользуйтесь SmallPDF. В качестве альтернативы, вам доступны онлайн-методы, такие как HiPDF. Онлайн-платформы работают быстро и позволяют удалить страницы за пару секунд.
PDFelement рекомендуется тем пользователям, кто планирует регулярно вносить изменения в PDF-документы и хочет получить документы высокого качества. Надежное ПО используется многими профессионалами разных направлений: от педагогов, до режиссеров и бизнесменов. PDFelement предлагает бесплатный пробный период, позволяющий вам опробовать функции, прежде чем оформить платную подписку.