Хотите удалить номера PDF в вашем PDF-файле? Довольно непростая задача, поскольку PDF-файлы ограничивают пользователя в редактировании без подходящего PDF-редактора.
Без надлежащего PDF-редактора вам будет трудно удалить номера страниц из вашего PDF-файла. К счастью, в статье представлено руководство по пяти (5) простым методам удаления номеров страниц из PDF-файлов.
В этой статье
Часть 1. 4 Способа удаления номеров страниц из PDF с помощью оффлайн ПО
Существует несколько эффективных способов удалить номера страниц из PDF-файлов с помощью оффлайн программного обеспечения. Однако найти подходящий инструмент найти довольно трудно. PDFelement решает все ваши проблемы.
PDFelement предлагает несколько удивительных способов удаления PDF-страниц. Программа упрощает работу с PDF-файлами и позволяет пользователям выполнять практически все типы задач с PDF-файлами, включая удаление номеров страниц.
Инструмент для редактирования PDF просто использовать, обработка проходит быстро, а на рынке приложение доступно по комфортной цене с доступом к синхронизации со многими устройствами. С помощью PDFelement вы можете создавать, конвертировать, редактировать, комментировать, объединять, сжимать, предоставлять общий доступ и защищать PDF-файлы.
Кроме того, вы можете обрабатывать несколько PDF-файлов одновременно и экономить время.

![]() Работает на основе ИИ
Работает на основе ИИ
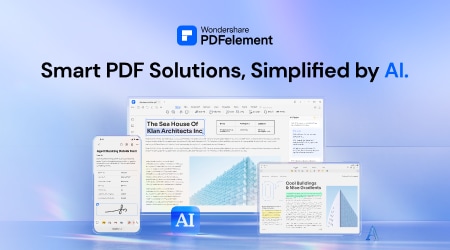
Способ 1. Как удалить номера страниц в PDF-файлах с помощью функции нумерации страниц
PDFelement предоставляет функцию номера страницы, позволяющую пользователям добавлять, обновлять и удалять номера страниц. В случае, если номера страниц вашего PDF-файла были добавлены с помощью функции нумерации страниц, вы можете использовать эту же функцию для удаления страниц PDF. Удаление выполнить довольно просто, достаточно выполнить несколько шагов.
Шаг 1. Откройте Wondershare PDFelement на своем компьютере и загрузите PDF-файл, из которого вы хотите удалить номера страниц.
Шаг 2. После того как вы загрузили целевой PDF-файл, перейдите на вкладку "Редактировать", затем нажмите на выпадающий значок "Дополнительно" > "Номер страницы". Выберите пункт "Удалить номер страницы" из отображаемых опций и подтвердите свой выбор.

![]() Работает на основе ИИ
Работает на основе ИИ
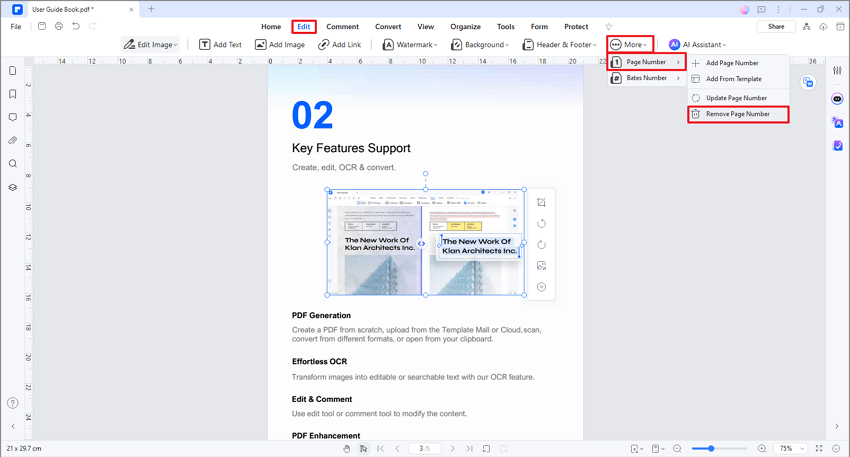
Способ 2. Руководство по удалению номеров страниц в PDF-файлах с помощью функции верхнего и нижнего колонтитулов
PDFelement позволяет пользователям использовать функции верхнего и нижнего колонтитулов для добавления номеров страниц. Функцию также можно использовать для удаления номера страниц PDF.
Однако важно отметить, что метод работает только в том случае, если номера страниц добавлены с использованием функций верхнего и нижнего колонтитулов. Как и другие функции PDFelement, каждый пользователь сможет с легкостью удалить номера страниц.
Ниже представлены инструкции по удалению номеров страниц в PDF с помощью функции нижних колонтитулов и верхних колонтитулов в PDFelement.
Шаг 1. В начале запустите PDFelement на своем компьютере, чтобы получить доступ к основному окну. После отображения нажмите кнопку "Открыть файл" и следуйте инструкциям на экране, чтобы загрузить целевой PDF-файл. Кроме того, вы можете перетащить PDF-файл и поместить его в основной интерфейс.
Шаг 2. После загрузки перейдите на вкладку "Редактировать" на панели инструментов и выберите опцию "Верхний и нижний колонтитулы".

![]() Работает на основе ИИ
Работает на основе ИИ
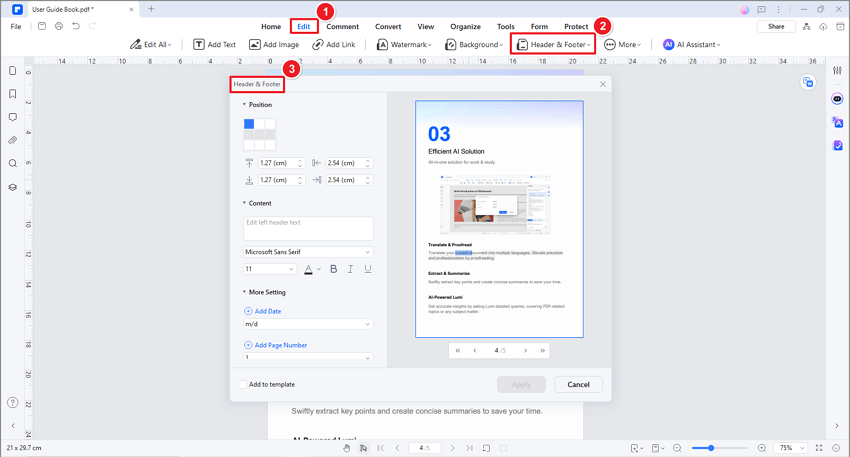
Шаг 3. Из отображаемых параметров нажмите на ссылку "Удалить верхний и нижний колонтитулы" и затем подтвердите действие. Номера страниц будут автоматически удалены. Вы можете нажать на значок сохранить, чтобы сохранить изменения.
Способ 3. Используйте редактирование содержимого, чтобы удалить номера страниц из отсканированного PDF-файла
PDFelement - популярное приложение с функцией распознавания текста. Хотя функция распознавания текста в основном используется для расшифровки текстов на изображениях, она также может быть использована для удаления номеров страниц из графического или отсканированного PDF-файла.
Кроме того, в случае, если вышеперечисленные методы не работают и вы не можете удалить PDF-страницы, вам доступны дополнительные варианты. При использовании данного метода вы сможете разблокировать редактирование страниц в формате PDF с изображений. Каждая страница будет пронумерована.
Удалять каждый номер страницы может занять много времени и сил, но вы сможете полностью удалить каждый элемент.
Руководство ниже поможет удалить номера страниц из PDF с помощью функции распознавания текста в PDFelement.
Шаг 1. Запустите Wondershare PDFelement на вашем компьютере и загрузите PDF-файл, из которого вы хотите удалить страницы.
Шаг 2. В случае, если загруженный PDF-файл отсканирован или создан из изображения, перед вами должно появится уведомление с рекомендацией выполнить распознавание текста. Нажмите кнопку "Выполнить распознавание текста", затем выберите нужные параметры сканирования. Нажмите "Применить", чтобы запустить распознавание PDF.

![]() Работает на основе ИИ
Работает на основе ИИ
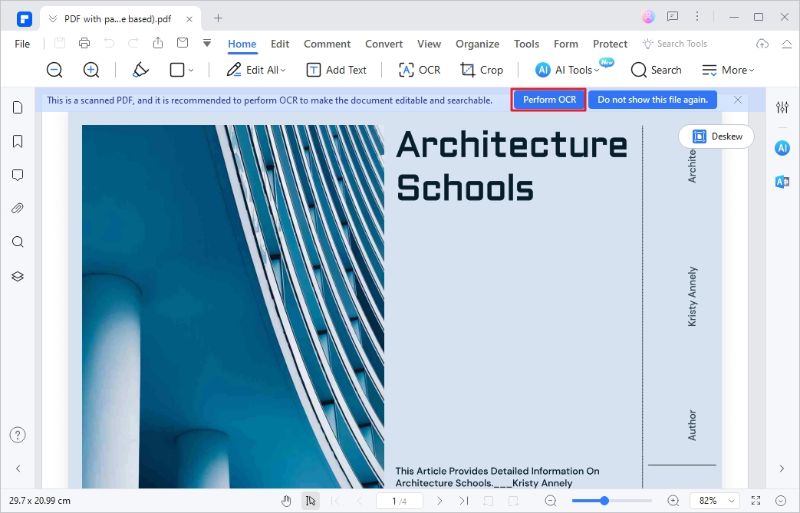
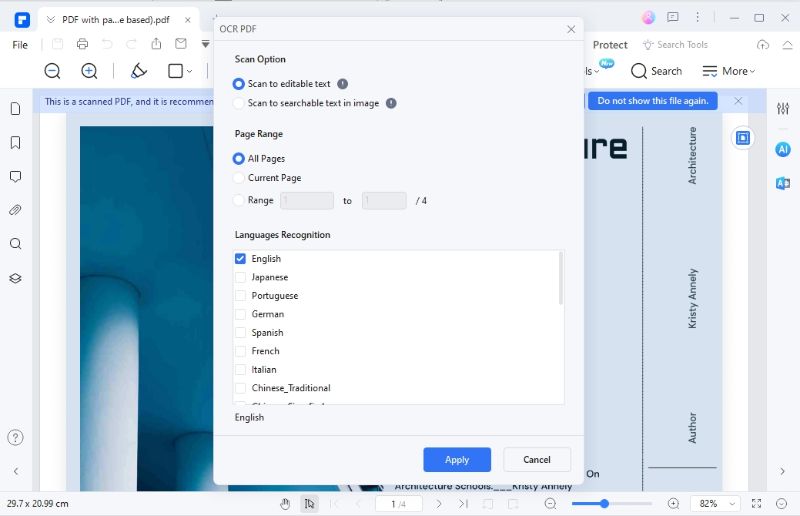
Шаг 3. После окончания распознавания перейдите на вкладку "Редактировать" и выберите опцию "Редактировать все". После щелкните правой кнопкой мыши на номере страницы внизу и выберите "Удалить".
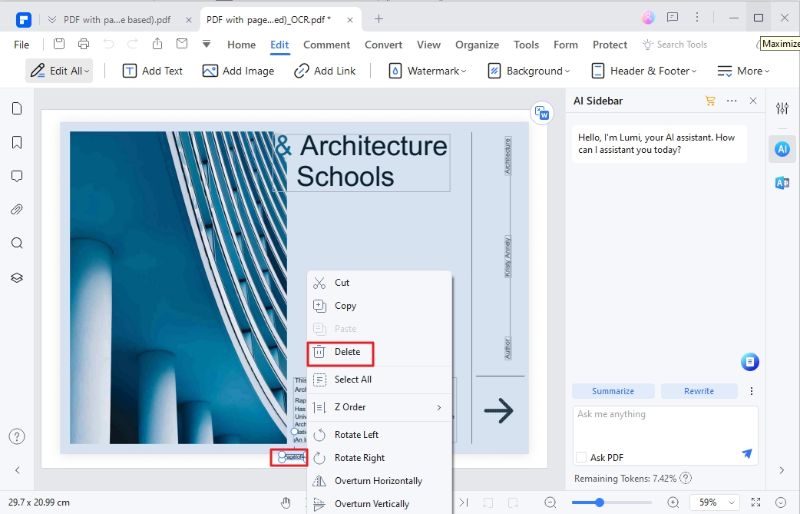
Способ 4. Нумерация титульных страниц с помощью инструментов форм
В случае, если все описанные выше методы не работают, вы можете покрыть номера страниц белым фоном с помощью PDFelement. Метод поможет закрыть номер страницы, но не удалить его. OCR может не распознать тексты или цифры или вы не захотите использовать метод распознавания текста. В таком случае метод идеально подойдет для вас.
Следуйте шагам из руководства ниже, чтобы закрыть номера страниц с помощью инструментов фигур в PDFelement.

![]() Работает на основе ИИ
Работает на основе ИИ
Шаг 1. Сначала откройте Wondershare PDFelement и импортируйте PDF-файл, страницы которого вы хотите удалить.
Шаг 2.В случае, если PDF-файл основан на изображениях, вы можете выполнить распознавание текста. Действия необязательно выполнять.
Шаг 3. Перейдите на вкладку "Комментарий", затем нажмите стрелку раскрывающегося списка "Фигуры". Из отображаемых фигур выберите опцию "Прямоугольник".
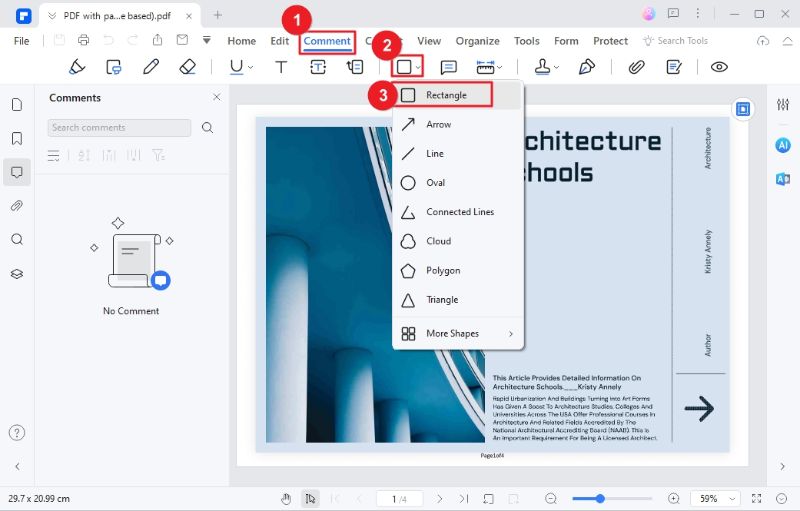
Шаг 4. Наведите курсор мыши и нарисуйте фигуру над номером целевой страницы. После рисования щелкните правой кнопкой мыши фигуру и выберите опцию "Свойства".
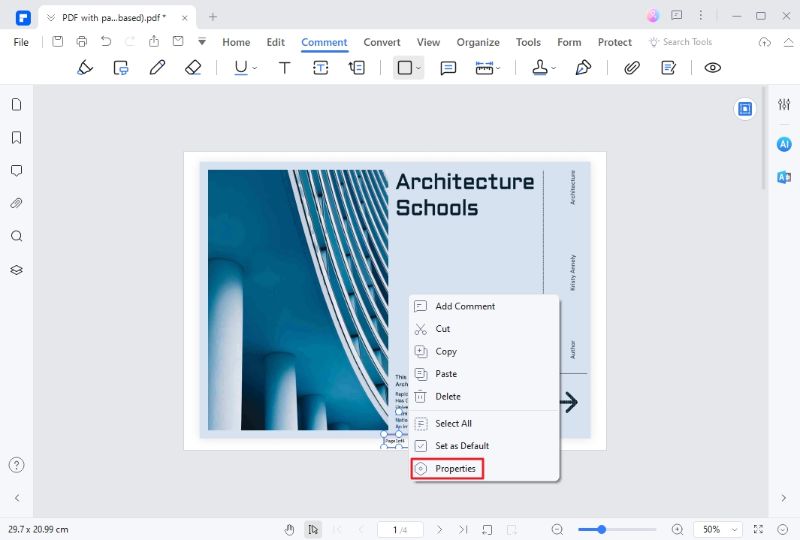
Шаг 5. В окне "Свойства" щелкните значок "Цветовая заливка" и выберите опцию "Поглощение цвета". Сделайте цвет фигуры таким же, как у фона. Повторите действия для всех остальных страниц.
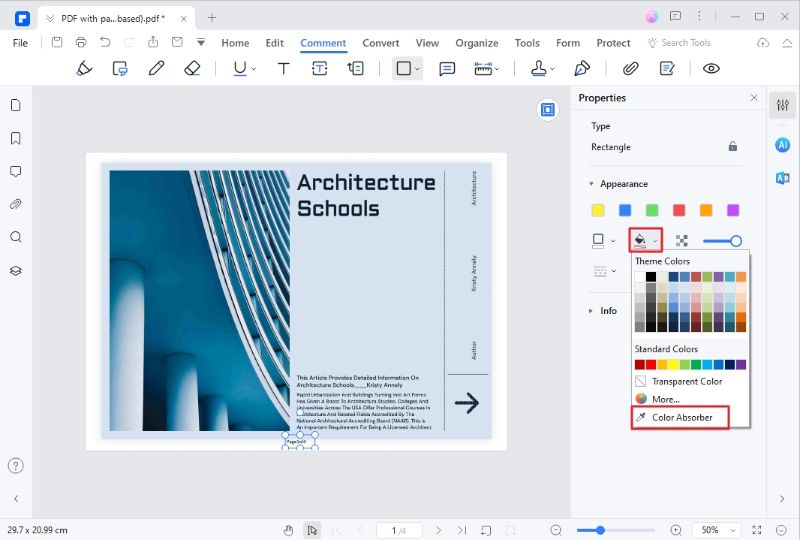
Часть 2. Удалить номера страниц из PDF онлайн бесплатно
Удалить номера страниц можно также с онлайн-инструментами. Однако важно подобрать подходящее онлайн-средство для удаления PDF-страниц.
Существует множество онлайн-инструментов, которые могут помочь вам удалить PDF-страницы. Одним из инструментов, получивших высокую оценку, стал PDFfiller. Быстрый и бесплатный онлайн-инструмент позволяет применять множество функций для PDF, включая удаление PDF-страниц.
Инструмент позволяет пользователям создавать бесплатную учетную запись и исходные файлы с локального компьютера или из облака. Процесс загрузки займет много времени, но оно того стоит.
Следующие шаги помогут разобраться в бесплатном удалении номеров страниц из PDF онлайн с помощью PDFfiller.
Шаг 1. Откройте свой браузер и перейдите на страницу PDFfiller. Войдите в систему или создайте бесплатную учетную запись.
Шаг 2. Перейдите в раздел "Мои файлы" и нажмите кнопку "Добавить новый", чтобы загрузить PDF-файл.
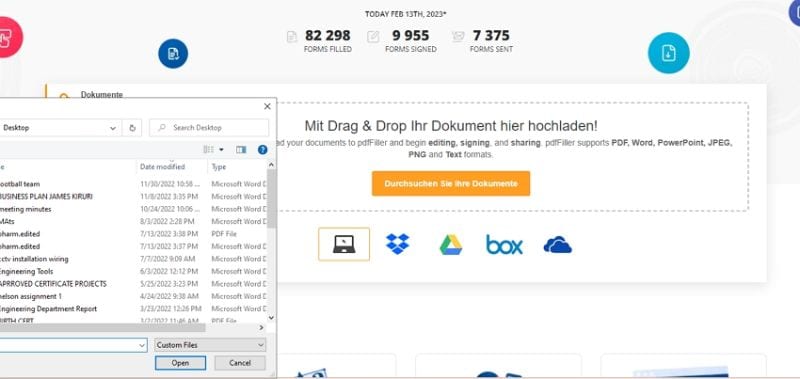
Шаг 3. Ваш PDF-файл должен открыться в PDF-редакторе. Используйте различные инструменты редактирования для изменения и организации страниц. Платформа также позволяет удалить номера для каждой страницы отдельно.
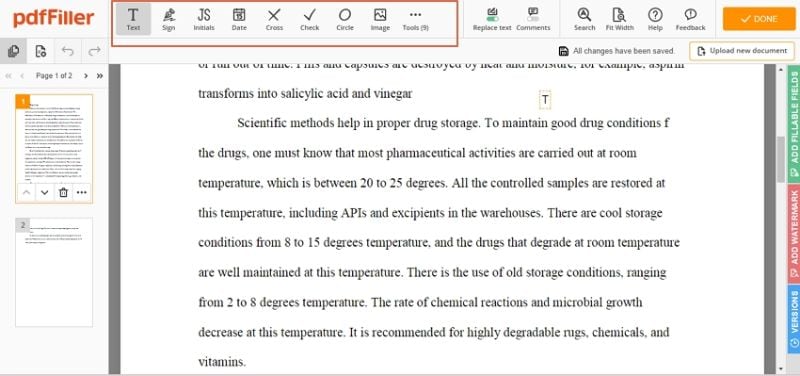
Шаг 4. После достижения необходимого результата, нажмите на кнопку "Готово", чтобы подтвердить внесение изменений. Наконец, нажмите кнопку "Загрузить", чтобы получить ваш PDF-файл.
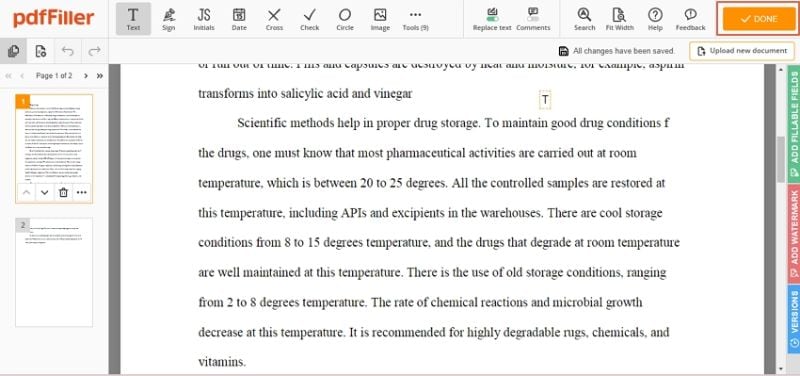
Заключение
Подводя итоги, Wondershare PDFelement предлагает несколько эффективных способов удаления номеров страниц из PDF-файлов. В зависимости от вида PDF-файла и того, как были добавлены номера страниц, вы можете найти подходящее решение с помощью PDFelement.
Кроме того, PDFelement позволяет пользователям обновлять и редактировать номера страниц несколькими способами. Скачайте Wondershare PDFelement сегодня и начните работать с PDF на новом уровне.




