При работе с PDF-файлами, особенно при печати, бывает необходимость указать обрезку и обводку. Эта задача часто вызывает затруднения у многих пользователей, особенно при работе с важными документами или рукописями. В связи с этим возникает вопрос, как добавить обводку в PDF?
В данной статье мы рассмотрим пять различных методов, как добавлять обводку в PDF-файл в режиме онлайн или оффлайн. Также будут освещены способы добавления меток обрезки в PDF. Продолжайте чтение, чтобы подробнее изучить эти темы.
В данной статье
Часть 1. Описание обводки и обрезки в PDF
Обрезка PDF позволяет добавить поля в PDF-файл перед печатью. Благодаря возможности добавления полей в PDF перед печатью, имеется дополнительное пространство, которое позволяет распечатывать элементы, включая изображения, логотипы и текст, до самого края страницы и обрезать их без присутствия излишнего белого пространства.

Метки обрезки представляют собой линии, напечатанные в углу PDF-файла. Они указывают принтерам нужные места для обрезки. Таким образом, после процесса обрезки, PDF-файл не будет иметь белых полей.
Часть 2. Как Wondershare PDFelement может помочь вам добавить обводку в PDF-файлы?
Если вам необходимо добавить отступы в документы в формате PDF, вы можете воспользоваться программой Wondershare PDFelement. Этот программный редактор PDF является одним из наилучших в своем классе и предлагает простой и удобный способ создания обрезок и добавления разрывов в PDF-файлы всего за несколько шагов.

![]() Работает на основе ИИ
Работает на основе ИИ
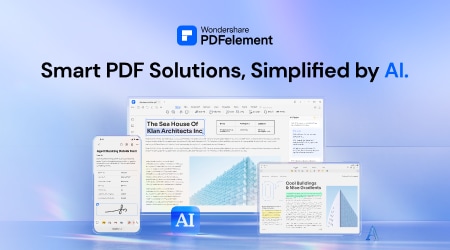
Ключевые особенности
Вот некоторые из ключевых функций Wondershare PDFelement, которые помогут вам в печати PDF-файлов с разметкой и обрезкой.
- Редактируйте PDF-файлы как в Word
Перед печатью вы можете расширить функционал ваших PDF-файлов путем добавления дополнительного текста, изображений и фигур. Это позволяет вам настроить границы и обрезку документа.
- Конвертирование файлов в PDF и обратно
Вы способны конвертировать файлы из формата PDF в DOCX, XLSX, JPG и др., а также обратно. Для экономии времени вы можете одновременно конвертировать несколько файлов в пакетном режиме. Это позволит вам получить нужные форматы, которые вы сможете распечатать.
- Создавайте и заполняйте поля
Вы можете создавать и настраивать поля для ввода текста, флажки, комбинированные поля и другие элементы на каждой странице PDF перед ее печатью.
Способ 1. Как Wondershare PDFelement может помочь вам добавить обводку в PDF-файлы?
Вот шаги, которые помогут вам начать добавлять метки обводки или кадрирования с помощью PDFelement.
Шаг 1
Установите программу PDFelement на свой компьютер и запустите ее. Чтобы открыть PDF-файл, нажмите на кнопку "Открыть PDF" или воспользуйтесь удобным инструментом для перетаскивания в главном окне программы.

![]() Работает на основе ИИ
Работает на основе ИИ

Шаг 2
Щелкните по кнопке "Упорядочить" > "Обрезать". Появится всплывающее окно с панелью управления и обрезкой. Просто перетащите поле обрезки, чтобы начать обрезать страницу. Кроме того, вы можете ввести пользовательский размер страницы и указать диапазон страниц на панели управления обрезкой. Когда операция будет завершена, нажмите кнопку "Обрезать", чтобы закончить процессы.
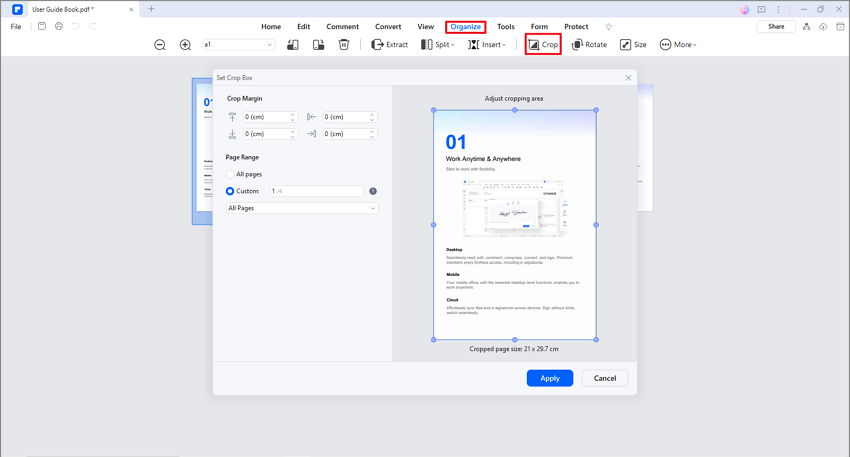
Способ 2. Добавление обводки в PDF с помощью A-PDF
В отличие от Wondershare PDFelement, A-PDF предоставляет дополнительную функциональность - возможность создания обводок на вашем PDF-файле перед печатью. Более того, A-PDF предлагает широкий набор доступных инструментов для работы с PDF на платформе Windows, а также оказывает услуги по настройке в соответствии с вашими интересами. И самое главное - все это доступно абсолютно бесплатно.
Вот шаги, которые помогут вам начать добавлять отступы в ваши PDF-файлы с помощью A-PDF.
Шаг 1
Скачайте и установите программу A-PDF Page Crop на свой компьютер, а затем запустите программу. После этого откройте любой желаемый вами PDF-файл.

Шаг 2
Нажмите на кнопку "Нарисовать рамку обрезки" и начните создавать рамку на странице PDF. Кликните правой кнопкой мыши по рамке и выберите "Автоматическое создание разрывов BleedBox" для формирования отступов на PDF-файле. Нажмите кнопку "Применить" и выберите необходимый диапазон страниц.

Шаг 3
Нажмите кнопку "Обрезать" и "Сохранить как", чтобы указать путь сохранения файла.
Способ 3. Добавление обводки или обрезки в PDF с помощью Adobe Photoshop
Adobe Photoshop - известный графический редактор, разработанный и выпускаемый компанией Adobe Inc. Он пользуется популярностью среди пользователей настольных компьютеров по всему миру. Программа позволяет легко добавлять разнообразные элементы в PDF-файлы, обрабатывая их всего за несколько простых шагов.
Ниже приведены шаги по добавлению обводки или обрезке PDF-файлов с использованием программы Photoshop.
Шаг 1
Откройте программу Photoshop на вашем компьютере и просмотрите файл в формате PDF. Затем перейдите в меню "Файл" > "Печать".
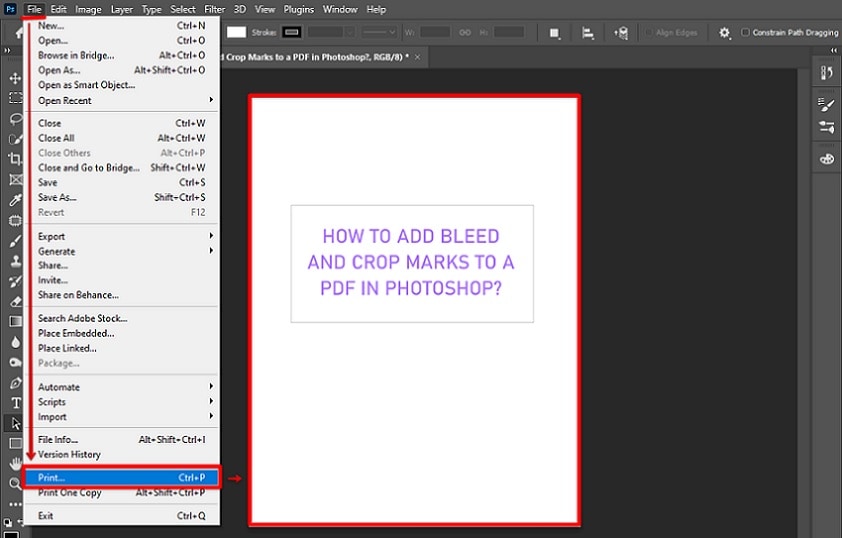
Шаг 2
Выберите параметр "Обводки" и "Метки обрезки" из списка опций, представленных во всплывающем окне печати. После этого, необходимо нажать кнопку "Печать" и файл будет выведен, снабженный соответствующими метками, указывающими границы обрезки и обводки.
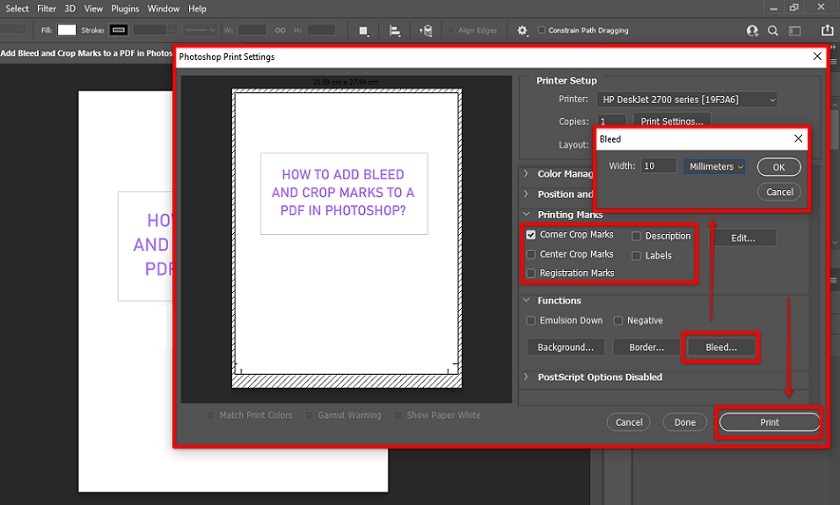
Способ 4. Как добавить обводку в PDF с помощью Canva
Если вам необходимо распечатать документ, то с помощью бесплатного онлайн-инструмента Canva вы можете добавить метки обрезки к PDF-файлам. Canva дает возможность создавать профессиональные дизайны, которые можно опубликовать или распечатать. С его помощью можно добавить поля, линейки, обрезки и даже обводку к PDF, чтобы гарантировать идеальный результат при печати.
Шаг 1
Войдите в свою учетную запись Canva. Затем нажмите кнопку "Создать дизайн" или откройте существующий дизайн в разделе Недавние проекты.

Шаг 2
Для настройки просмотра, вам необходимо выбрать пункт в меню "Файл" > "Настройки просмотра". После этого следует активировать функцию "Показать отступ для печати". Вы заметите, что вокруг вашего дизайна появятся пунктирные линии. Стоит отметить, что размер отступа фиксирован и не может быть изменен в соответствии с требованиями печати.
Способ 5. Использование Impose Online для добавления обводки в PDF
Если у вас есть доступ к интернету, вы можете воспользоваться Impose Online для добавления разворотов в ваши PDF-файлы. Совершенно бесплатное и простое в использовании, Impose Online — отличное решение для управления PDF-документами, не требующее затрат на подписку.
Ниже приведены шаги по тому, как добавить разделительные метки в PDF с помощью Impose Online.
Шаг 1
Перейдите на сайт Impose Online и выполните вход в учетную запись или зарегистрируйтесь.

Шаг 2
Нажмите кнопку "Выбрать файл" и загрузите PDF в онлайн-инструмент. После загрузки, на экране будет отображаться информация о регистрационных метках, которые помогут проверить выравнивание PDF-файлов. В зависимости от ваших интересов, вам предлагается выбрать один из трех видов наложения: "седельное сшивание", "идеальный переплет", или "ручной".
Шаг 3
Укажите фактические размеры страницы в соответствующие поля и подождите, пока Impose Online автоматически добавит метки обводки и обрезания на страницы PDF.
Часть 3. Сравнительная таблица по пяти инструментам
В данной таблице представлены все пять инструментов с учетом их преимуществ, недостатков и стоимости. Это наглядное сравнение позволяет легко оценить каждый из них и выбрать наиболее подходящий вариант.
| Плюсы | Минусы | Ценообразование | |
| Wondershare PDFelement |
√ Вы можете добавлять метки обводки и кадрирования в оффлайн-режиме √ Обработка PDF-файлов выполняется за считанные секунды √ Не требуется сложного процесса обучения |
× После 14-дневной бесплатной пробной версии вам придется оформить подписку. |
Для физических лиц: · $23.99/Квартально · $55.99/Ежегодно · $75.99/Бессрочный план |
| A-PDF |
√ В целом прост в использовании, если соблюдать все необходимые шаги. √ Простой пользовательский интерфейс с интуитивно понятными инструментами |
× Платная версия не разблокирует все функции A-PDF | $35.00 одноразовое использование функции обрезки страниц |
| Adobe Photoshop |
√ Комплексные инструменты для настройки обводки и обрезки √ Если у вас есть достаточные знания, вы можете варьировать настройки, используя другие варианты для достижения нужного результата. |
× Имеет некоторые неудобства в использовании по сравнению с другими инструментами |
· $31.49/Ежемесячно · $20.99/Годовой счет, выставляемый ежемесячно · $239.88/Годовой счет с предоплатой |
| Canva |
√ Данный инструмент является настолько удобным, что даже неопытным людям будет легко начать им пользоваться √ Не требует установки |
× Вы не можете загрузить необработанный файл на свой компьютер |
· Бесплатная версия · $12.99/Ежемесячно · $119.99/Ежегодно |
| Impose Online | √ Полностью бесплатное использование |
× Не очень удобно для пользователей × Необходимо постоянное подключение к интернету |
· Бесплатно |

![]() Работает на основе ИИ
Работает на основе ИИ
Заключение
Печать PDF-файлов с обводкой и обрезкой - оптимальный способ придать документам аккуратный и профессиональный вид. Обводка позволяет элементам PDF-файла идеально сочетаться между собой, а метки обрезки указывают принтерам, где нужно провести обрезку для достижения равномерности в процессе печати.
Все выше перечисленные методы гарантируют непревзойденную обводку и обрезку в процессе печати PDF-файлов. Если же вам необходимы дополнительные возможности работы с PDF, то рекомендуется ознакомиться с программой Wondershare PDFelement. Это экономичное и удобное в использовании решение, способное редактировать ваши PDF-файлы уже за несколько секунд.




