Со временем на рынке появилось множество инструментов для редактирования PDF, которые помогают вносить изменения в любые цифровые документы. Зашифруйте данные PDF-файла, чтобы повысить безопасность конфиденциальных данных.
Однако, даже в качественных инструментах отсутствует функция для копирования страницы из одного PDF-файла в другой или дублировать страницы в пределах одного PDF-файла. Читайте далее, чтобы узнать, как дублировать PDF-страницы с помощью одних из лучших инструментов редактирования на рынке.
В этой статье
Часть 1. Как дублировать страницы в формате PDF с помощью PDFelement
Первый метод копирования страниц из PDF - воспользоваться Wondershare PDFelement. Никогда не слышали о данном приложении? Гарантируем, вас впечатлят функции.
Одна из наиболее ценных функций платформы - организация информации для изменения порядка отображения страниц в вашем PDF-файле. Функция также позволяет вам удалять, поворачивать, разбивать, добавлять и обрезать страницы по своему усмотрению.

![]() Работает на основе ИИ
Работает на основе ИИ
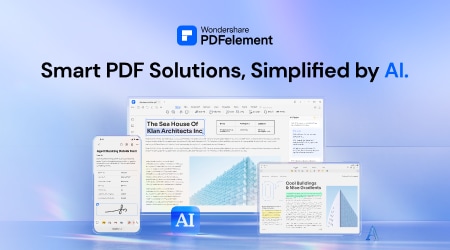
Итак, перейдем к руководству по дублированию страницы в формате PDF с помощью Wondershare PDFelement.
Шаг 1. Запустите платформу и выберите “Открыть PDF” в нижней части страницы. Выберите PDF-файл, содержащий страницу, которую вы хотите скопировать из внутреннего хранилища вашего устройства.

Шаг 2. Выберите вкладку “Упорядочить”, как показано ниже. Выберите страницу или страницы, которые вы хотите продублировать.

![]() Работает на основе ИИ
Работает на основе ИИ
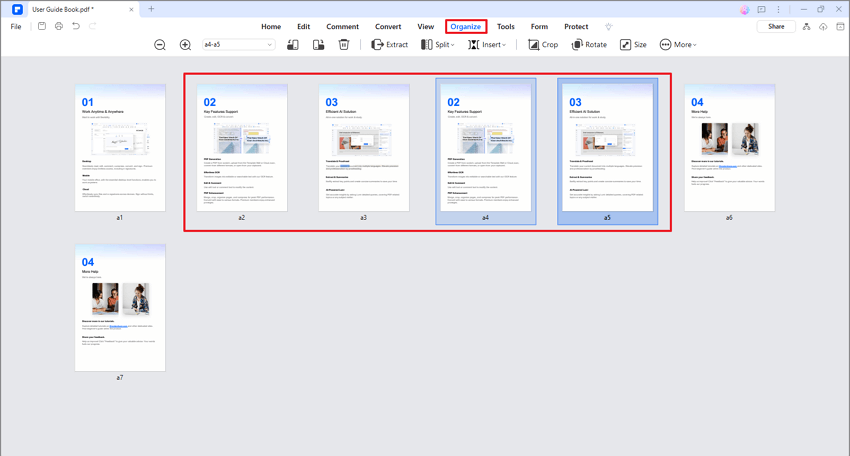
Шаг 4. Нажмите Ctrl+C, а затем Ctrl+V на клавиатуре, чтобы скопировать и вставить выделенные страницы.
Часть 2. Как продублировать PDF-страницу с помощью Adobe Acrobat?
После просмотра обзора Wondershare PDFelement, предлагаем рассмотреть альтернативные приложения. С уверенностью можно утверждать, что Adobe Acrobat - отличная альтернатива Wondershare PDFelement для дублирования PDF-страниц из любого цифрового документа.
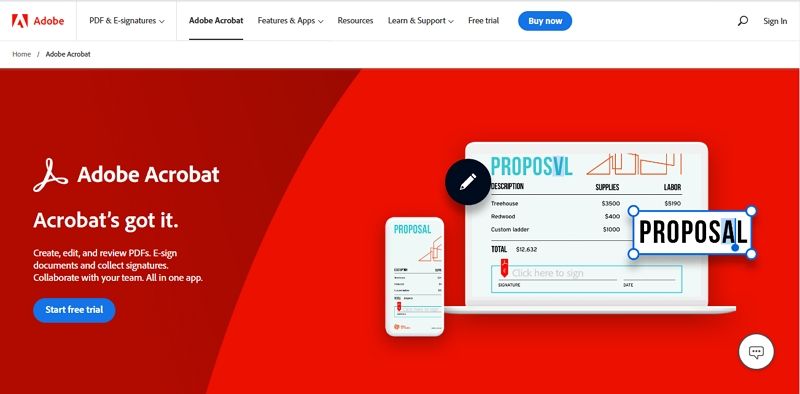
Ниже приведено пошаговое руководство по дублированию страницы в формате PDF с помощью Adobe Acrobat.
Шаг 1. Запустите Adobe Acrobat на своем устройстве и откройте PDF-файл со страницами, которые вы хотите скопировать. Перейдите на вкладку “Инструменты” в верхней части страницы.
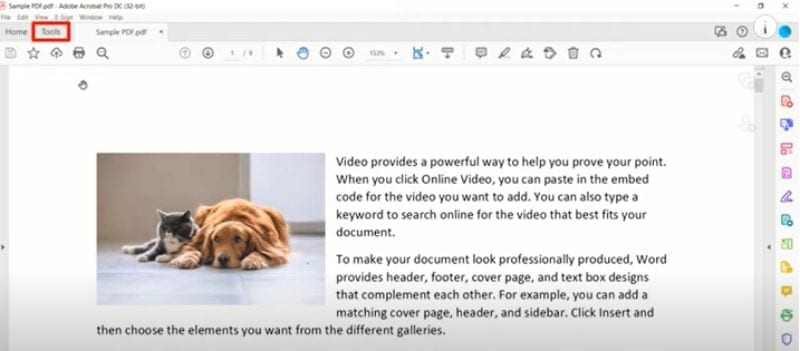
Шаг 2. Нажмите “Упорядочить” страницы в меню, которое появится на вашем экране.
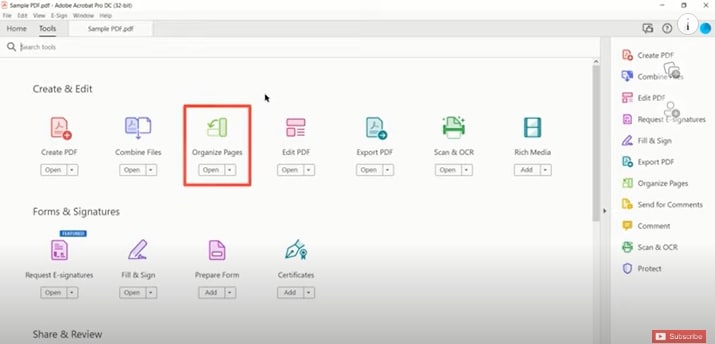
Шаг 3. Выберите миниатюру страницы (страниц), которую(ые) вы хотите продублировать. Вы заметите синюю рамку вокруг выбранных вами страниц.
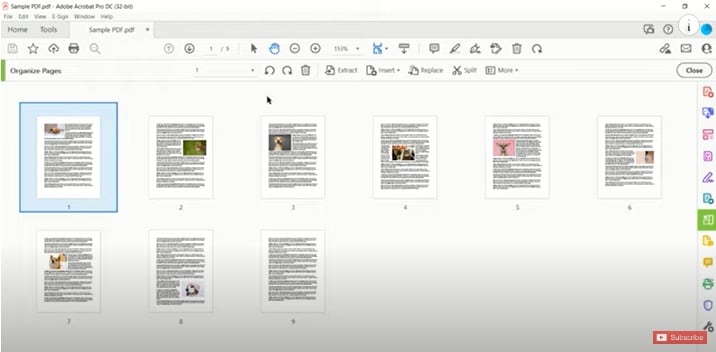
Шаг 4. Выберите первую миниатюру и нажмите и удерживайте клавишу “Shift” на клавиатуре, чтобы выбрать несколько страниц подряд для дублирования.
Шаг 5. Для выбора страниц, которые отображаются в PDF не в том порядке, выделите первую миниатюру, нажмите и удерживайте клавишу “Ctrl” на вашем ПК, чтобы выделить другие страницы. В случае, если вы используете свой Mac, нажмите и удерживайте клавишу “Command”.
Шаг 6. Обратите внимание на опцию “Включить нескольких страниц” в нижней части страницы, чтобы выделить сразу несколько страниц. Однако опция может быть доступна не всегда. В случае, если вы не можете найти функцию, воспользуйтесь рекомендациями, приведенными в шагах 4 и 5, которые помогут вам выделить страницы в вашем цифровом документе.
Шаг 7. На вашем ПК щелкните правой кнопкой мыши на выделенные вами страницы и выберите “Копировать” в контекстном меню. В случае, если вы используете компьютер Mac, используйте сочетание клавиш “Ctrl+Click” на клавиатуре, чтобы открыть контекстное меню.
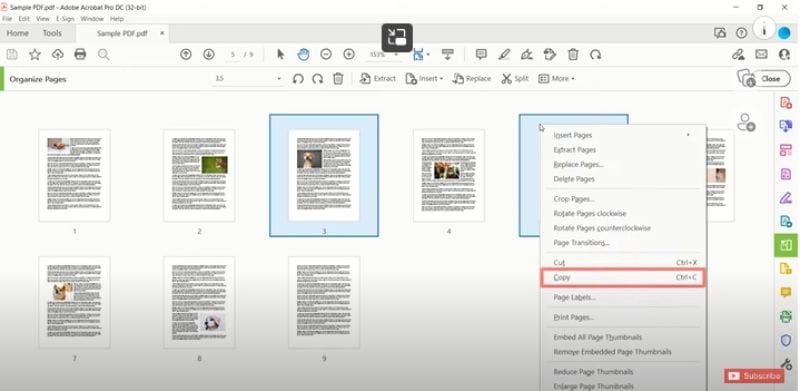
Шаг 8. Переместите курсор туда, где вы хотите скопировать страницы в вашем PDF-файле, нажмите на синюю полосу, которая появится в формате фотографии ниже.
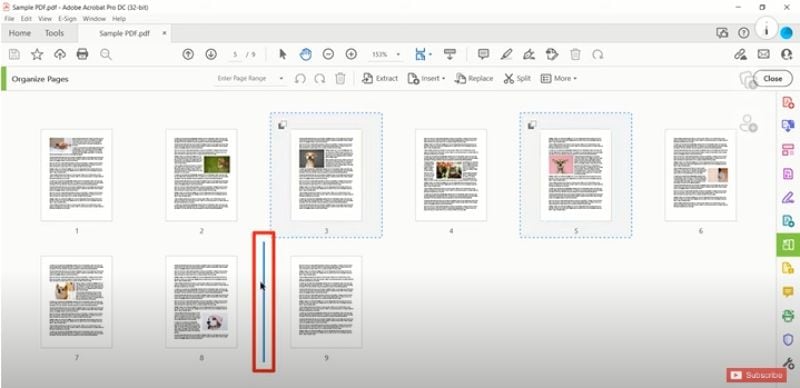
Шаг 9. Выберите “Вставить” в контекстном меню, дублированные страницы появятся там, где вы поместили курсор.
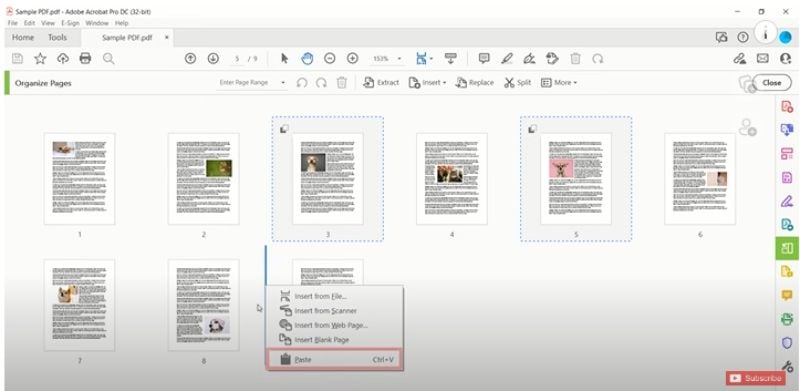
Шаг 10. Подтвердите корректность дублирования страниц.
Часть 3. Как дублировать PDF-страницы онлайн?
Предположим, вы не хотите загружать программное обеспечение и ПК на свое устройство. Альтернативный метод - использование онлайн-платформ на вашем смартфоне или ноутбуке. За прошедшие годы разработчики придумали множество онлайн-приложений для редактирования и копирования страниц из PDF. PDFzorro - отличный пример онлайн-инструмента, который можно использовать.
Читайте далее, чтобы дублировать страницы в формате PDF с помощью онлайн-инструмента PDFzorro.
Шаг 1. Загрузите PDF-файл, содержащий страницы, которые вы хотите продублировать, на онлайн-платформу. В качестве альтернативы вы можете перетащить цифровой документ в нужный регион, как показано ниже.
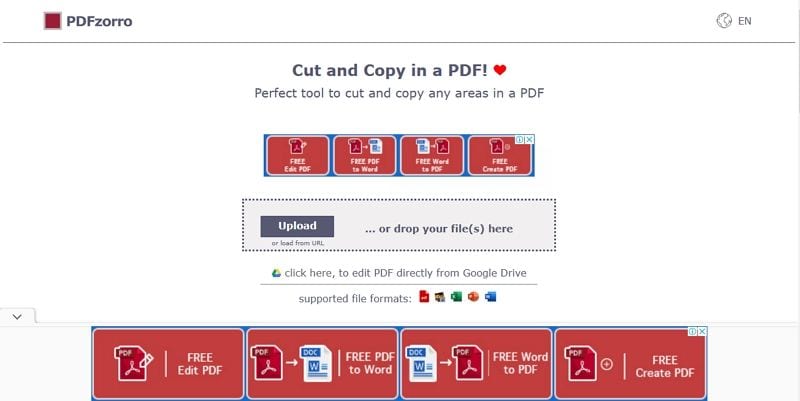
Шаг 2. Подождите несколько секунд, пока файл загрузится на платформу.
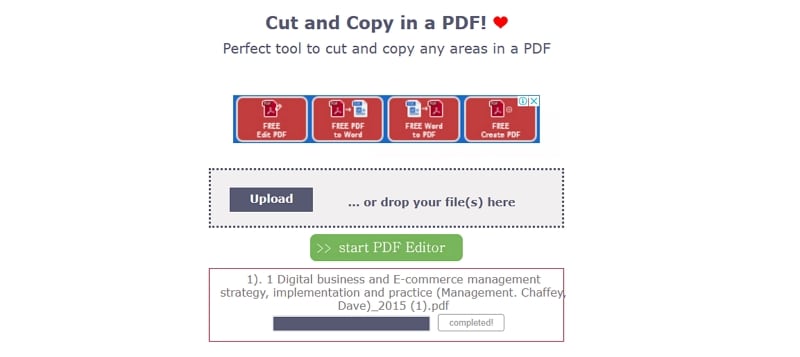
Шаг 3. Нажмите "Запустить редактор PDF", чтобы начать редактирование вашего цифрового документа.
Шаг 4. Прокрутите левую панель вниз, пока не найдете необходимую страницу. Нажмите на страницу и дождитесь, пока платформа откроет файл. Далее нажмите на значок “Дублировать”.
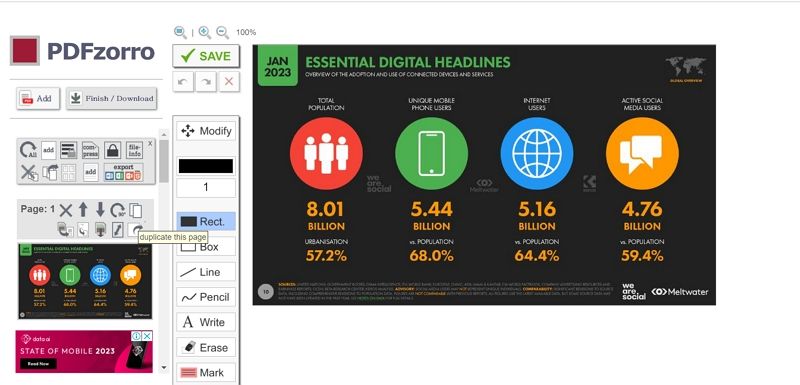
Шаг 5. Инструмент скопирует и продублирует выбранную вами страницу. На следующей странице вы сможете загрузить и сохранить документ.
Часть 4. Как скопировать одну страницу из PDF в другой PDF-файл
Выше представлено последовательное руководство для дублирования PDF-страниц тремя методами. Предположим, вы хотите переместить одну PDF-страницу в другой файл и не знаете как. В дополнение к дублированию страниц, Wondershare PDFelement также позволяет копировать одну страницу из PDF в другой цифровой документ.
Продолжайте читать, чтобы разобраться в копировании страницы из PDF с помощью Wondershare PDFelement.
Шаг 1. Откройте цифровой документ в платформе и перейдите на вкладку “Упорядочить”. Нажмите “Вставить”, а затем выберите “Из PDF”.

![]() Работает на основе ИИ
Работает на основе ИИ
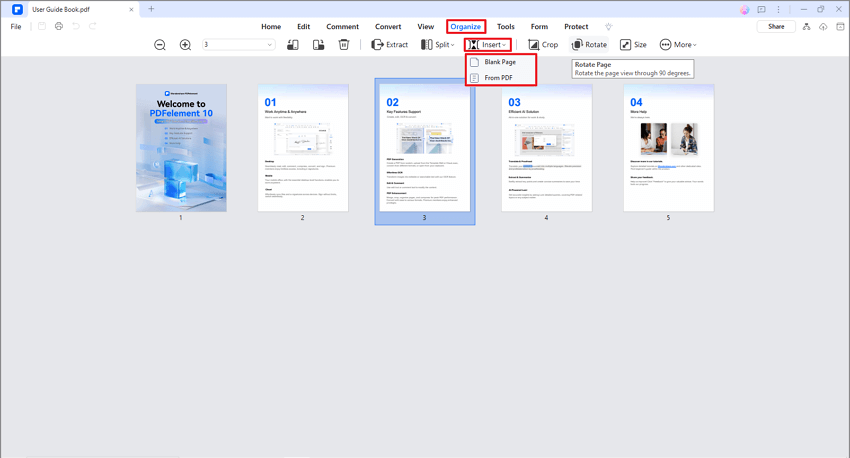
Шаг 2. Укажите, куда вы хотите вставить страницу в вашем PDF-файле. Нажмите “ОК”, чтобы применить изменения.
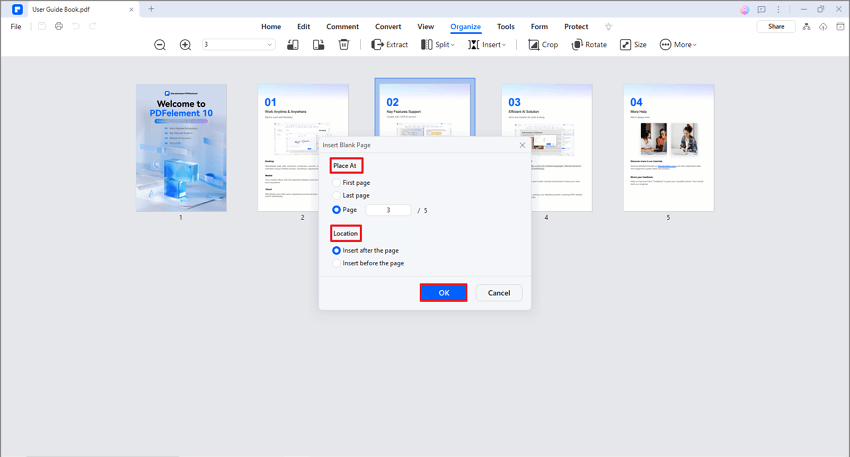
В случае, если вам нужна более подробная информация о копировании страниц из других PDF-файлов,просмотрите видео ниже:
Заключение
Нельзя не согласиться с тем, что инструменты для редактирования PDF - одни из лучших приложений на рынке. В статье представлены несколько инструментов для извлечения страниц из PDF-файла с функцией защиты и возможности редактирования и открытия доступа для других пользователей.
Получили зашифрованный цифровой документ? В этом случае вы можете связаться с человеком, который его отправил. В стандартном файле без защиты можно внести необходимые изменения.




