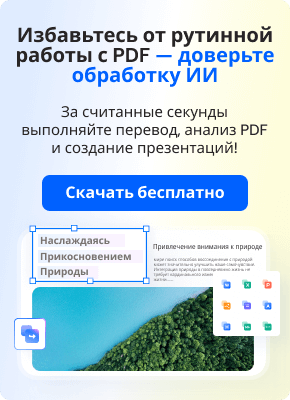Известная программа Adobe Photoshop уже долгие годы остается незаменимым инструментом для графических дизайнеров, фотографов и художников. Эта сложная программа предоставляет возможность редактирования графики и фотографий, а также осуществляет подготовку дизайнерских материалов таких, как визитки, флаеры и брошюры, к печати. С помощью Adobe Photoshop можно легко добавлять необходимые для печати метки, обрезки и выпуск за обрез (bleeds) прямо в макет.
Метки, которые непременно необходимы при создании документов, имеют важную роль в указании места для обрезки, предотвращая возникновение неприглядных белых полей при печати. Более того, они учитывают возможные отклонения в отделке, обеспечивая полированный вид вашей продукции. Без правильных полей изображения и текст могут выглядеть обрезанными или незаконченными.
Если вам трудно освоить добавление выпуска за обрез (bleed) и других печатных знаков, например обрезки, в программе Photoshop, то необходимо внимательно прочитать эту статью. В конце нее вы сможете ознакомиться с основными приемами добавления печатных знаков в Photoshop, а также изучить другие возможности, например, использование редактора PDF для упрощения этого процесса. Мы приглашаем вас приступить к работе и изучить, как создать обтравку в программе Photoshop.

В данной статье
Часть 1. Понимание обрезки и выпуска за обрез (bleed) в Photoshop
Для того чтобы овладеть навыком добавления bleed и crop marks в Photoshop, настоятельно рекомендуется понять значимость данных элементов в процессе создания печатных материалов. Благодаря этому руководству, вы получите ценную информацию о применении bleed в Photoshop для создания и воплощения в жизнь впечатляющих дизайнерских концепций.
Метки обрезки (crop Marks)
Метки для обрезки, также известные как обрезные метки - это линии, которые наносятся в каждом из четырех углов страницы материала и служат ориентиром для процесса обрезки. Именно по этим линиям страница будет укорачиваться после печати, чтобы достичь требуемого размера. Кроме того, они помогают в выравнивании нескольких страниц внутри документа.
Каждому заданию печати требуется обратить внимание на размер, независимо от наличия необходимости в обрезке документа. Однако, важным моментом является использование меток обрезки. Они особенно полезны, когда ваши печатные проекты требуют границ за пределами бумаги. Чтобы лучше понять, что такое bleed в программе Photoshop и как она влияет на печать, продолжайте чтение.

Bleed в Photoshop
В вашем дизайне макета можно заметить тот факт, что графика, цвета и прочие элементы иногда выходят за пределы страницы. Для обеспечения более гармоничного отображения, в программе Photoshop предусмотрена функция bleed, которая позволяет расширить элементы дизайна на несколько лишних миллиметров за границы обрезки, тем самым исключая возможность появления белых полос при окончательной обрезке.
Коммерческая печатная машина не в состоянии распечатать материал до самого края листа бумаги. Вместо этого, полиграфические компании прибегают к использованию более крупных листов бумаги для размещения нескольких файлов, перед тем как уменьшить их размеры.
Поэтому, чтобы обеспечить более точное вырезание вашего рисунка, рекомендуется добавить небольшой запас вокруг каждой стороны и применить bleed в программе Photoshop. Такой подход обеспечит печать рисунка до самого края, без обрезания важных деталей.
Если файл макета Photoshop не содержит области bleed (отступа), то он будет иметь белую рамку вокруг краев. Такой файл может быть подвержен риску обрезки частей дизайна при печати. Однако, если в макете предусмотрена область bleed, то дизайн будет иметь дополнительную область на границе, которая обеспечивает большую гибкость при печати. В случае использования файла макета с bleed, дизайн будет охватывать эту область, что предотвращает обрезку важных элементов.
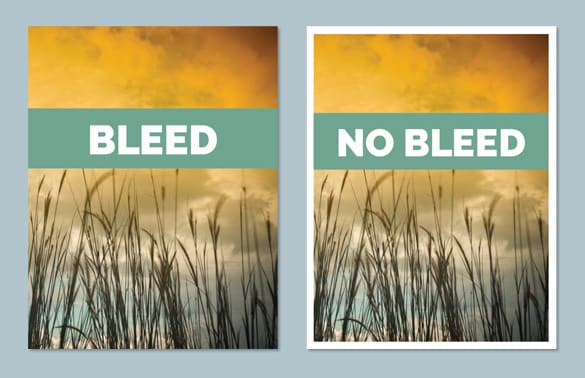
Зная это, вы сможете адаптировать свои проекты, чтобы использовать в достаточном объеме bleed в программе Photoshop. Старайтесь сохранять важные элементы внутри безопасной зоны, чтобы они не были обрезаны при подгонке. Ниже приведены примеры, иллюстрирующие, как изменить дизайн, учитывая bleed и достичь желаемых эффектов.
- Расширить фон. Вы можете увеличить размер фона, чтобы соблюсти границы bleed, и гарантировать, что область выделения гармонично перетекает в конечное изображение. В процессе обрезки не должны быть видны никакие следы движения изображения.
- Расширение элементов. Для того чтобы соответствовать требованиям bleed, необходимо расширить изображения дизайна до края бумаги. Простое добавление bleed в Photoshop недостаточно, необходимо также убедиться, что элементы касаются края.
- Увеличение размера изображения. Еще один вариант добавить к дизайну bleed – увеличить масштаб изображений до такой степени, чтобы они распространялись по краям бумаги, внося в работу ощущение полного проникновения контента за пределы формата.
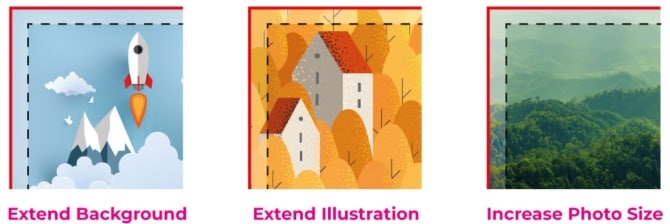
Часть 2. Как добавить выпуск за обрез (bleed) и обрезать в Photoshop?
Получив основополагающие знания о применении меток обрезки (crop marks) и областей bleed в программе Photoshop, приступим к следующему этапу. В данном разделе мы рассмотрим, как оптимально использовать области bleed и метки обрезки в проектах Photoshop, чтобы обеспечить максимально качественную печать.
Как создать выпуск за обрез (bleed) в Photoshop
Хотя использование программы Photoshop обычно ассоциируется с редактированием фотографий, с ее помощью также можно создавать документы с bleed. Примите во внимание следующие шаги:
Шаг 1
Откройте на вашем компьютере программу Adobe Photoshop и запустите ее. Затем перейдите к разделу "Файл" > "Новый" в верхнем левом меню навигации программы.
Шаг 2
При открытии нового диалогового окна, выберите дюймы в качестве меры и CMYK в качестве цветового режима в новом диалоговом окне. Разрешение печати должно быть установлено на 300 пикселей.
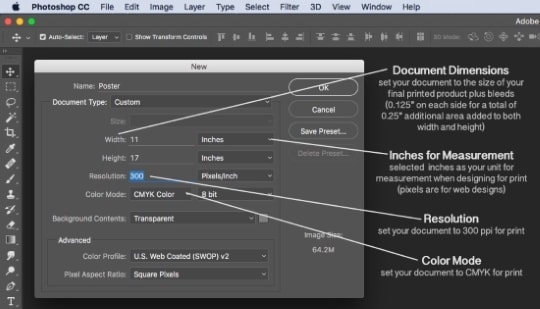
Шаг 3
После завершения требуемого процесса, просьба нажать кнопку "OK" в появившемся диалоговом окне, чтобы создать новый документ.
Шаг 4
Зайдите в раздел "Вид" > "Линейки" на верхней панели навигации, чтобы выделить края документа с помощью специальных рамок.
Шаг 5
Передвиньте линейку к краю документа, нажав на нее и перетащив в нужное место. Выполните это действие на каждой стороне бумаги.
Шаг 6
Откройте меню "Изображение" > "Размер холста" для того, чтобы настроить размер вашего документа.
Шаг 7
В диалоговом окне "Размер холста" пометьте флажок относительный - он позволит создать дополнительное пространство вокруг страницы. После этого установите ширину и высоту на 0,25 единицы ниже выбранного нового размера для добавления обводки в программе Photoshop. Затем откройте выпадающее меню и выберите единицы измерения в дюймах, чтобы изменить систему измерений.
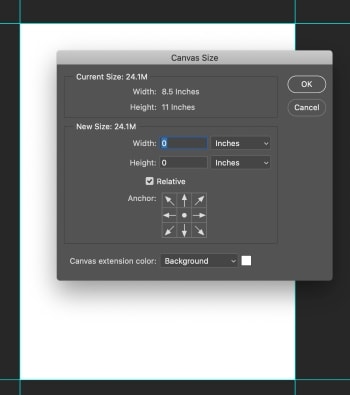
Шаг 8
Нажмите "OK", чтобы на странице появились дополнительные 0,125 дюймов со всех четырех сторон.
Как добавить обрезку в Photoshop
Если вам требуется добавить метки обрезки (crop marks) в файл Photoshop, то вот несколько шагов, которые нужно выполнить вручную, поскольку Photoshop не имеет встроенной функции для их добавления.

Шаг 1
Добавьте новый слой в свой документ.
Шаг 2
Щелкните по значку "Выделение области" и затем выберите "Однострочная область" в левом навигационном меню.
Шаг 3
Выберите одно направление и нажмите кнопку "Редактировать" на панели навигации сверху, затем выберите параметр "Обводка". Повторите эти действия для каждой стороны документа.
Шаг 4
Щелкните по значку "Выделение области", а затем выберите "Прямоугольная область выделения" на левой панели навигации.
Шаг 5
Выберите желаемую область и нажмите кнопку "Удалить", чтобы стереть ее, оставив едва заметные следы обрезки на углах.
Часть 3. Wondershare PDFelement - универсальный редактор PDF для добавления выпуска за обрез (bleed) в PDF
Хотя Photoshop является мощным инструментом для редактирования изображений, он не поддерживает работу с файлами формата PDF. В дополнение к этому, добавление bleed в Photoshop может затрачивать много времени, поскольку требуется выполнять все операции вручную. Кроме того, метки при печати могут быть не такими точными, как при использовании редактора PDF.
Поэтому для подготовки макета к печати в типографиях вам понадобится PDF-редактор. Этот редактор, специально разработанный для работы с PDF-документами, обладает функциями, оптимизированными именно для этой задачи. Он предоставляет быстрые инструменты для добавления bleed и crop marks.
Wondershare PDFelement - это инновационный редактор PDF, предоставляющий широкий спектр функций для добавления bleed и crop marks. С его помощью вы сможете повысить эффективность и результативность своей работы.

![]() Работает на основе ИИ
Работает на основе ИИ
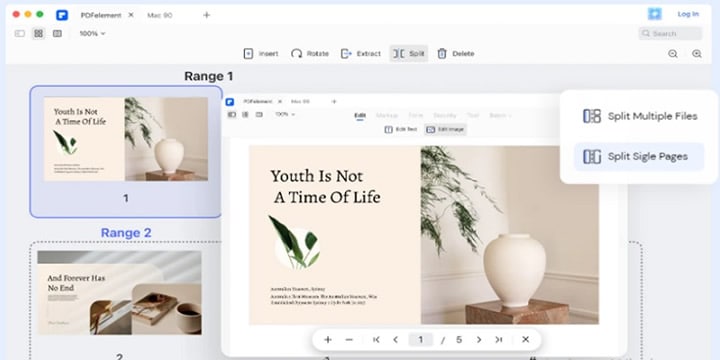
Следуя данному руководству, вы сможете обеспечить беспроблемное отображение ваших файлов в процессе печати, а также создать материалы, которые поистине выделяются на фоне других. Узнайте здесь, как грамотно подготовить макетные файлы для коммерческой печати.
Шаг 1
Установите приложение Wondershare PDFelement на ваше устройство и активизируйте его.
Шаг 2
Нажмите кнопку "Открыть PDF" на нижней левой панели, чтобы импортировать документ.
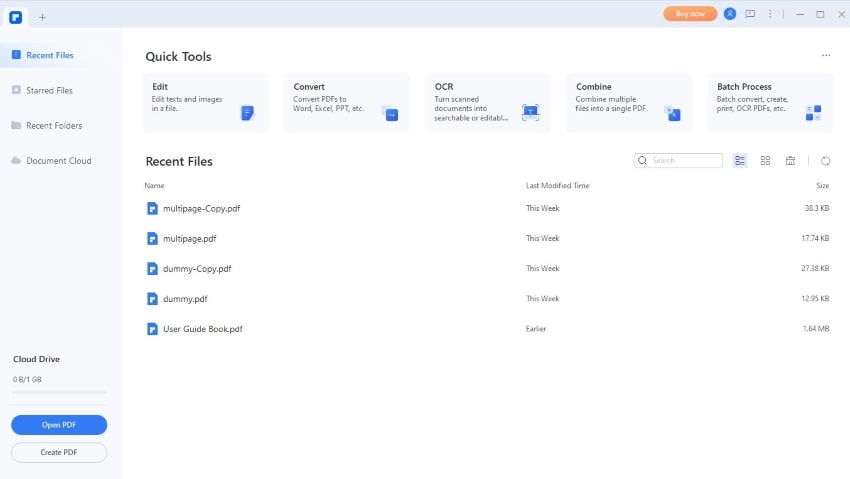
Шаг 3
В верхнем навигационном меню нажмите кнопку "Страница". Затем откройте раскрывающееся меню "Еще" и выберите раздел "Вставки для страниц".

![]() Работает на основе ИИ
Работает на основе ИИ
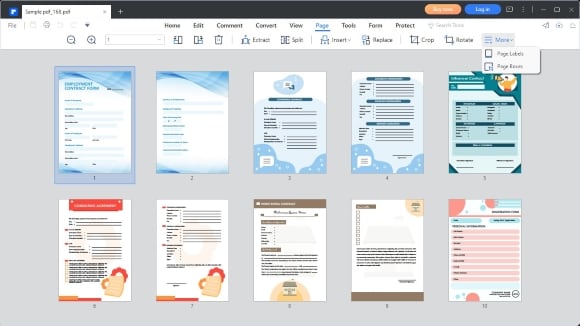
Шаг 4
В раскрывающемся меню "Применить" в диалоговом окне "Вставки для страниц", у вас появляется возможность выбрать одну из следующих опций: "CropBox", "BleedBox", "TrimBox", или "ArtBox". Для того чтобы добавить обводку в ваш файл, рекомендуется выбрать вариант BleedBox.
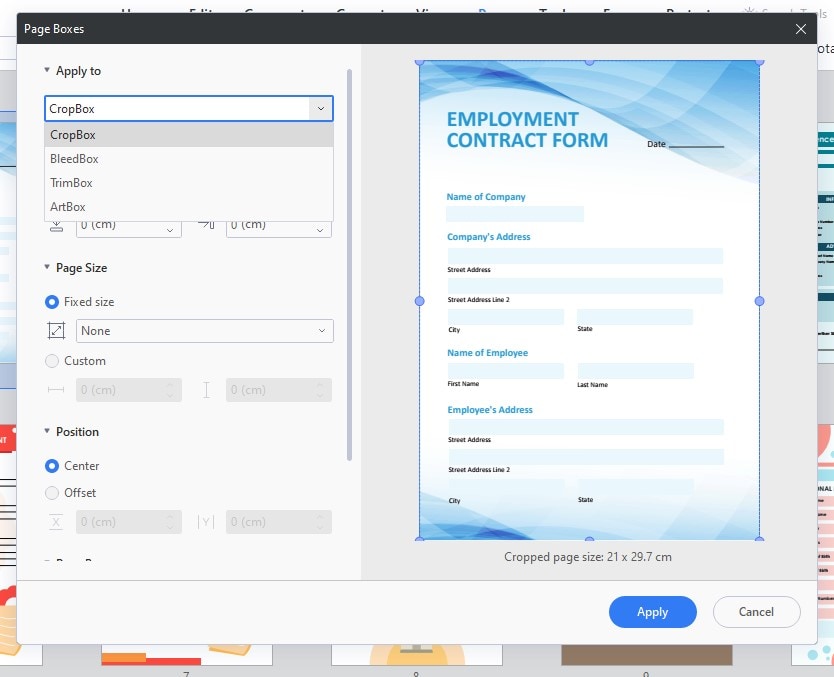
Шаг 5
После завершения всех необходимых изменений, нажмите на кнопку "Применить".

![]() Работает на основе ИИ
Работает на основе ИИ
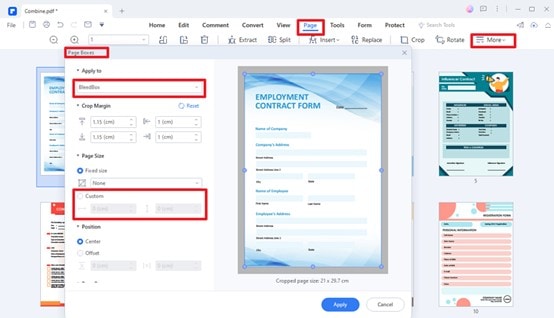
Часть 4. Почему стоит использовать Wondershare PDFelement для добавления выпуска за обрез (bleed) в файлы?
Здесь вас познакомят с основными возможностями PDFelement - программы, которая поможет вам быстро и легко создавать готовые к печати PDF-документы. Независимо от того, требуется ли конвертирование файлов или добавление crop marks и bleed, PDFelement предлагает широкий спектр функций и преимуществ, которые позволят вам максимально упростить подготовку документов к печати.
- Удобный интерфейс. PDFelement представляет собой программу с простым и интуитивно понятным интерфейсом, которая будет полезна вам, если вы ищете эффективный способ быстро добавить вашим документам bleed и crop marks всего за несколько секунд.
- Независимость от платформы. Независимо от платформы, на которой вы работаете, этот PDF-редактор обеспечивает полную функциональность. Будь то настольные компьютеры под управлением Windows или macOS, или смартфоны с операционной системой Android или iOS, вы сможете создавать профессиональные документы готовые к печати в любом месте и в любое время.

![]() Работает на основе ИИ
Работает на основе ИИ

- Широкие возможности. PDFelement - инструмент для работы с PDF-файлами, позволяющий легко добавлять текст и изображения. Кроме того, он обеспечивает возможность конвертирования файлов формата PNG и JPG в PDF и обратно, сохраняя при этом их высокое качество. Еще одной полезной функцией является возможность добавления пароля к файлам, которая позволяет защитить информацию от несанкционированного доступа при ее совместном использовании.
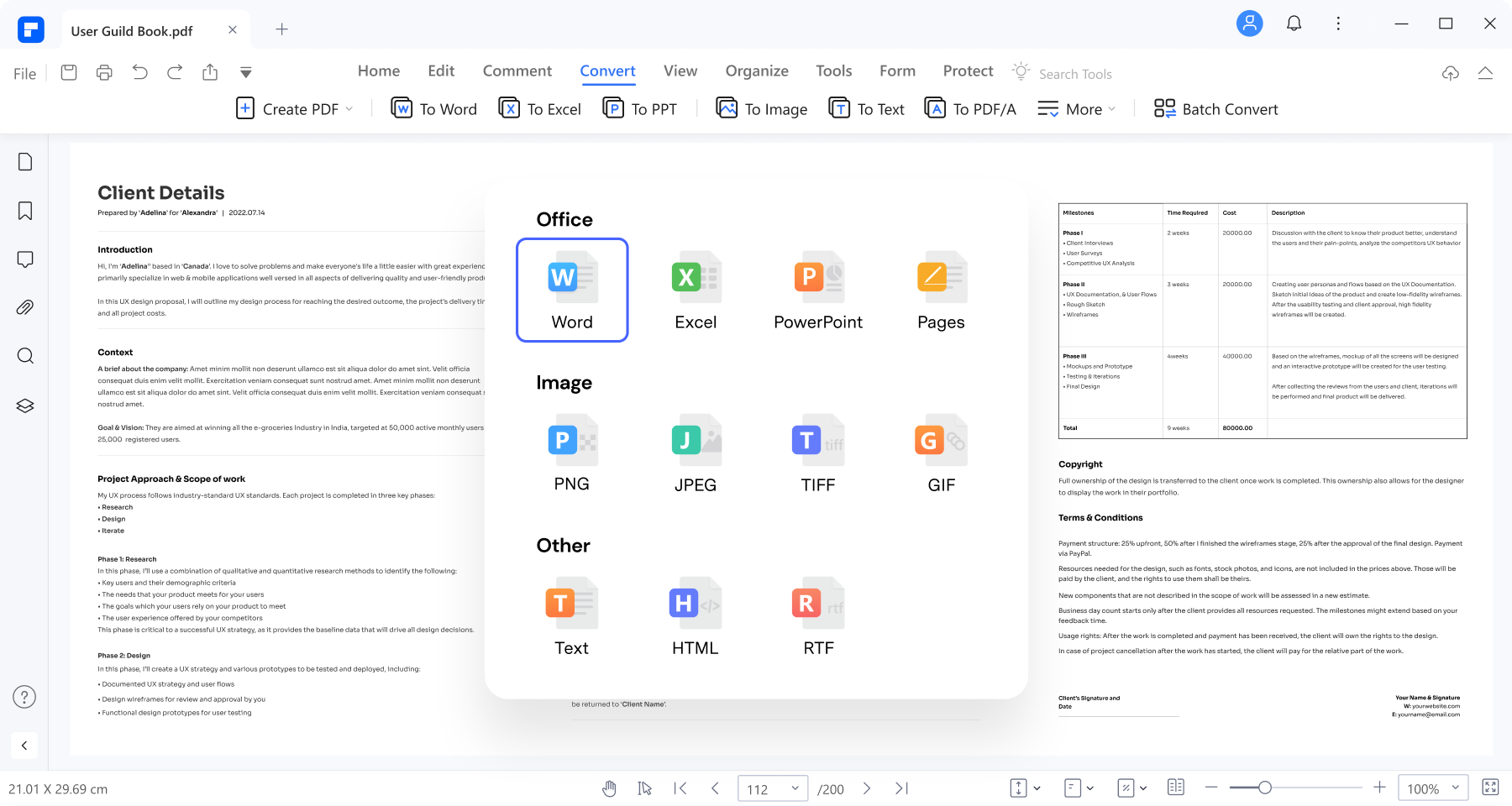
Преимущества использования PDF-редакторов таких, как PDFelement
Редакторы PDF, такие как PDFelement и Adobe Photoshop, представляют собой мощные инструменты для редактирования файлов данного формата. Однако, если вам требуется применить bleed и crop marks, то PDFelement обладает преимуществами по сравнению с Adobe Photoshop.
Во-первых, у PDFelement имеются встроенные инструменты для простого добавления bleed и crop marks. В отличие от Adobe Photoshop, предназначенного преимущественно для редактирования изображений, в PDFelement эта задача решается гораздо проще и удобнее.
Кроме того, поскольку такие редакторы PDF, как PDFelement, могут редактировать PDF-файлы, применение bleed и crop marks будет более простым и естественным. В отличие от этого, Adobe Photoshop предназначен в основном для редактирования фотографий, поэтому его пользовательский интерфейс может быть сложным для новичков. С помощью PDFelement вы можете упростить процесс, сэкономить время и обеспечить высокое качество своих печатных проектов.

![]() Работает на основе ИИ
Работает на основе ИИ
Заключение
В проектах дизайна печатной продукции нередко требуется придать файлам дополнительный штрих, чтобы обеспечить профессиональный и законченный вид. Один из способов это сделать - добавить bleed. Возможно, вы подумали о выполнении данной процедуры в программе Photoshop. Однако, стоит учесть, что эта задача может занять значительное количество времени, особенно если вы только начинаете осваивать данное программное обеспечение.
Поэтому вам стоит обратить внимание на редактор PDF, который позволяет легко и эффективно добавлять bleed к вашим печатным проектам. PDFelement обладает простым и интуитивно понятным интерфейсом, обширным набором функций и доступной ценой. Если вы ищете быстрое и удобное решение для автоматического добавления bleed в ваши печатные проекты, обратите внимание на этот замечательный инструмент. Теперь вам не придется делать все это вручную.