Когда-нибудь сталкивались с задержкой в работе вашей системы? Это может быть из-за крупных файлов PPT, если вы часто работаете с презентациями. Удаление таких объемных файлов кажется не практичным, поскольку вам может понадобиться к ним снова обратиться. В таких случаях конвертация из PowerPoint в PDF выступает как спаситель, освобождая не только значительную часть памяти вашего устройства, но также облегчая процесс обмена данными.
Итак, теперь, если вам интересно, как превратить PowerPoint в PDF-файл, то отдышитесь, так как здесь мы подробно расскажем обо всем, что вам может быть интересно узнать о преобразовании PPT в PDF.
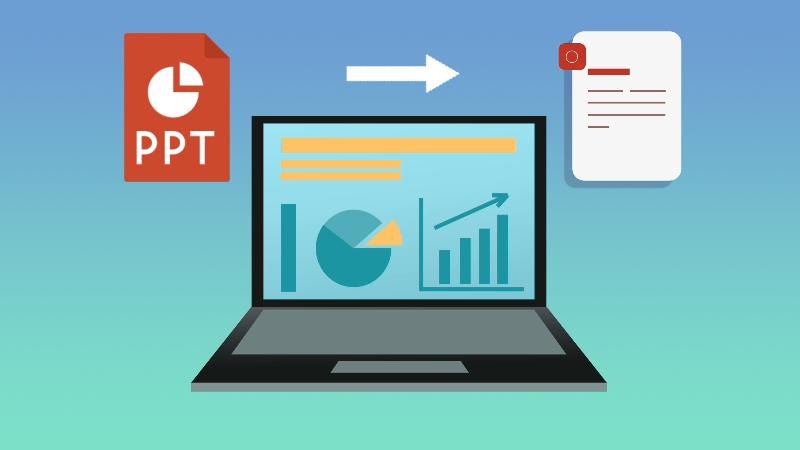
В этой статье
Часть 1. Как конвертировать презентацию в PDF на ноутбуке
Несомненно, слайды PowerPoint оставляют неизгладимое впечатление при представлении аудитории, поскольку информативный контент, дополненный яркими темами, усиливает общее впечатление от восприятия; Несмотря на это, формат PPT редко является предпочтительным для совместного использования или хранения из-за нескольких факторов, например, формат файла PPT занимает много места или может столкнуться с некоторыми техническими проблемами, в частности, проблемами, связанными с совместимостью.
Поэтому крайне важно конвертировать такие файлы PowerPoint в формат PDF, чтобы повысить их целесообразность. В связи с этим мы представили несколько наиболее эффективных способов преобразования PowerPoint в формат PDF, особенно для настольных компьютеров.
Конвертация презентацию в PDF с помощью PDFelement

Независимо от того, сталкиваетесь ли вы с проблемами совместимости с файлами PPT или намерены улучшить производительность вашей системы, все, что вам нужно, это надежный и мощный объединитель PowerPoint to PDF, т.е. Wondershare PDFelement, который легко оптимизирует ваш рабочий процесс.
Если вы работаете на своем ноутбуке и вам нужно конвертировать PPT в PDF с гиперссылками, обеспечивая при этом высокое качество, вы можете мгновенно перейти к PDFelement - замечательному выбору, чтобы сделать преобразование PPT в PDF намного более удобным. Здесь мы проиллюстрировали, как можно легко конвертировать PowerPoint в высококачественные PDF-файлы с помощью PDFelement на основе искусственного интеллекта.

![]() Работает на основе ИИ
Работает на основе ИИ
Этапы работы:
Шаг 1
Откройте приложение PDFelement, установленное в вашей системе.
Шаг 2
Перейдите к знаку + и выберите опцию "Из файла" в появившемся списке.
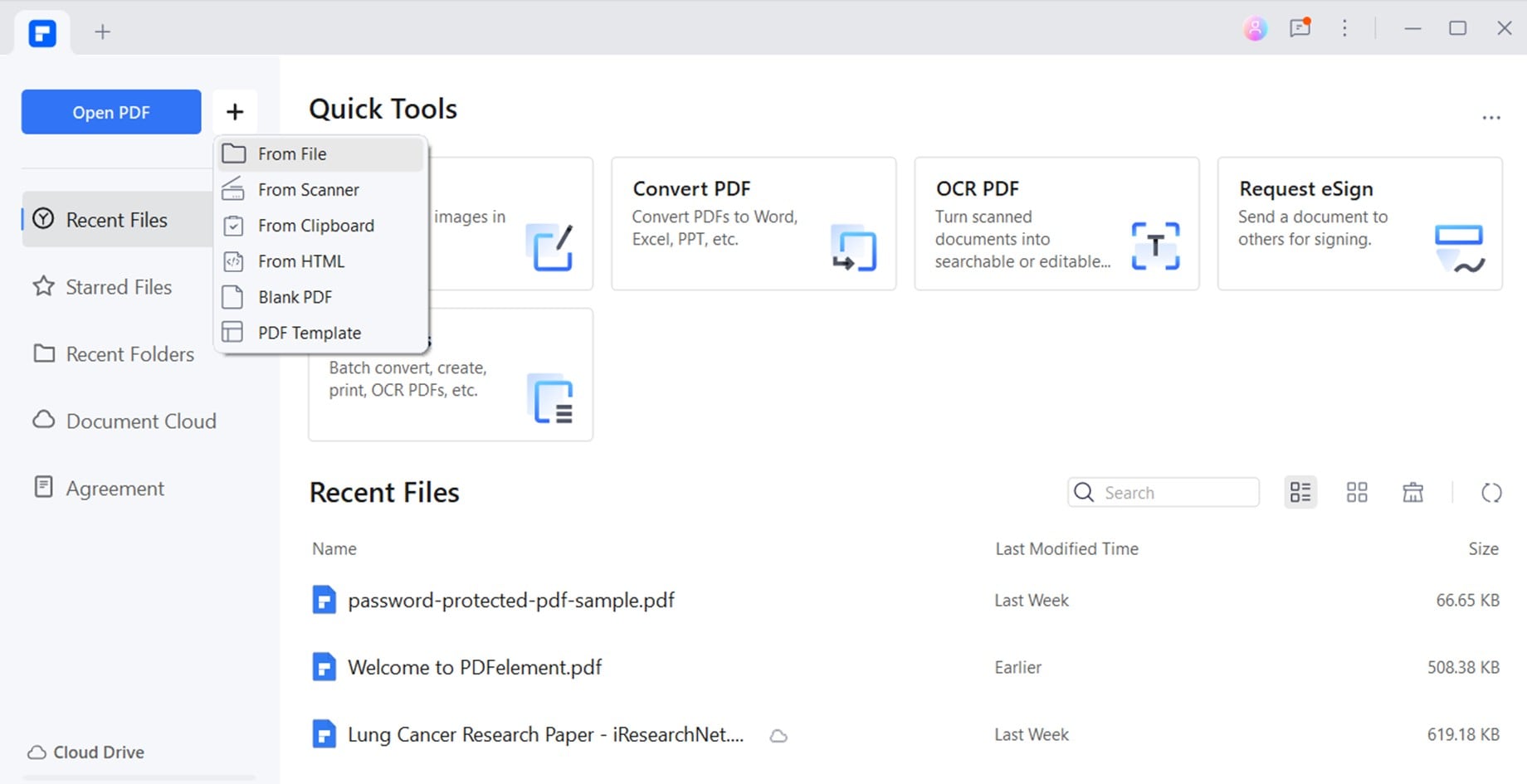
Шаг 3
Выберите файл PowerPoint и нажмите "ОК", чтобы продолжить.

![]() Работает на основе ИИ
Работает на основе ИИ
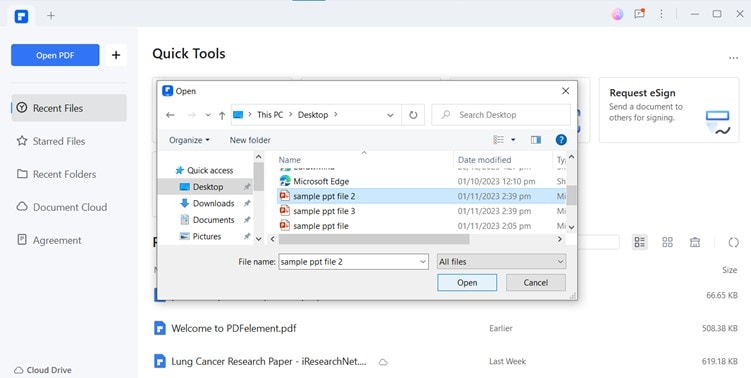
Шаг 4
Вы можете сохранить сгенерированный PDF-файл, нажав на значок "Сохранить" в верхней строке меню.
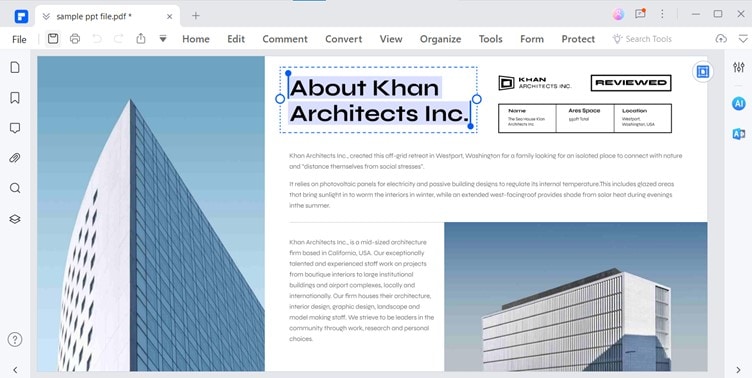
Часть 2. Как конвертировать несколько презентаций PowerPoint в PDF с помощью PDFelement
Работа с несколькими преобразованиями, как правило, отнимает много времени, так как вам может потребоваться отдельно перенести PowerPoint в PDF. Однако это не относится к PDFelement, так как он позволяет мгновенно конвертировать несколько презентаций в формат PDF одним щелчком мыши. Давайте узнаем, как это работает:
Этапы работы:
Шаг 1
Получите доступ к инструменту "Пакетная обработка PDF-файлов" в приложении PDFelement.

![]() Работает на основе ИИ
Работает на основе ИИ
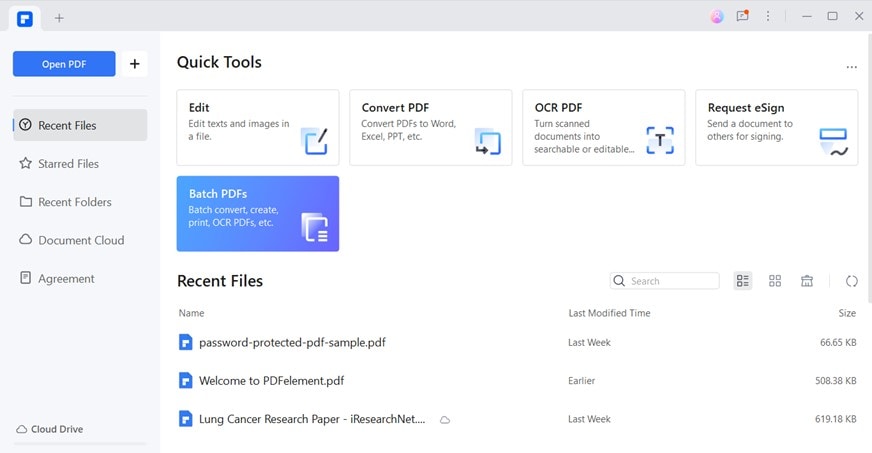
Шаг 2
Выберите опцию "Создать", чтобы начать преобразование из PowerPoint в PDF.
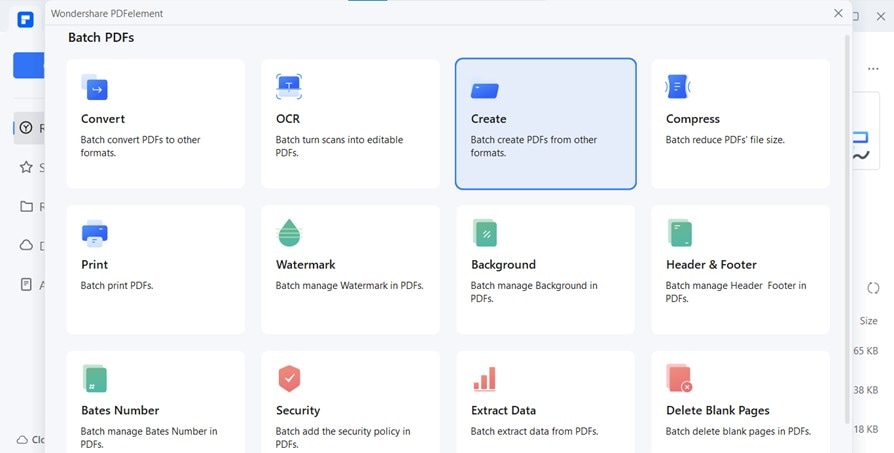
Шаг 3
Нажмите "Добавить файлы" и выберите файлы PPT, которые вы хотите преобразовать в формат PDF. Нажмите кнопку "Открыть".
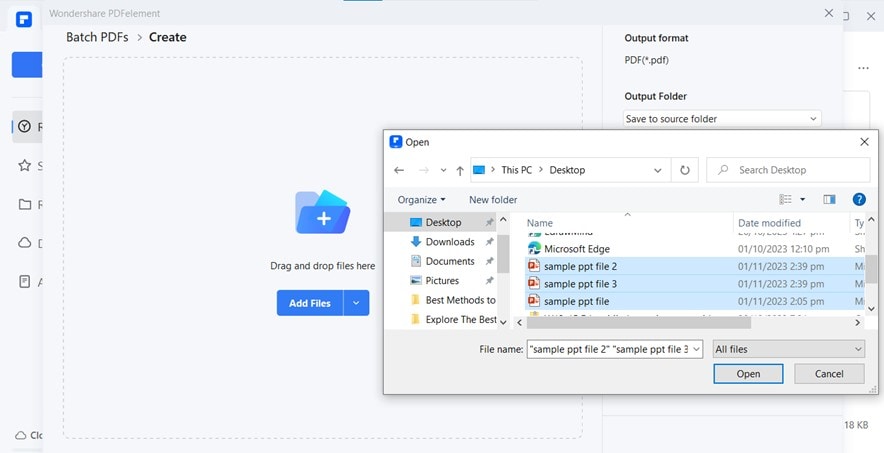
Шаг 4
Нажмите кнопку "Применить", чтобы конвертировать выбранные файлы в PDF.
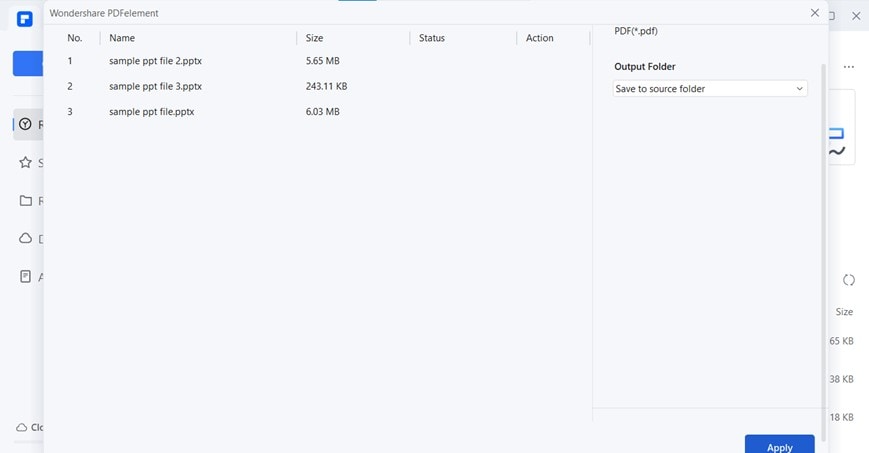
Часть 3. Как распечатать презентацию PowerPoint в PDF без полей с помощью PDFelement
Возможно, вы заметили белые границы при попытке распечатать файлы PPT напрямую; такие поля появляются по краям слайдов из-за различных размеров файлов PPT и бумаги формата A4. Файлы PPT, созданные в MS PowerPoint, часто имеют размер 16:9 или 4:3. В отличие от этого, формат бумаги формата A4 отличается, поскольку размеры бумаги A4 определяются ISO и оптимальны для требований к печати.
Итак, если вы хотите распечатать презентацию PowerPoint без полей, вам нужно сначала настроить размер бумаги; это недостижимо при попытках преобразования, выполняемых в MS PowerPoint. В таком случае вы должны выбрать Wondershare PDFelement для создания распечаток в формате PPT без полей. Для этого вам нужно сделать следующее:
Этапы работы:
Шаг 1
Откройте файл в PowerPoint и перейдите в раздел "Файл > Печать".
Шаг 2
Если вы уже установили приложение PDFelement, выберите Wondershare PDFelement в разделе Принтер и нажмите "Свойства принтера".

![]() Работает на основе ИИ
Работает на основе ИИ
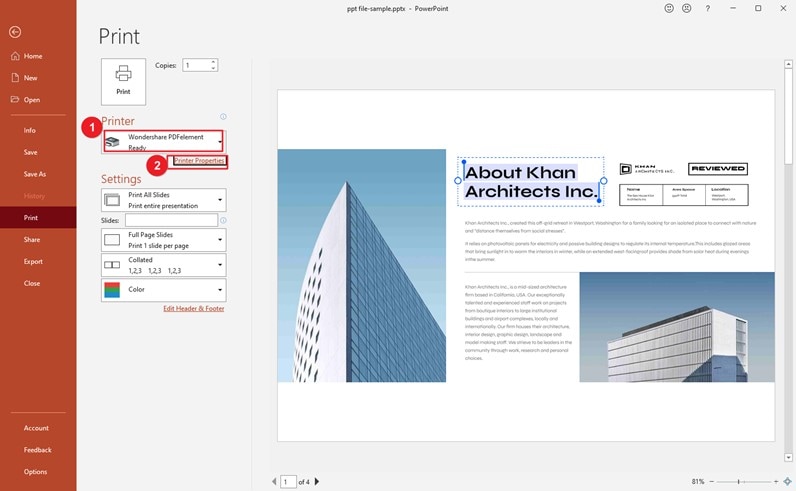
Шаг 3
Продолжите процесс, нажав "Дополнительно"
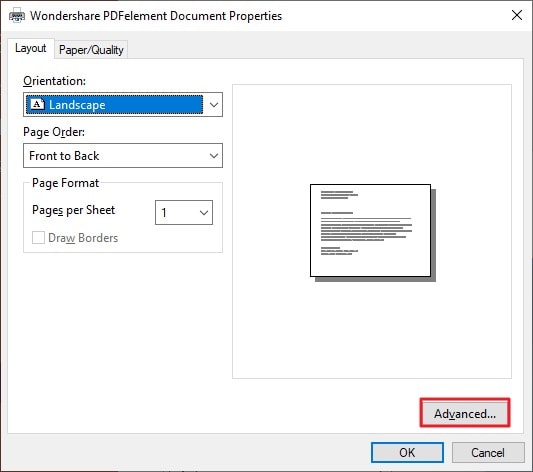
Шаг 4
Выберите формат бумаги "PostScript Пользовательский размер страницы".
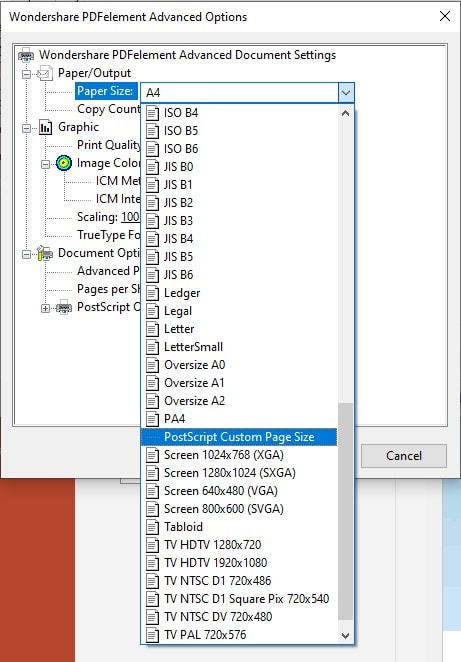
Шаг 5
Далее настройте размер страницы в соответствии с вашими требованиями к файлу и нажмите "ОК"
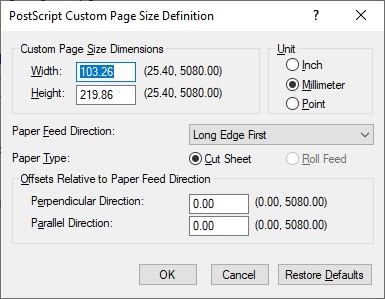
Обратите внимание, что вы также можете предварительно просмотреть файл перед печатью. Однако, как только процесс печати завершится, PDF-файл автоматически откроется в PDFelement, где вы сможете отредактировать его по мере необходимости.
Если эта подробная процедура не помогла вам и вы ищете способ преобразовать презентацию в PDF-файл на своем мобильном устройстве, изучите следующий раздел, демонстрирующий, как преобразовать PPT в PDF на мобильных телефонах.
Часть 4. Как конвертировать PPT в PDF на мобильном устройстве с помощью PDFelement
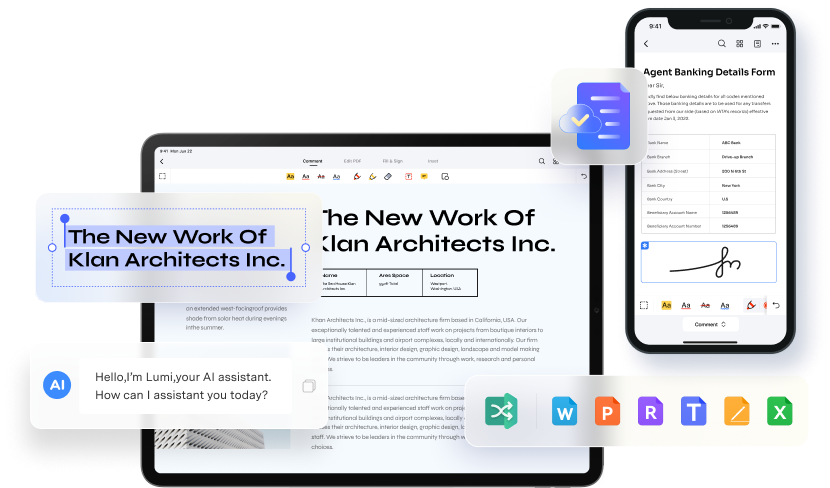
Мобильные приложения имеют огромное значение, поскольку ноутбук не всегда может быть легко доступен. Поэтому, если вы оказались в подобной ситуации и вам необходимо преобразовать PPT-файл в PDF, вы можете воспользоваться программой PDFelement, совместимой со всеми мобильными устройствами. Его мобильное приложение позволяет конвертировать PPT в PDF без изменения шрифтов и форматирования. Итак, здесь мы подробно рассказали о том, как сделать PPT в PDF-файлы на iOS-устройствах. Переведено с помощью www.DeepL.com/Translator (бесплатная версия)
Оперативные шаги:
Шаг1
Запустите приложение "PDFelement" на устройстве iOS.
Шаг2
Перейдите в меню "+" > "Файл" и просмотрите свое устройство iOS, чтобы получить доступ к файлу PPT.

![]() Работает на основе ИИ
Работает на основе ИИ
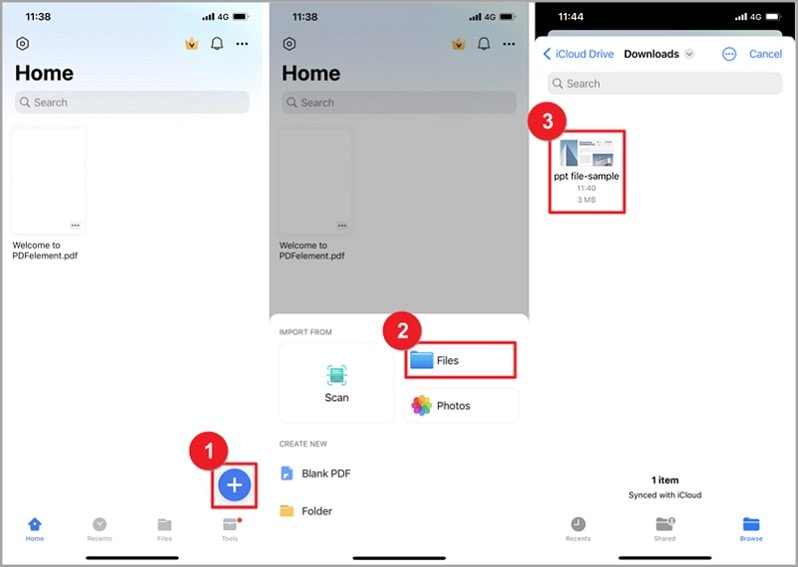
Шаг3
Конвертированный файл будет отображен на домашней странице приложения; для его просмотра достаточно щелкнуть мышью.
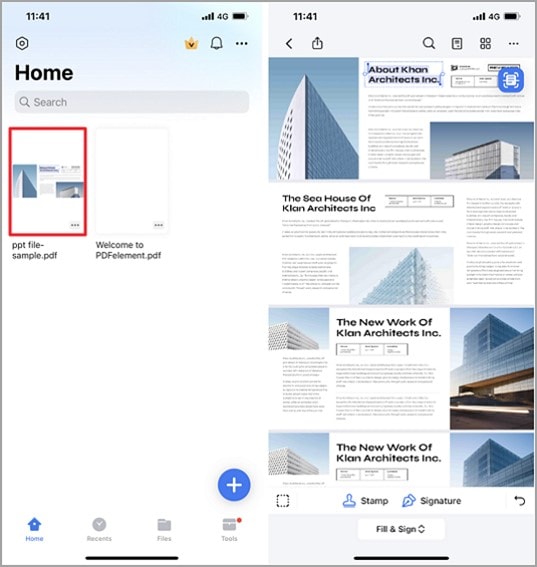
Эффективность PDFelement при конвертировании PPT в PDF неоспорима, но если вам нужно преобразовать в PDF только одну презентацию, созданную в MS PowerPoint, то можно обойтись приложением PowerPoint.
Часть 5. Как экспортировать презентацию PowerPoint в PDF с помощью MS PowerPoint
Преобразование PowerPoint в большие PDF-файлы возможно и с помощью приложения MS PowerPoint. Инструмент упрощает процесс преобразования, предлагая два различных способа: либо воспользоваться функцией экспорта, либо напрямую сохранить файл в формате PDF. Здесь вы можете ознакомиться с обоими способами:
Конвертация презентацию в PDF с использованием функции экспорта PowerPoint
Оперативные шаги:
Шаг1
Откройте файл PPT в приложении MS PowerPoint и откройте "Файл".
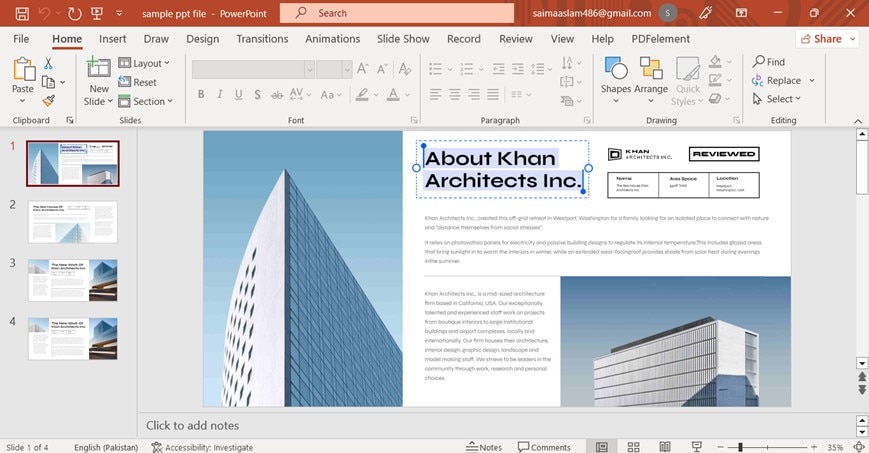
Шаг2
Нажмите "Еще" и выберите "Экспорт".
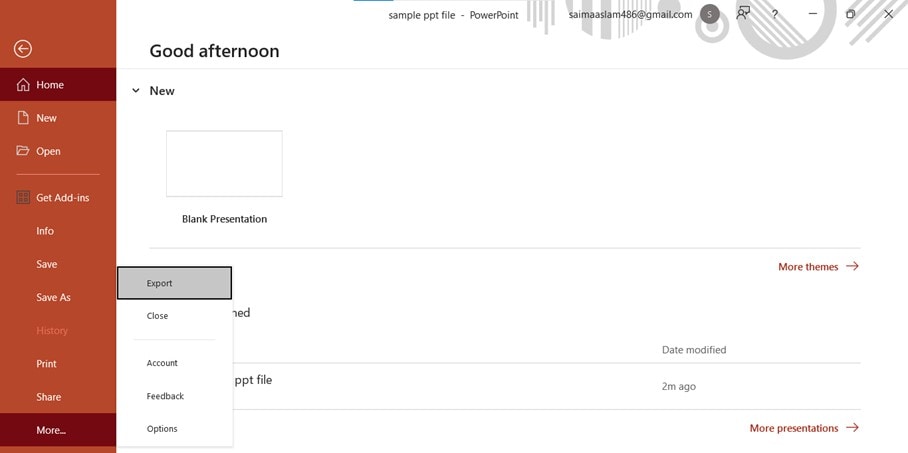
Шаг 3
Выберите параметр экспорта "Создать PDF/XPS".
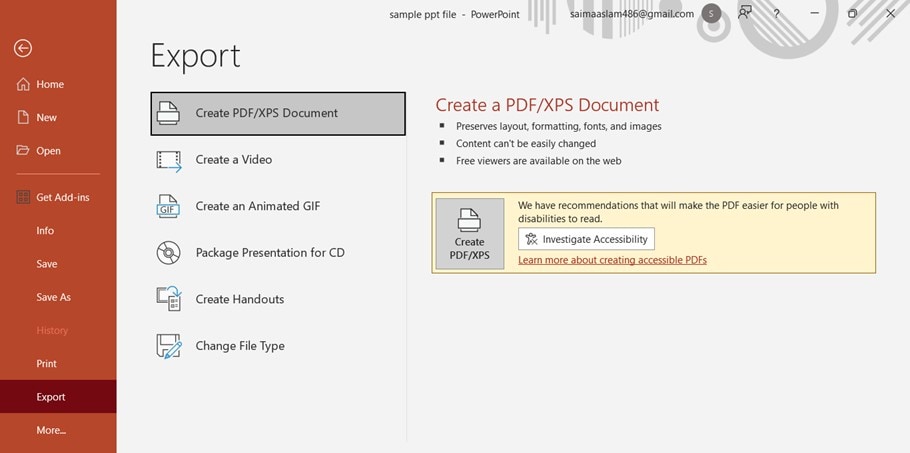
Шаг 4
Нажмите кнопку "Опубликовать", чтобы завершить процесс конвертации.
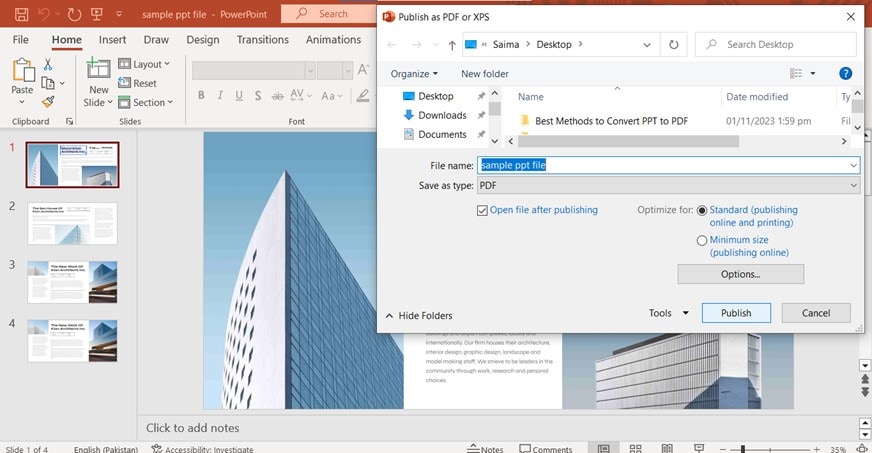
Как сохранить презентацию PowerPoint в формате PDF с помощью MS PowerPoint
Этапы работы:
Шаг 1
Откройте файл PPT и перейдите по пути "Сохранить как > Этот компьютер > Документы".
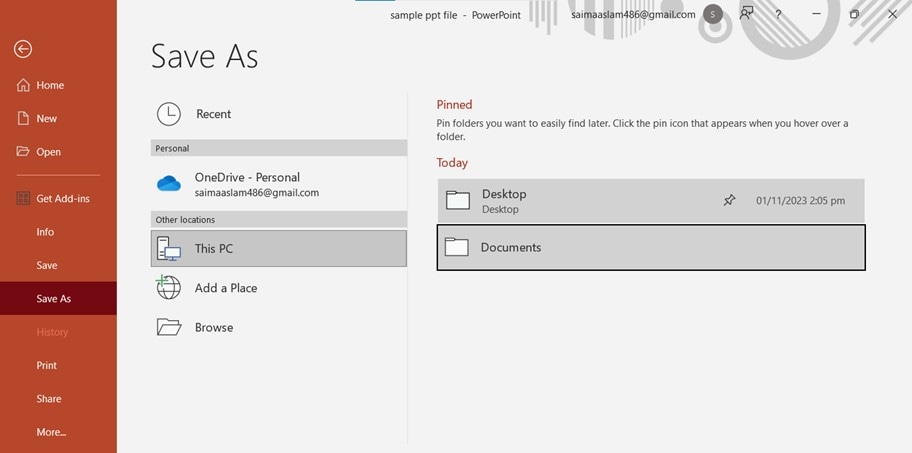
Шаг 2
Задайте имя файла и в поле "Сохранить как тип" выберите "PDF" Нажмите кнопку Сохранить.
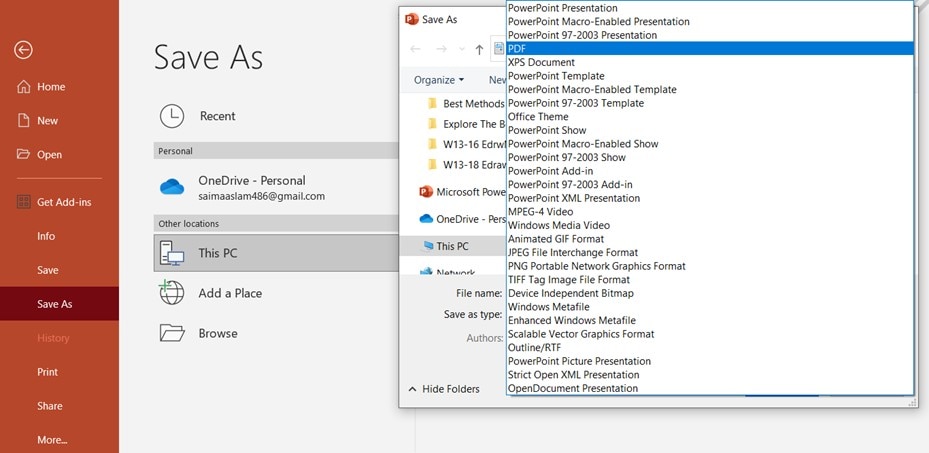
Заключение
Как конвертировать презентацию в PDF? Этот вопрос часто циркулирует в Интернете, потому что пользователям часто нужно, чтобы их презентации PPT были преобразованы в PDF, учитывая максимальную эффективность формата PDF.
Несмотря на то, что MS PowerPoint позволяет экспортировать файлы PPT в формат PDF, эта возможность эффективна не во всех ситуациях, так как пользователям может потребоваться изменить PowerPoint на PDF в различных сценариях. Чтобы решить эту проблему, мы порекомендовали использовать Wondershare PDFelement и проиллюстрировали несколько эффективных способов преобразования PPT в PDF, будь то преобразование одного файла PPT или нескольких презентаций одновременно.




