Представьте, что вы готовите важный документ и собираетесь его распечатать. Возможно, размер бумаги по умолчанию в PDF-файле не соответствует размеру бумаги, загруженной в ваш принтер. Вы можете расстроиться из-за несовпадения формата бумаги PDF с форматом бумаги принтера..
Именно здесь возникает необходимость настроить размер страницы PDF, поскольку оптимальный размер страницы находится в пределах допустимого. Чтобы помочь вам адаптироваться к точным размерам страницы, мы представили четыре различных метода изменения размера страницы PDF.

![]() Работает на основе ИИ
Работает на основе ИИ
В этой статье
Часть 1. Изменение размера страницы PDF в PDFelement
Wondershare PDFelement служит вашим надежным инструментом настройки размера страницы. Это упрощает процесс изменения размеров ваших PDF-страниц. Являясь универсальным решением для управления PDF, вы можете использовать его для изменения размера страниц в соответствии с вашими конкретными потребностями. Этот PDF-редактор позволяет вам выбирать из предустановленных размеров или настраивать размер страницы с помощью пользовательских размеров. Независимо от того, хотите ли вы увеличить размер страницы в формате PDF или уменьшить их, PDFelement упрощает задачу.

![]() Работает на основе ИИ
Работает на основе ИИ
Как увеличить размер страницы PDF с помощью PDFelement?
Использовать PDFelement для увеличения размера страницы вашего PDF-файла очень просто. Для этого вы можете использовать пользовательские размеры. Просто введите точный размер в поля настройки. Другой способ - нажать кнопку увеличения, расположенную рядом с полями настройки размера. Выполните следующие действия, чтобы увеличить размер страницы PDF до 8,5 x 11, формата A4 и т.д. с помощью PDFelement:
Шаг 1
Откройте файл с помощью PDFelement.
Шаг 2
Перейдите к "Организовать" > "Размер"
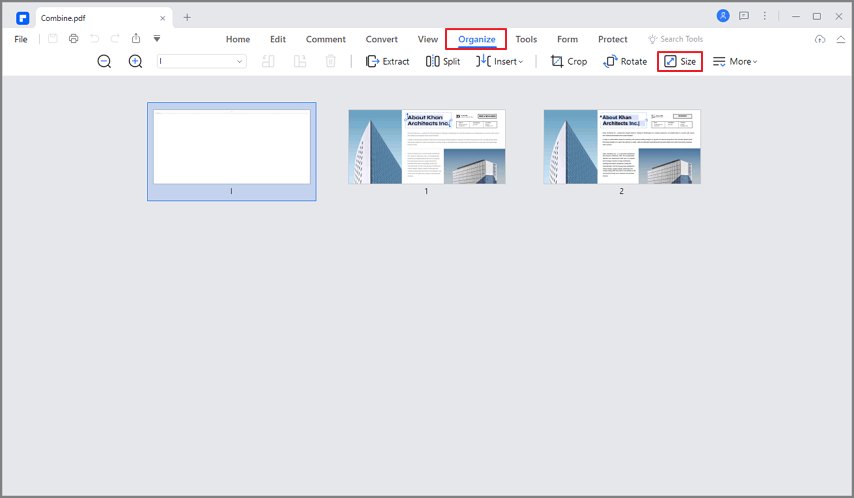
Шаг 3
Нажмите "Фиксированный размер", чтобы выбрать большой размер. Или нажмите "Пользовательский" и введите в поля желаемые высоту и ширину, например 8,5 x 11. Нажмите "Применить".
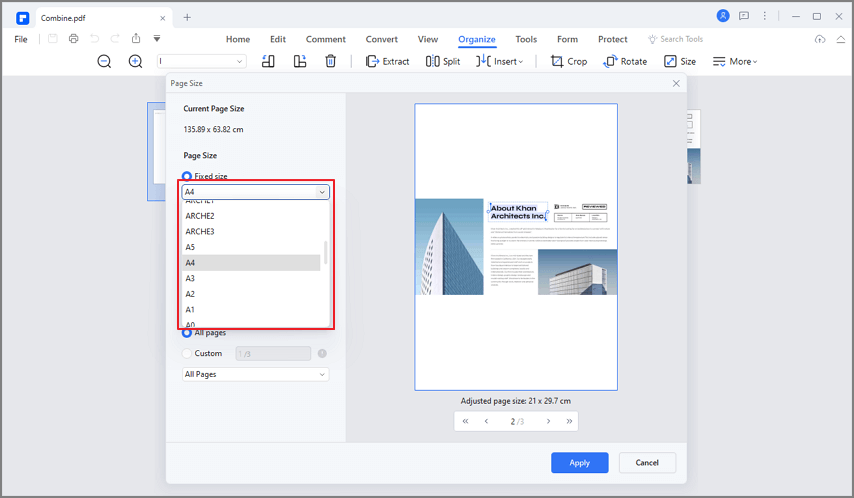
Шаг 4
Сохраните внесенные изменения, выбрав "Файл" > "Сохранить как".
Как уменьшить размер страницы PDF с помощью PDFelement?
Как и при увеличении размера, вы также можете уменьшить размер страницы с помощью PDFelement. Единственное отличие заключается в том, что уменьшенные объекты помещаются в поля уравнивания. Давайте уменьшим размер PDF-страниц с помощью PDFelement:

![]() Работает на основе ИИ
Работает на основе ИИ
Шаг 1
Откройте PDF-файл с помощью PDFelement.
Шаг 2
Перейдите к "Организовать" > "Размер"
Шаг 3
Нажмите на опцию "Пользовательские", чтобы ввести пользовательские размеры. Или выберите A3, A4 и A5 в "Фиксированный размер" и нажмите "Применить" , чтобы внести изменения.
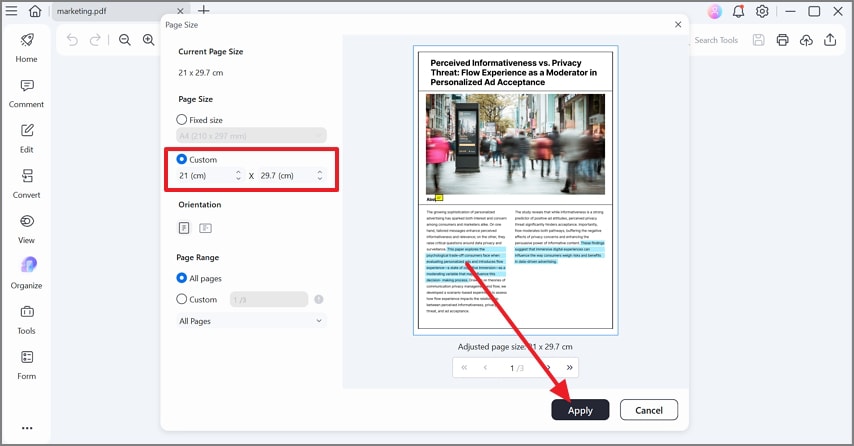
Как сделать все страницы одинакового размера в PDF?
Если страницы в PDF-файле имеют неодинаковый размер, их размер можно согласовать. Просто установите желаемый размер и примените изменения ко всем страницам. Ниже приведено подробное описание того, как это сделать:

![]() Работает на основе ИИ
Работает на основе ИИ
Step 1
Откройте PDF-файл с помощью PDFelement.
Шаг 2
Перейдите в "Упорядочить" и нажмите "Размер". Используйте предустановленные или пользовательские размеры для файла. Выберите опцию "Все страницы" в разделе "Диапазон страниц". Нажмите "Применить".
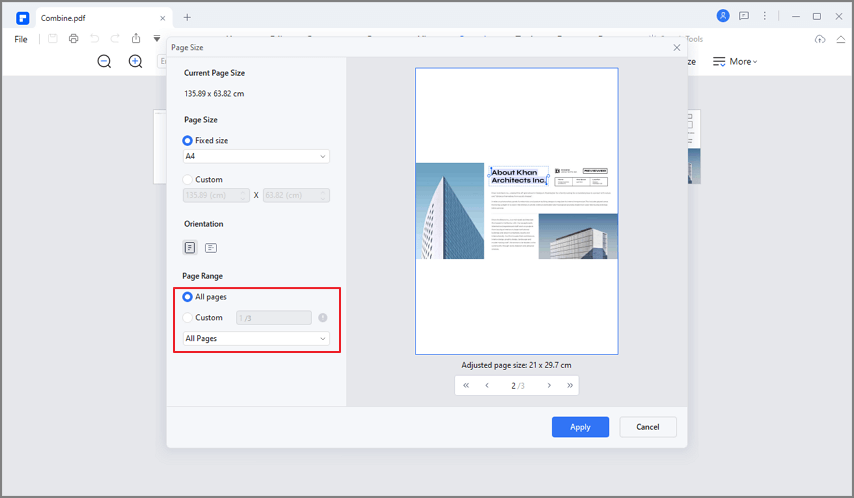
Шаг 3
Теперь все ваши PDF-страницы изменены до идеального размера. Нажмите "Файл" > "Сохранить как", чтобы сохранить изменения.
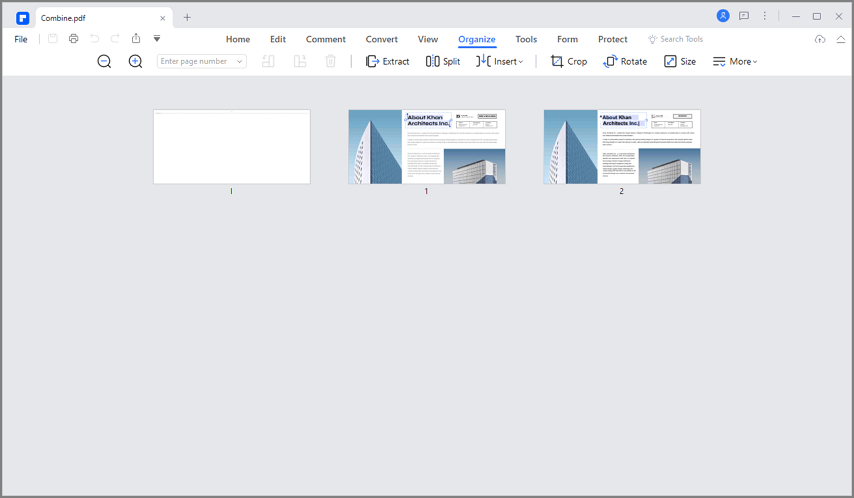
Часть 2. Изменение размера страницы PDF в Acrobat DC
Acrobat DC стал широко используемым приложением для управления PDF. Помимо хорошо известных функций просмотра и редактирования PDF-файлов, Acrobat DC предлагает инструменты для изменения размера страницы. Кроме того, вы можете редактировать свои PDF-файлы после изменения размера их страниц. Эта функциональность становится полезной в сценариях, когда вам необходимо выполнить немедленные действия с файлом после изменения размера страницы. Что касается настройки размеров страницы, вы можете использовать как предустановленные, так и пользовательские размеры в соответствии с вашими конкретными потребностями в размерах.
Выполните следующие действия, чтобы изменить размер страницы PDF с помощью Acrobat DC:
Шаг 1
Загрузите и установите Adobe Acrobat DC. Откройте PDF-файл с помощью Acrobat DC.
Шаг 2
Перейдите в "Инструменты" Нажмите "Редактировать PDF" опцию.
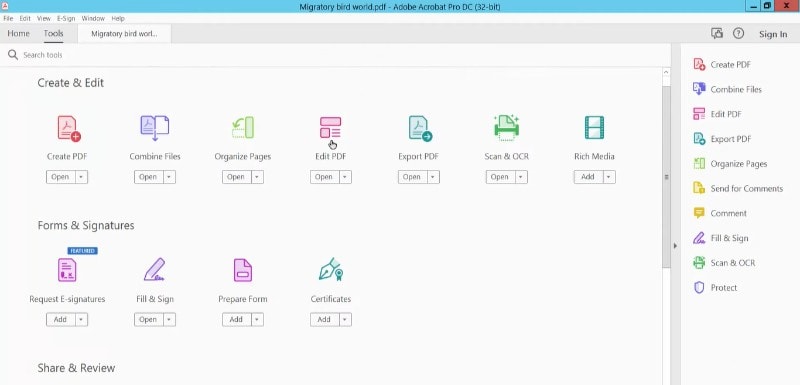
Шаг 3
Нажмите "Обрезать страницы" в "Редактировать PDF".
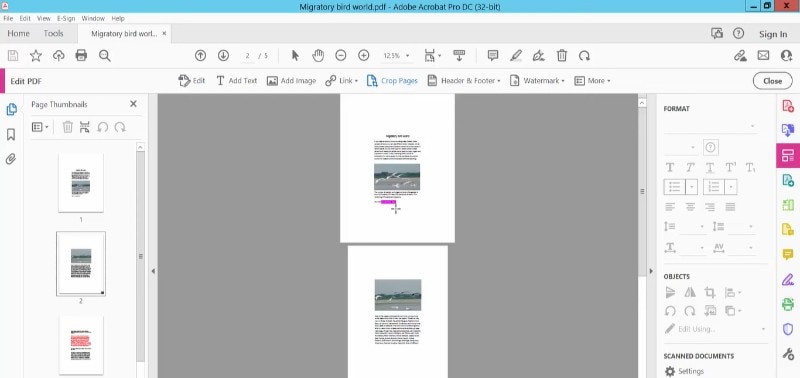
Шаг 4
Перейдите к "Изменить размер страницы" Выберите желаемый размер страницы, используя пользовательский или предустановленный размер. Выберите диапазон страниц. Нажмите "ОК", чтобы применить изменения.
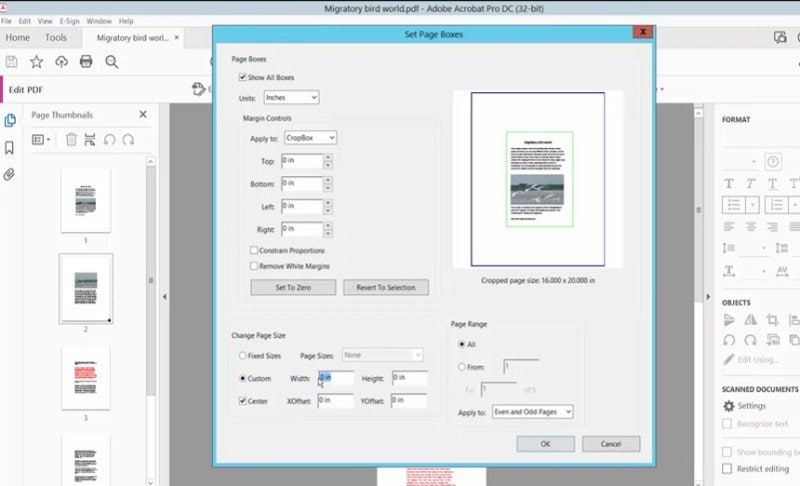
Шаг 5
Перейдите в "Файл" и нажмите "Сохранить как", чтобы сохранить изменения.
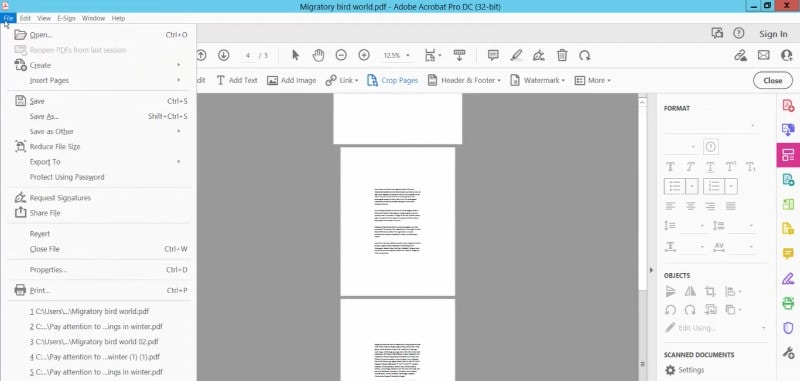
Часть 3. Изменение размера страниц PDF онлайн
Adobe Acrobat предлагает функцию изменения размера страниц в своей премиум-версии. Таким образом, если вы ищете бесплатное решение для изменения размера страниц PDF, вам следует обратиться к онлайн вариантам. Такие платформы предлагают удобство и доступность в отношении изменения размера страниц PDF. Кроме того, вам не нужно устанавливать программное обеспечение, чтобы изменить размеры страниц PDF-файлов. Кроме того, такие платформы работают без сбоев независимо от используемого устройства. Таким образом, вы можете изменять размер страниц без проблем, используя онлайн менеджеры PDF..
В связи с этим PDF2GO позволяет изменять размер страниц PDF в режиме онлайн без особых усилий. Чтобы изменить размер страниц PDF, просто загрузите PDF-файл и задайте размер страницы. PDF2GO изменит размеры в соответствии с вашими указаниями одним щелчком мыши. Давайте рассмотрим процесс изменения размера страниц PDF с помощью PDF2GO:
Шаг 1
Посетите официальный сайт PDF2GO. Найдите "Изменение размера страницы PDF"
Шаг 2
Нажмите "Выбрать файл", чтобы импортировать ваш PDF-файл.
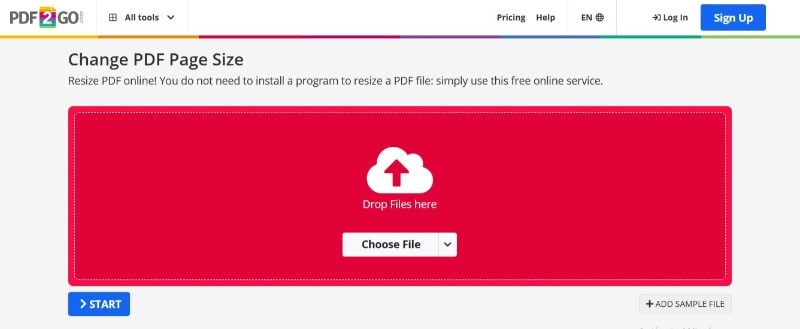
Шаг 3
Выберите размер страницы с помощью стилей или пользовательского размера страницы. Нажмите кнопку "Начать", чтобы начать процесс изменения размера страницы PDF.
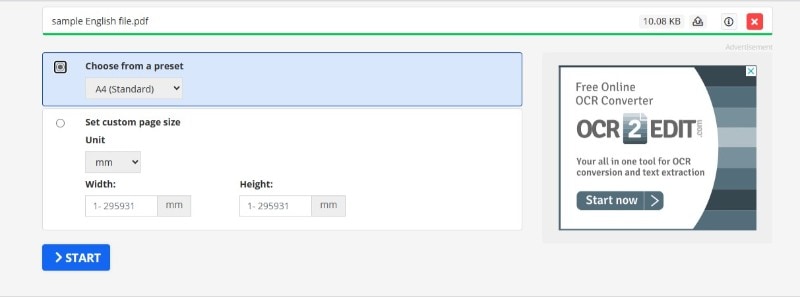
Шаг 4
Нажмите кнопку "Скачать", чтобы сохранить файл с новым размером страницы.
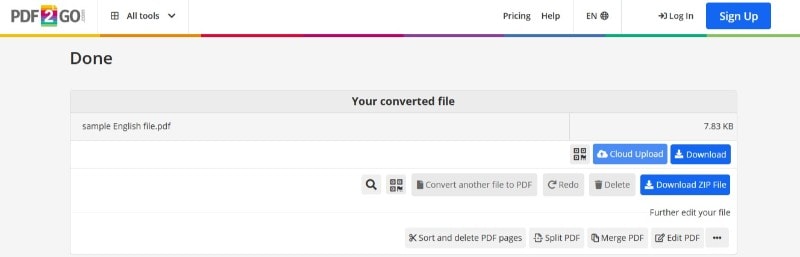
Часть 4. Изменение размера страницы PDF на Mac с помощью функции предварительного просмотра
Пользователи Mac часто сталкиваются с ситуациями, когда им необходимо изменить размер страницы своих PDF-документов. Если вы являетесь пользователем Mac, вы можете изменить размеры страницы PDF с помощью встроенного приложения Mac «Просмотр». Предварительный просмотр предлагает удобное решение для настройки размеров страницы PDF без необходимости использования стороннего программного обеспечения. Кроме того, использование предварительного просмотра для корректировки страницы PDF совершенно бесплатно.
Мы рассмотрим, как можно использовать Preview для изменения размера страницы PDF-файлов.
Шаг 1
Откройте свой PDF-файл в "Предварительном просмотре"
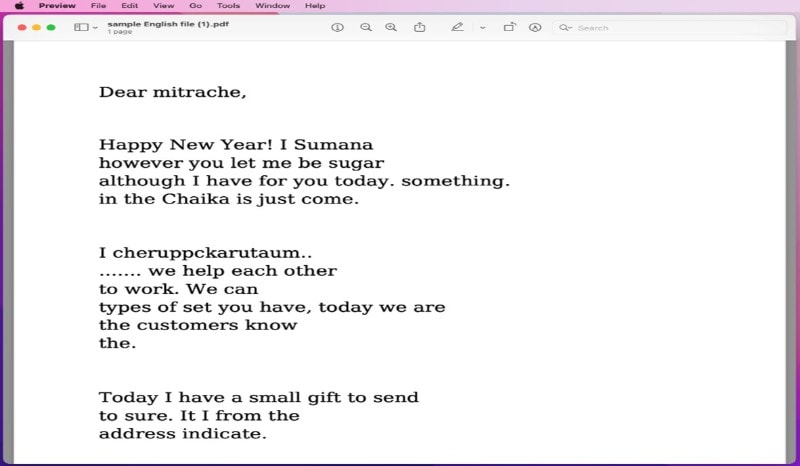
Шаг 2
Перейдите к "Файл"> "Печать".
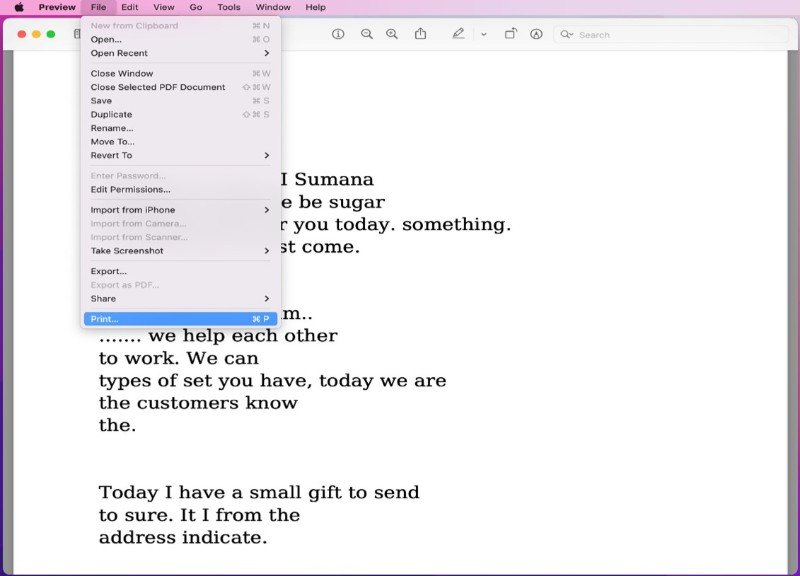
Шаг 3
Нажмите на опцию "Показать подробности" в "Предварительный просмотр печати", чтобы получить дополнительные параметры.
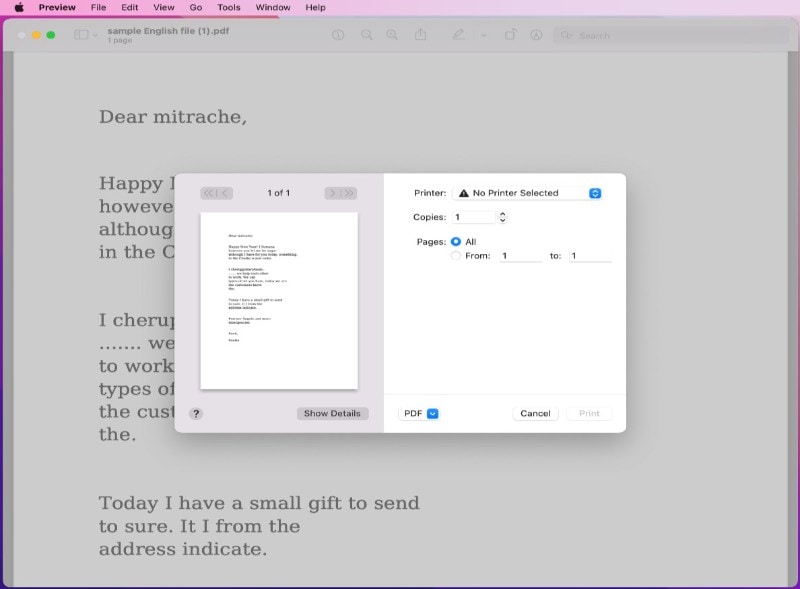
Шаг 4
Выберите конкретный размер страницы для вашей PDF-страницы.
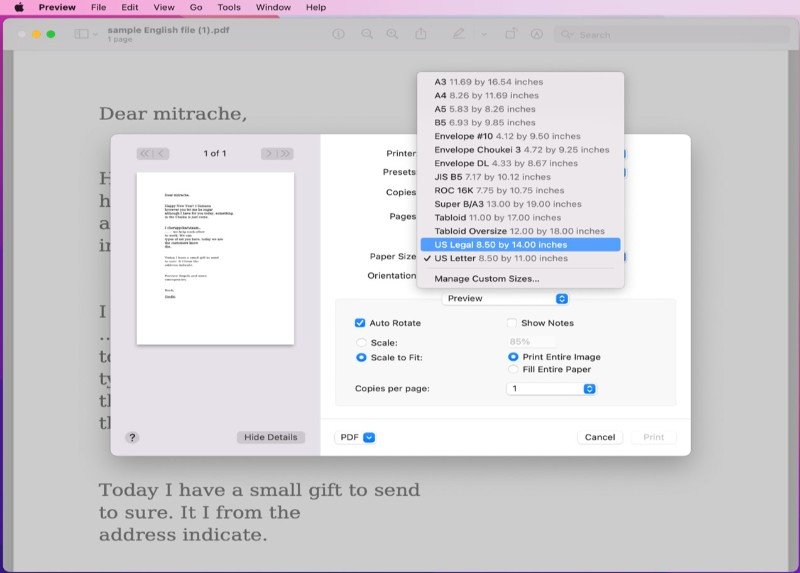
Шаг 5
Теперь вы можете сохранить свой PDF-файл с обновленным размером.
Вывод
Формат PDF используется практически во всех сферах. Однако в каждом отделе указаны отдельные размеры страницы для разных вариантов использования. Если вы столкнулись с несоответствиями в размере страницы при отправке файла или печати, вы можете устранить эту проблему. В этой статье описаны четыре действенных метода изменения размера страницы PDF на разных устройствах. Независимо от того, хотите ли вы бесплатное или премиум-решение для изменения размера страницы PDF, это руководство окажется полезным.
Среди всех предложенных вариантов PDFelement является нашим лучшим выбором. По этой простой причине он имеет кристально понятный процесс изменения размера страницы в PDF-файлах. Кроме того, PDFelement позволяет задавать пользовательские размеры и диапазон страниц. Используйте PDFelement в качестве основного решения и устраните несоответствия размеров страниц.




