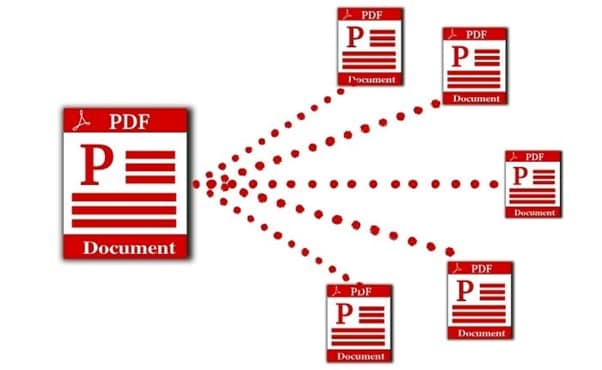
Вы хотите поделиться с кем-то несколькими важными заметками или страницами из длинного PDF-файла? Это кажется довольно сложной задачей, поскольку средства связи часто не поддерживают совместное использование отдельных страниц из длинного файла. Помимо совместного использования, необходимость разделения PDF-файлов может возникнуть и в других ситуациях, например из-за сложности навигации по страницам в больших файлах.
Таким образом, эффективный разделитель PDF — это все, что вам нужно для решения этой проблемы. В связи с этим можно выбрать несколько вариантов для выполнения процесса разделения PDF-файлов. Если вам нужно разделение нескольких файлов PDF за раз, то вы должны обратиться к такому надежному инструменту, как PDFelement.
В этой статье:
Часть 1. Знакомство с разделением всех файлов PDF за раз
Документы PDF служат носителями информации, предлагая портативный способ представления содержимого. Однако по мере увеличения размера этих файлов вы можете столкнуться со значительными трудностями при работе с информацией в них, поскольку переход на определенную страницу файла становится настоящим мучением. Эта проблема мешает беспрепятственному обзору PDF-контента.
Для преодоления этой проблемы ценным решением становится практика разделения PDF. Разделение PDF позволяет разделить большие файлы на более удобные для восприятия части. Учитывая этот контекст, предположим, что вам нужно сделать это с несколькими длинными PDF-файлами. В таком случае вы можете просто предпочесть разделение всех PDF-файлов одновременно, что значительно сэкономит время. Этот умный способ не только способствует более плавному обзору содержимого, но и помогает организовать его по категориям.
Часть 2. Обзор 4 эффективных методов разделения нескольких PDF-файлов за раз
Когда дело доходит до доступа к методам разделения PDF, существует множество способов, каждый из которых отвечает конкретным потребностям: от специализированных редакторов PDF до современных онлайн-платформ — вы столкнетесь с богатым выбором. Среди всех этих вариантов наиболее подходящим является тот, который не только предлагает легкое решение, но и оказывается экономически эффективным. Давайте погрузимся в сферу практичности и найдем действенные решения для разделения всех ваших файлов одновременно:
Метод 1: Используйте PDFelement, чтобы разделить несколько PDF-файлов сразу
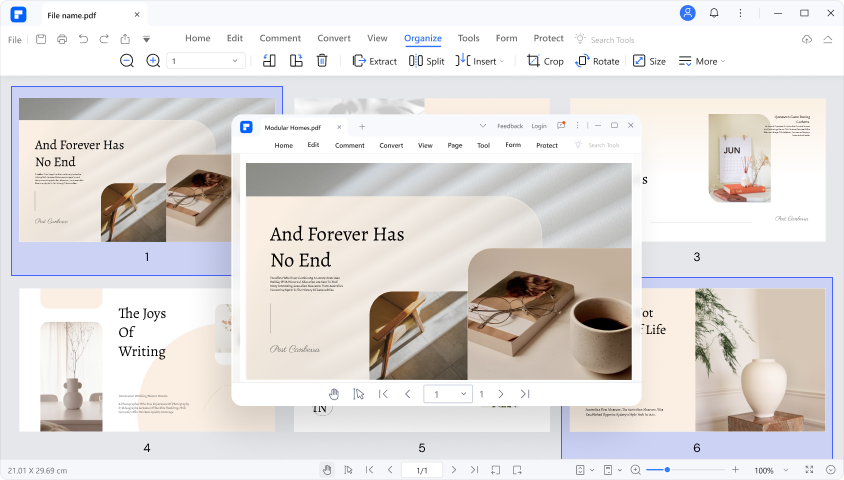

![]() Работает на основе ИИ
Работает на основе ИИ
Когда речь идет о разбиении PDF на несколько файлов, PDFelement — надежный вариант. Являясь полнофункциональным редактором PDF, PDFelement позволяет без труда разделить большие PDF-файлы на более мелкие и удобные. Вы можете указать такие критерии, как пользовательские диапазоны страниц или закладки, чтобы настроить разделение в соответствии с точными требованиями. Независимо от того, организуете ли вы обширные отчеты, главы книги или диссертацию, PDFelement служит отличным PDF-разделителем.
Программа также оснащена обширным набором инструментов, чтобы разделить несколько PDF сразу, содержащим различные функции для управления файлами. Например, вы можете конвертировать все разделенные файлы за раз в другие форматы, выполнять OCR или добавлять водяные знаки.
Как разделить все PDF-файлы за раз с помощью PDFelement?
Приложение PDFelement отличается удобным меню, в котором легко ориентироваться. Для разделения всех PDF-файлов одновременно вам необходимо сначала скачать и установить приложение на свою систему. После этого воспольвоваться функцией разделения будет проще простого. Вы сможете мгновенно разделить PDF-файл, даже если вы новичок.
Однако процесс может немного отличаться в зависимости от используемой операционной системы. Поэтому, чтобы обеспечить максимальное удобство, мы подробно рассказали о том, как использовать функцию разделения в системах Mac и Windows:
Разделение нескольких PDF одновременно на Mac
Шаги работы:
- Шаг 1: Запустите приложение PDFelement и перейдите к “Открыть PDF” функции, чтобы открыть ваш файл.
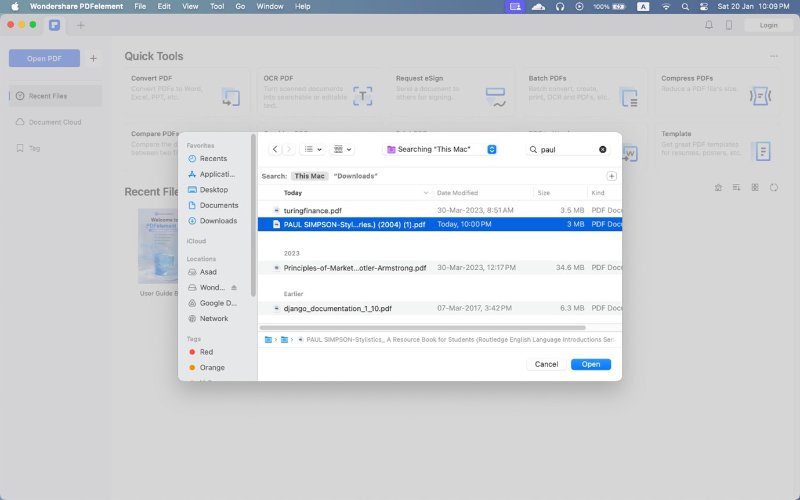
- Шаг 2: Щелкните правой кнопкой мыши по открывшемуся файлу и выберите “Повернуть, чтобы упорядочить страницы”
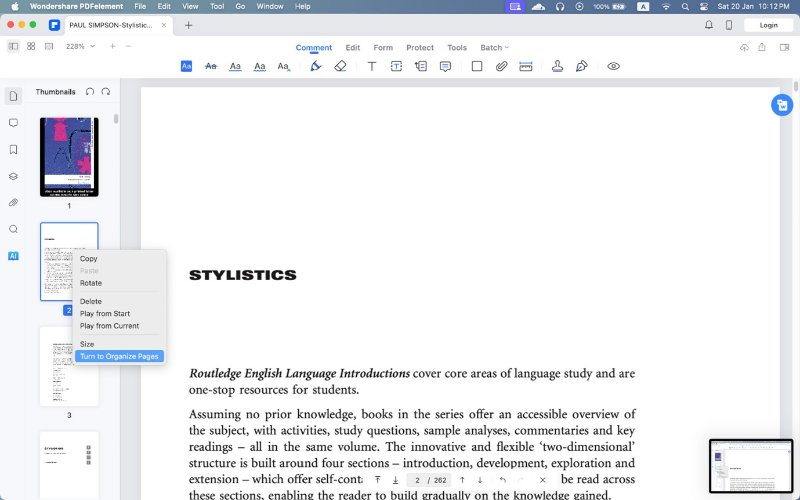
- Шаг 3: Укажите количество страниц для разделения.
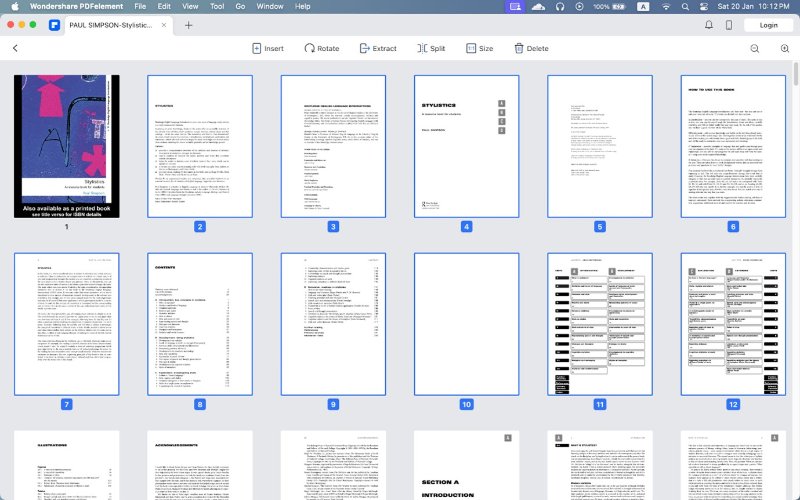
- Шаг 4: Выбрав последовательно определенный диапазон страниц, нажмите на “Разделить” функцию в верхнем меню.
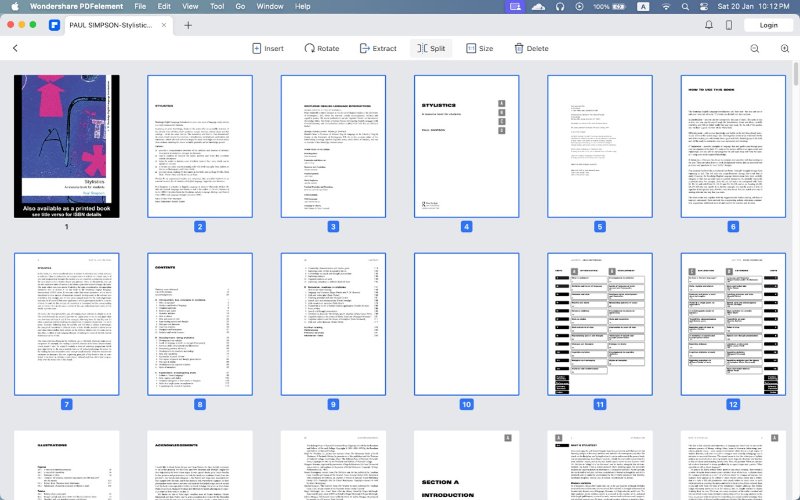
- Шаг 5: Вы также можете задать пользовательский диапазон страниц напрямую, перейдя на правую панель.
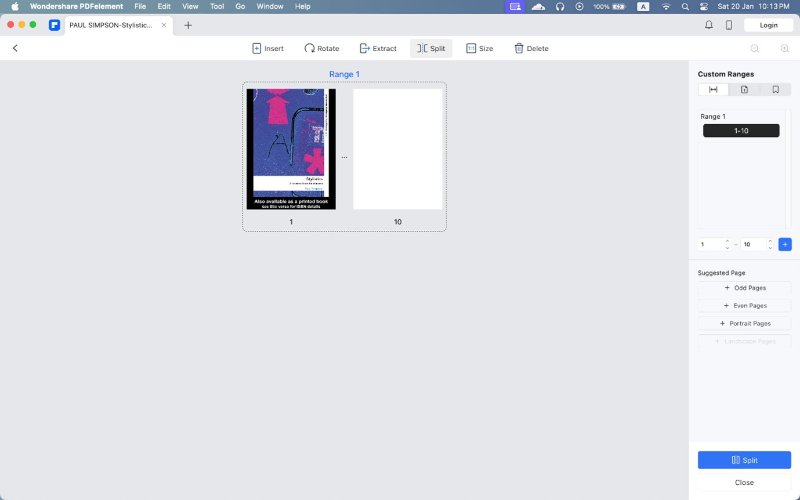
- Шаг 6: После завершения процесса разделения вы сможете легко получить доступ к файлам, созданным в результате разделения.
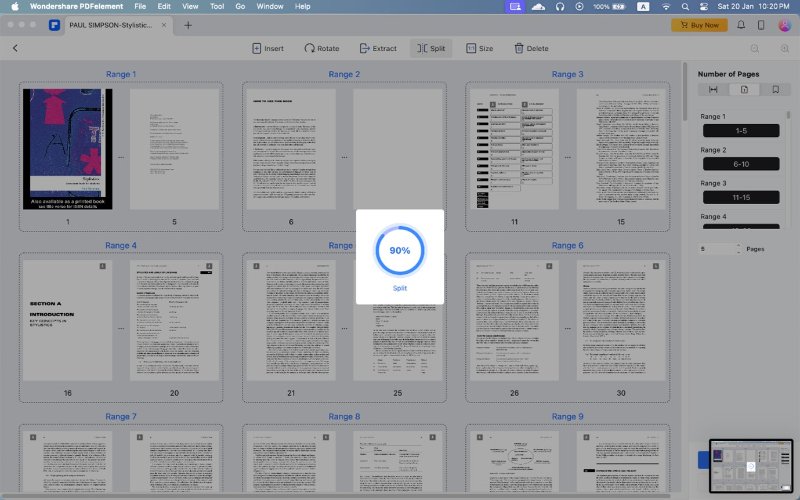
Разделение нескольких PDF за раз в Windows
Шаги работы:
- Шаг 1: Перейдите к инструменту “Редактирование” для доступа к вашему PDF-файлу в PDFelement.
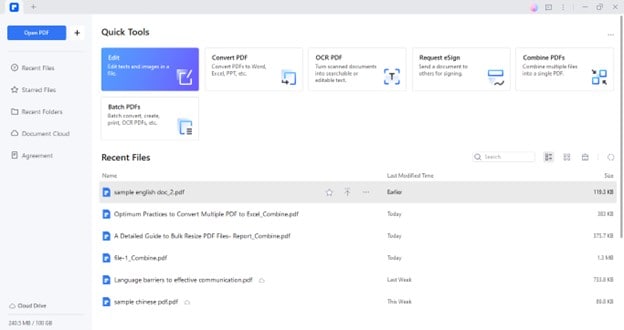
- Шаг 2: После того как файл открыт, выберите “Упорядочить” > “Разделить” в верхнем меню.
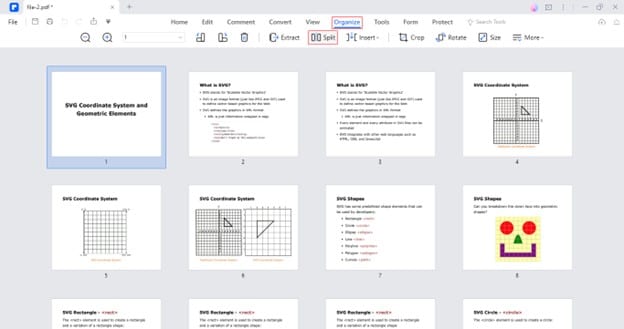
- Шаг 3: Выберите тип разделения, указав диапазон страниц для разделения файла. Нажмите “OK” чтобы продолжить.
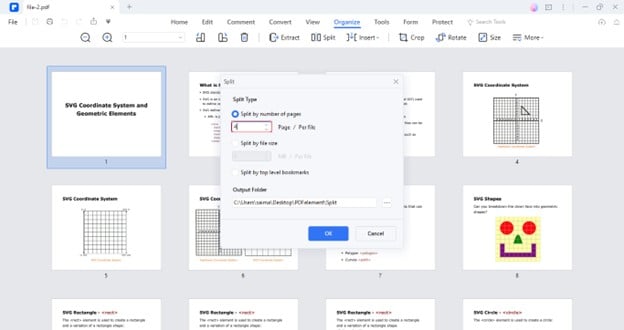
- Шаг 4: После успешного процесса разделения вы можете получить доступ к разделенным файлам, нажав на “Открыть папку”
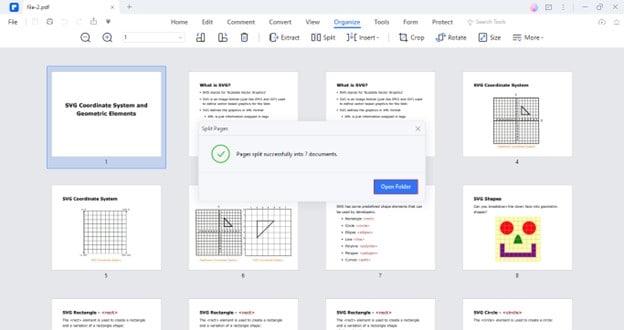
Метод 2: Разделение всех PDF-файлов одновременно с помощью HiPDF
Если вам удобно пользоваться онлайн-платформами, воспользуйтесь HiPDF, который предлагает бесплатную функцию разделения PDF. Инструмент облегчает работу пользователей благодаря простому и интуитивно понятному интерфейсу: вы можете просто загрузить нужный PDF-файл либо из локального хранилища, либо из облачного хранилища.
Программа мгновенно разбивает большие PDF-файлы на предварительно настроенные диапазоны страниц и автоматически экспортирует результаты в папку Zip. Вам даже не нужно проходить процедуру регистрации. Онлайн и быстрый доступ к HiPDF значительно повышают удобство использования. Здесь мы покажем процесс, который необходимо выполнить для разделения PDF с помощью этого замечательного инструмента:
Основные шаги:
- Шаг 1: Откройте официальный сайт HiPDF, чтобы получить доступ к его функции “Разделить PDF”
- Шаг 2: Нажмите на кнопку “Выбрать файл” и выберите файл PDF, который вы хотите разделить.
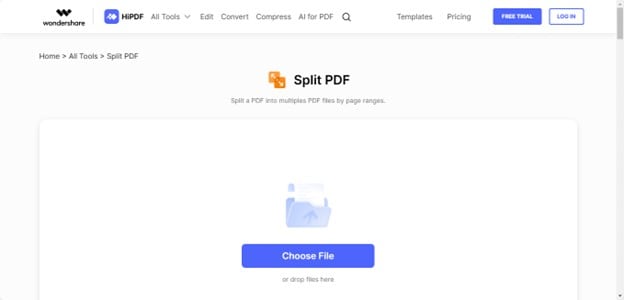
- Шаг 3: Задайте фиксированный диапазон страниц для разделения и нажмите кнопку “Разделить”
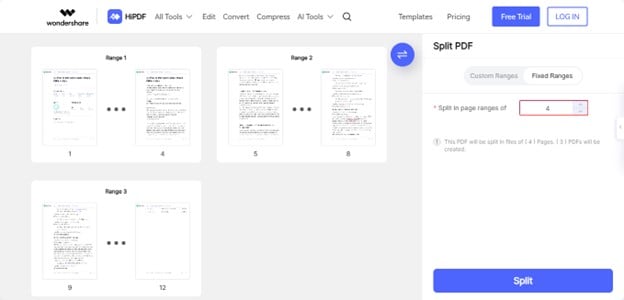
- Шаг 4: Чтобы добавить пользовательские диапазоны, нажмите на “Пользовательские диапазоны” опцию на правой панели. Вставьте свои диапазоны и нажмите на “Разделить.”
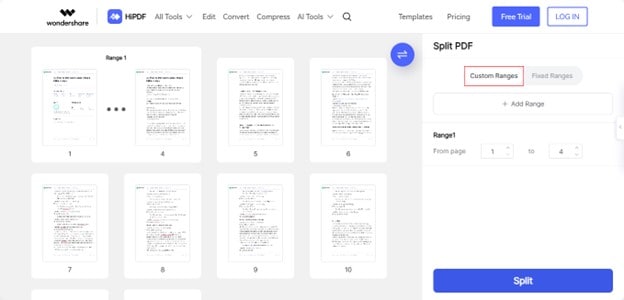
- Шаг 5: После успешного завершения процесса разделения PDF файлы будут автоматически загружены в zip-папку. Вы также можете загрузить файлы вручную, нажав на кнопку “Скачать”
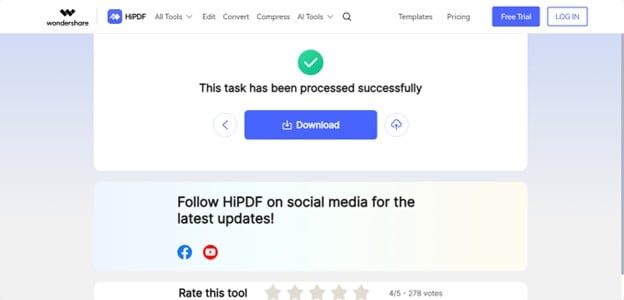
Метод 3: Используйте Smallpdf для разделения нескольких PDF-файлов за раз
SmallPDF обеспечивает удобное разделение всех файлов сразу без необходимости установки. Кроме того, веб-сайт SmallPDF является супер-удобным, поэтому вы можете получить доступ к нему с любого устройства. Самое большое преимущество Smallpdf заключается в том, что для выполнения разбиения PDF-файлов не требуется регистрация или ввод личной информации. Просто перейдите на сайт и разделите PDF на части так, как вам это нужно.
Вы можете одновременно загрузить несколько файлов для разделения. Кроме того, отличительной особенностью программы является понятность интерфейса, позволяющая легко выполнять разбиение. Инструмент отображает страницы PDF в виде сетки для более удобного разделения. Кроме того, вы можете скачать каждый PDF-файл по отдельности после разделения. Вот как использовать Smallpdf для разделения всех PDF-файлов одновременно:
Этапы работы:
- Шаг 1: Зайдите в Smallpdf. Нажмите кнопку "Выбрать файлы".
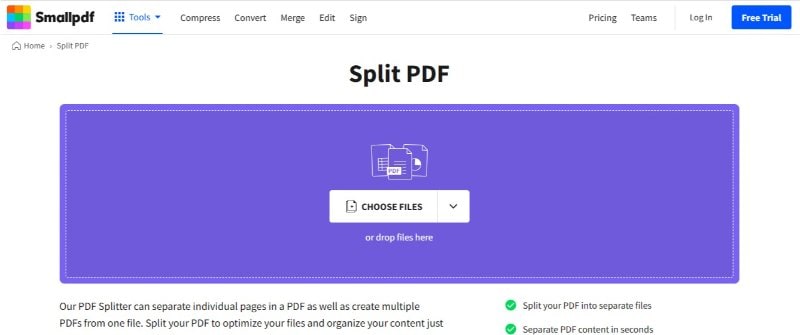
- Шаг 2: Нажмите на значок ножниц, чтобы определить, сколько страниц нужно включить в каждый PDF. Нажмите "Разделить", чтобы выполнить разделение.
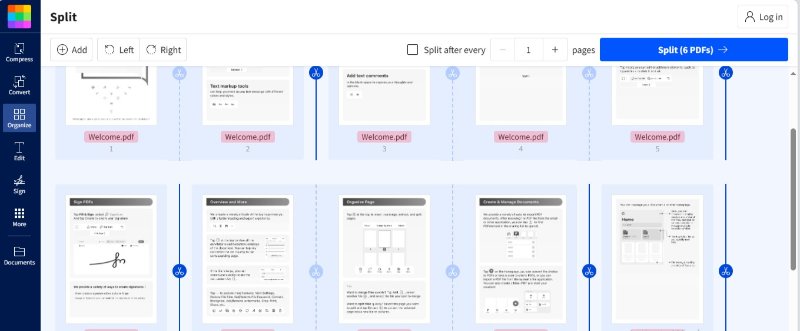
- Шаг 3: Вы можете скачать разделенные файлы по отдельности или все вместе, нажав на кнопку "Скачать"
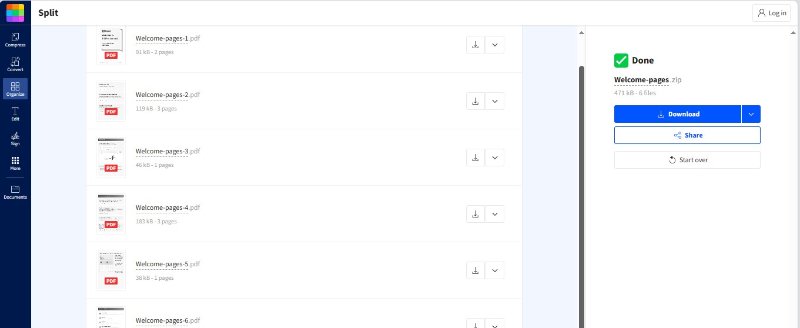
Метод 4: Разделение PDF-документов всех за раз с помощью PDF24 Tools
Еще одно ориентированное на пользователя решение для пакетного разделения PDF — PDF24 Tools. Он решает различные задачи, связанные с PDF, и среди его возможностей можно выделить разбиение PDF. С помощью PDF24 Tools вы можете эффективно разбивать большие PDF-файлы на более удобные сегменты.
Программа не предлагает никаких premium-планов, позволяя вам выполнять неограниченное разделение файлов бесплатно. Кроме того, он предоставляет различные режимы для разделения файлов. Например, вы можете выбрать разбиение по четным или дополнительным страницам. Вы также можете использовать пользовательский режим разбиения, чтобы настроить все по своим потребностям. Чтобы использовать PDF24 Tools в качестве PDF-разделителя, выполните следующие действия:
Оперативные этапы:
- Шаг 1: Откройте PDF24 Tools. Нажмите "Выбрать файлы", чтобы импортировать файлы PDF.
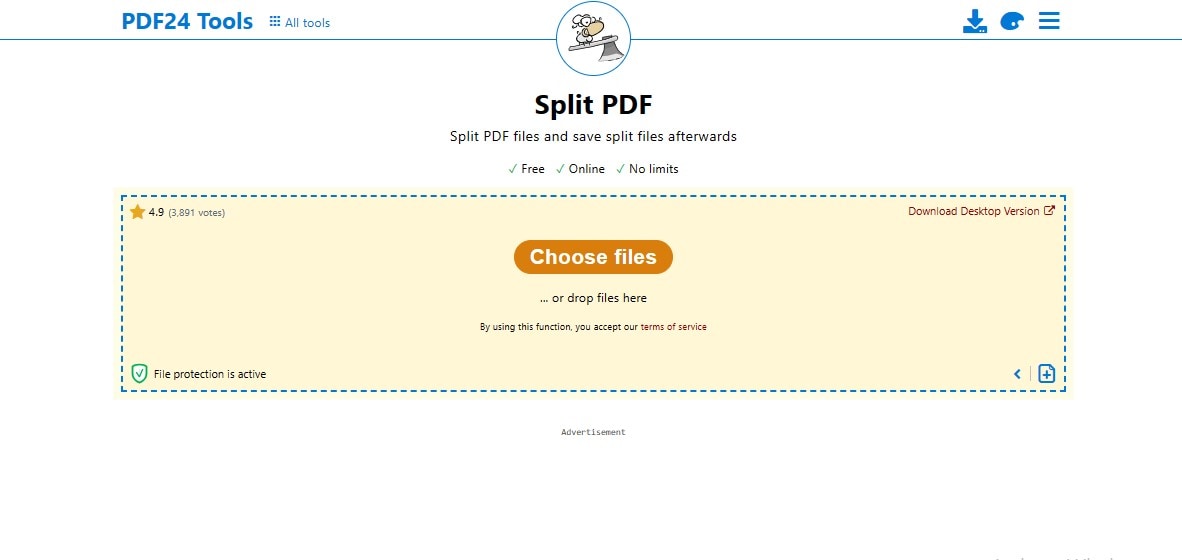
- Шаг 2: Щелкните на опции "Режим", чтобы выбрать режим разделения.
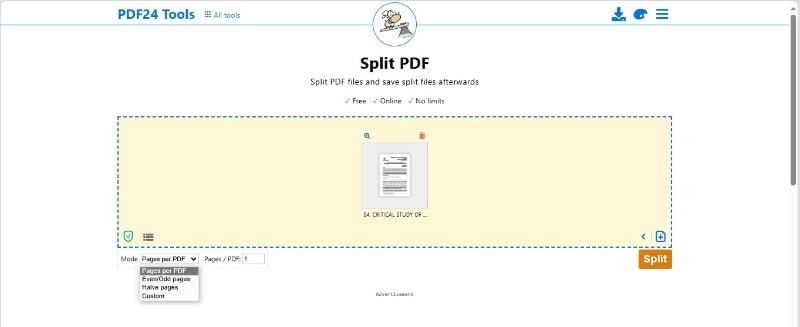
- Шаг 3: Если вы выбрали пользовательский диапазон, выберите страницы, которые необходимо включить в каждый конкретный PDF-файл. Нажмите "Разделить", чтобы выполнить разделение.
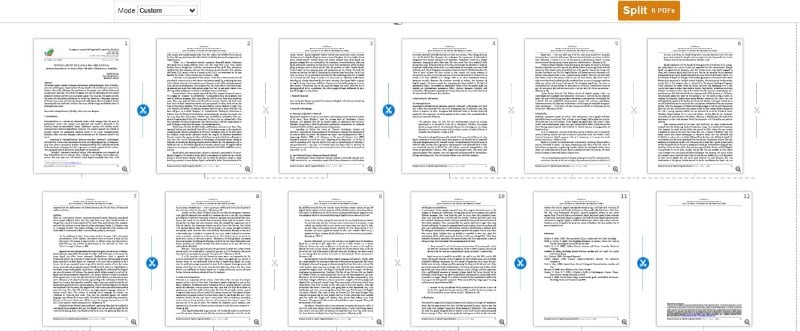
- Шаг 4: Нажмите кнопку "Загрузить", чтобы сохранить разделенные файлы в формате zip.
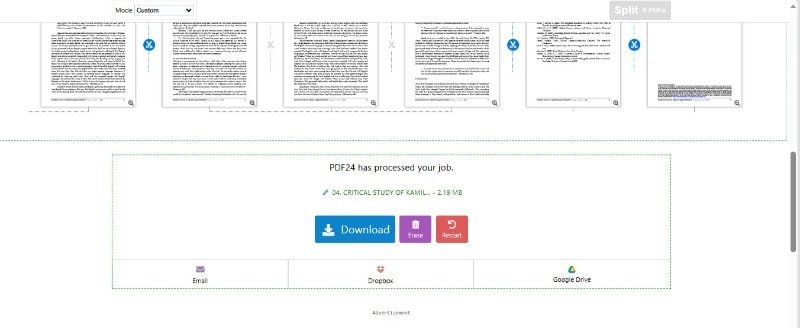
Вывод
PDF-файлы могут быть разного размера; некоторые из них могут превышать сотни страниц, поэтому в таких случаях разделение файла на несколько небольших PDF-файлов оказывается довольно выгодным подходом. На этом фоне PDF-разделители оказываются незаменимыми помощниками в извлечении нужных страниц из файлов.
Несмотря на то, что для разделения нескольких PDF-файлов за раз доступны многочисленные инструменты, не все из них могут дать точные результаты. Некоторые бесплатные инструменты могут нарушить структуру и форматирование файлов при разделении страниц. Поэтому, чтобы выбрать наиболее точный и продуктивный инструмент, вы можете прочитать это подробное руководство, представляющее несколько эффективных методов разделения PDF-файлов.

![]() Работает на основе ИИ
Работает на основе ИИ




