Снимки, сделанные на полароид, отличаются особой эстетикой и лучше всего передают радость в моменте. Стиль полароидов создает ощущение ностальгии и позволяет погрузиться в воспоминания. Фотографии готовятся за пару секунд и позволяют буквально прикоснуться к моменту. Однако в 21 веке сохранить и опубликовать снимки полароида довольно сложно.
В статье представлено последовательное руководство по сканированию снимкой полароид. Ниже также представлен обзор лучшего сканера для полароидных снимков. Используя методы из статьи, вы не только сохраните ваши драгоценные моменты, но и сможете легко поделиться ими.
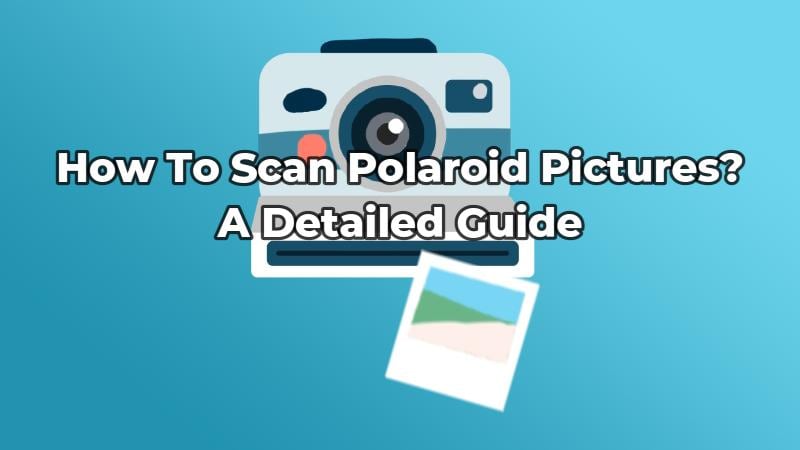
Часть 1. Что такое полароидные снимки?
Снимки полароид - открытие Эдвина Лэндона в середине 20-го века. Разработка быстро набрала популярность из-за белой рамки фотографий.
Работа с полароидными снимками
Внутри пленки находятся специальные химикаты. После того как вы сделаете снимок, готовая пленочная фотография выйдет из фотоаппарата. Крошечный пузырек с химикатами лопается, и специальная жидкость растекается по картинке.
Жидкость попадает на те части изображения, которые были освещены. Именно тогда начинает проявляться изображение. Всего за несколько минут на пустой основе проявляется фотография. Да, кадры не нужно отдавать на проявление в фотосалон.
Часть 2. 4 Лучших способа отсканировать снимки с полароида
Остались старые фотографии, сделанные на поллароид где-то на чердаке в доме? Возможно, ваши родители, бабушки и дедушки годами хранили снимки с воспоминаниями. Пришло время их достать и отсканировать с подходящими инструментами и инструкциями. Ниже представлены четыре лучших метода для сканирования ваших полароидных фотографий:
Способ 1: Сканирование с помощью смартфона и приложения для сканирования полароидных снимков
Смартфон - лучший способ для сканирования полароидных снимков. Достаточно скачать подходящее приложение, просто разложить свои снимки в хорошо освещенном месте. Затем открыть приложение для сканирования и сделайте снимок вашей фотографии. Некоторые приложения позволяют также настраивать такие параметры, как яркость и контрастность. После сканирования ваши снимки с полароида можно сохранить на вашем телефоне или в облачном хранилище.
Одно из лучших приложений для пользователей iPhone - InstaScan, упрощающее оцифровку кадров. Приложение превращает ваш телефон в мощное сканирующее устройство. Одна из особенностей InstaScan - удобный интерфейс и расширенные настройки. Используя InstaScan, вы можете регулировать яркость и контрастность для сканирования на высоком качества.
Как использовать InstaScan в качестве фотосканера Polaroid?
InstaScan - ваш надежный помощник в высококачественной оцифровке фотографий. Сканирование фотографий проходит в несколько этапов. Ниже представлено руководство по каждому шагу для вашего удобства:
Сканирование снимка Polaroid
- Шаг 1: Загрузите и откройте InstaScan и нажмите зеленую кнопку "Сканировать", чтобы начать.

- Шаг 2: В окне сканирования вы увидите два варианта: ручной и автоматический режимы. В ручном режиме нажмите зеленую кнопку "Съемка", чтобы сделать снимок.
- Шаг 3: Вы можете использовать функции, доступные в верхнем меню, включая фонарик, сетку и рамку с автоматическим определением.
- Шаг 4: Внизу вы можете выбрать способ сканирования: одиночный, двойной режим или несколько режимов съемки фотографий одновременно.
- Шаг 5: После сканирования InstaScan проверяет качество каждого снимка и выставляет оценку сделанному кадру.
- Шаг 6: Нажмите на зеленый значок "Далее", чтобы перейти к следующему этапу.

Редактирование отсканированной фотографии Polaroid
- Шаг 1: Найдите на значок "Кадрировать" в левом нижнем углу следующего окна, чтобы кадрировать кадр.
- Шаг 2: Отрегулируйте область кадрирования, перетаскивая зеленые точки.

- Шаг 3: Вы также можете использовать функции снизу для улучшения снимка: "Развернуть", "Поворот влево", или "Поворот вправо".
- Шаг 4: Добавьте фильтры, чтобы улучшить четкость и детализацию отсканированных изображений. Просто нажмите "Фильтры"
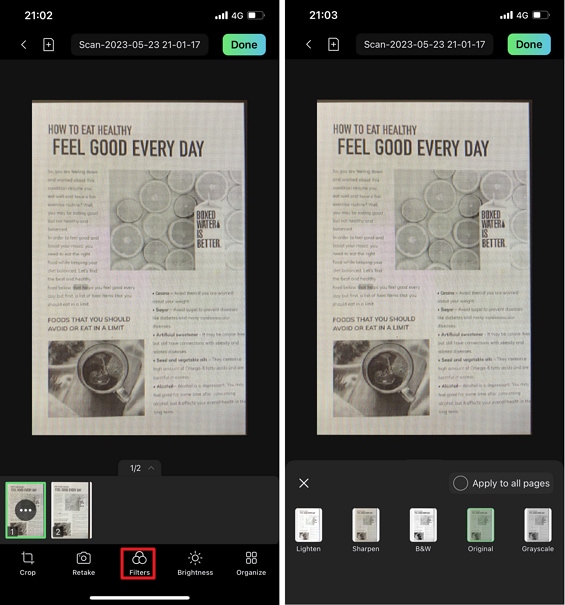
- Шаг 5: Для точной настройки яркости нажмите "Яркость" . Внутри окна яркости вы увидите ползунки яркости и контрастности. Переместите ползунок, чтобы настроить уровень.
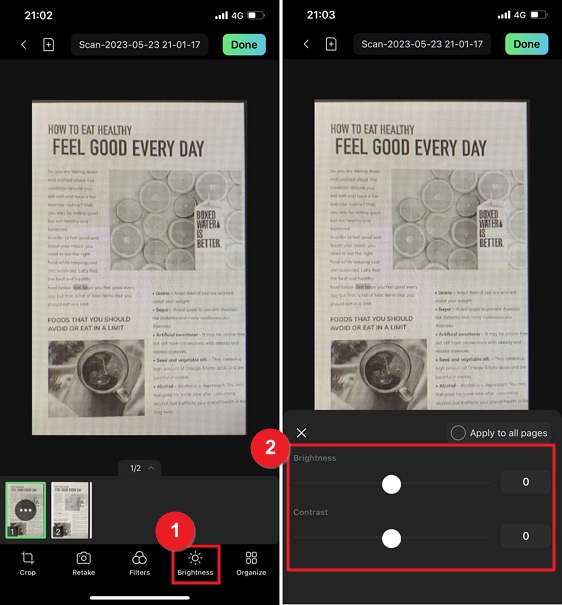
Печать отсканированного изображения с полароида
- Шаг 1: Нажмите на миниатюру изображения, чтобы открыть ее и распечатать изображение. Нажмите на три точки на миниатюре.
- Шаг 2: Выберите "Печать" из предложенных вариантов. Кроме того, вы можете открыть миниатюру PDF и нажать на три точки в правом верхнем углу.

- Шаг 3: Нажмите "Печать" в выпадающем меню. Отрегулируйте параметры печати по мере необходимости. Установите количество копий, выберите определенные страницы, формат бумаги и настройте макет по вашему выбору.
- Шаг 4: После настройки параметров нажмите "Печать"
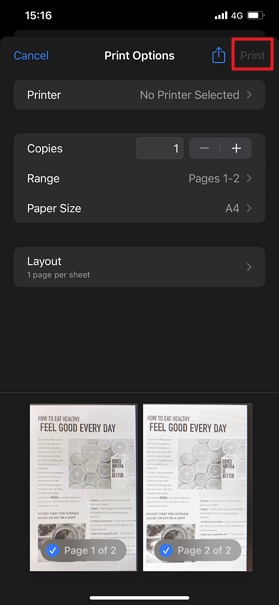
Совместное использование отсканированного полароида
- Шаг 1: Откройте файл, нажав на миниатюру PDF-файла, чтобы поделиться своим файлом. Нажмите на три точки на миниатюре PDF. Выберите "Поделиться" из опций.
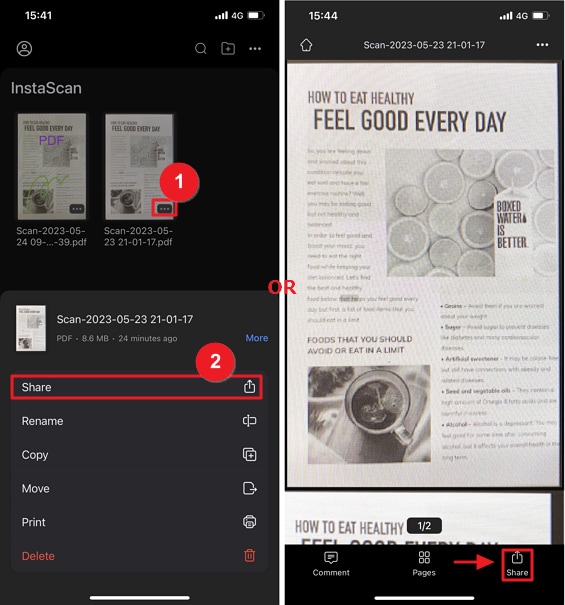
- Шаг 2: Во всплывающем окне "Поделиться" вы можете нажать кнопку "Сжать", если хотите уменьшить размер файла. В следующем окне вы можете выбрать уровень сжатия: высокий, низкий или исходное качество.
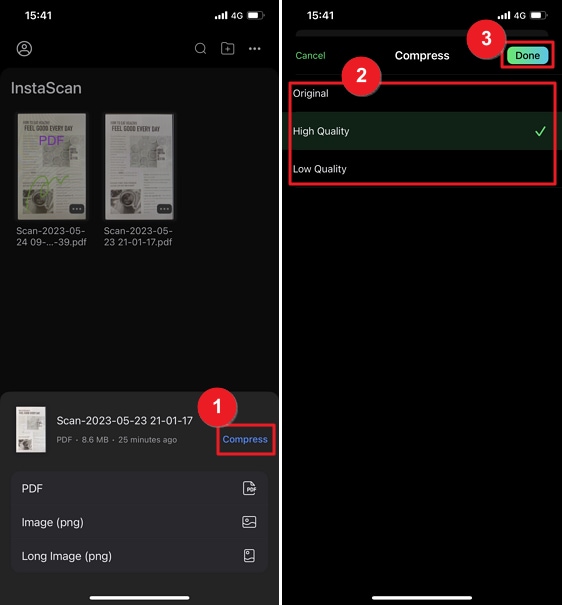
- Шаг 3: Открыть общий доступ к отсканированному документу в формате PDF можно с выбором "PDF". На экране появится всплывающее окно, позволяющее вам выбрать способ предоставления общего доступа к PDF. Выберите предпочитаемое приложение на вашем iPhone, чтобы поделиться PDF-файлом.
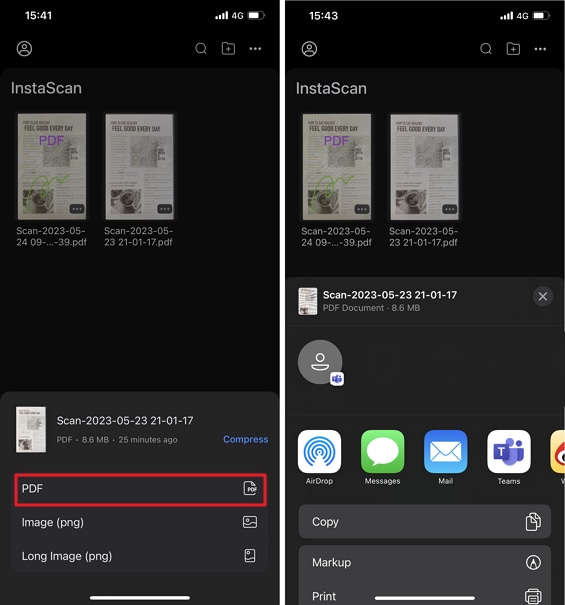
- Шаг 4: Хотите поделиться отсканированным PDF-файлом в виде отдельных изображений? Нажмите "Изображение". Вы также можете объединить многостраничные PDF-файлы в длинное изображение. Поделитесь длинным изображением, нажав на "Длинное изображение".
- Шаг 5: Во всплывающем окне выберите нужное приложение, чтобы поделиться изображением.
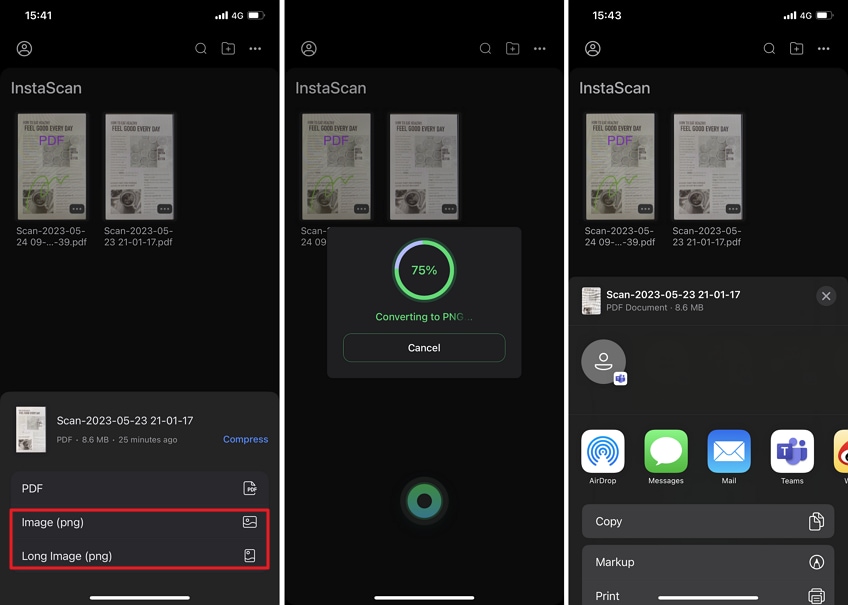
Способ 2: Сканирование полароидов с планшетным сканером
Планшетный сканер - простой и удобный инструмент, оснащенный плоской стеклянной поверхностью. Необходимо только поместить снимки полароид на стекло. В процессе также используется мощное программное обеспечение для сканирования. Метод гарантирует, что каждый цвет и текстура ваших фотографий будут точно воспроизведены в цифровом виде.
В этом случае используется надежное программное обеспечение, такое как PDFelement - программа для беспроблемного сканирования. Инструмент также предлагает набор функций редактирования и организации. С помощью PDFelement вы можете с легкостью создавать PDF-файлы из отсканированных фотографий Polaroid. Инструмент также помогает обработать полароидные снимки, исправить искажения и другие недочеты.

![]() Работает на основе ИИ
Работает на основе ИИ
Как использовать PDFelement в качестве сканера изображений Polaroid?
Wondershare PDFelement создает PDF-файлы с помощью вашего сканера. Приложение позволяет получить высококачественные PDF-файлы для редактирования. Ниже приведены шаги по созданию PDF-файла непосредственно с вашего сканера:
- Шаг 1: После загрузки и установки PDFelement подключите сканер к ПК или Mac. Убедитесь, что сканер распознан вашей системой.
- Шаг 2: В PDFelement перейдите в "Файл" Нажмите "Создать PDF" и выберите "Из сканера" из выпадающего списка.
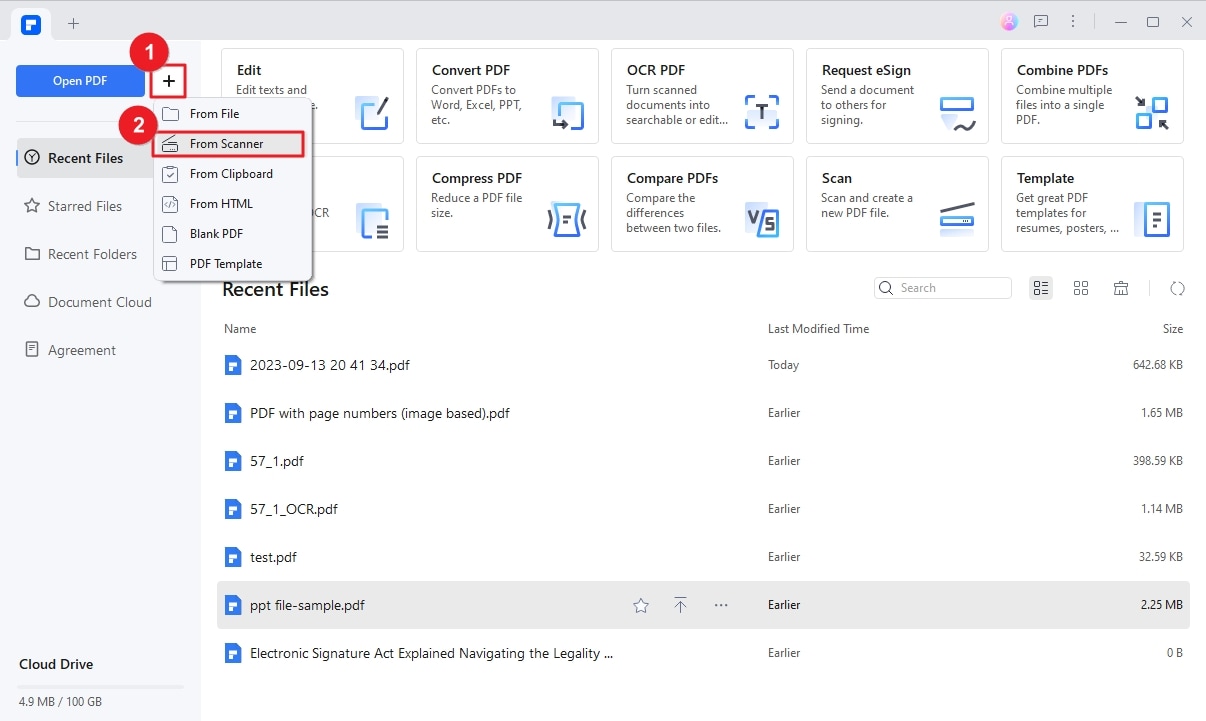
- Шаг 3: Выберите подходящее оборудование сканера из выпадающего списка в диалоговом окне Сканер.
- Шаг 4: Нажмите кнопку "Сканировать" в соответствии с инструкциями.

- Шаг 5: Перейдите на вкладку "Редактировать" и внесите необходимые изменения в документ.
- Шаг 6: Нажмите кнопку "Отменить" в окне редактирования, чтобы выровнять изображение.
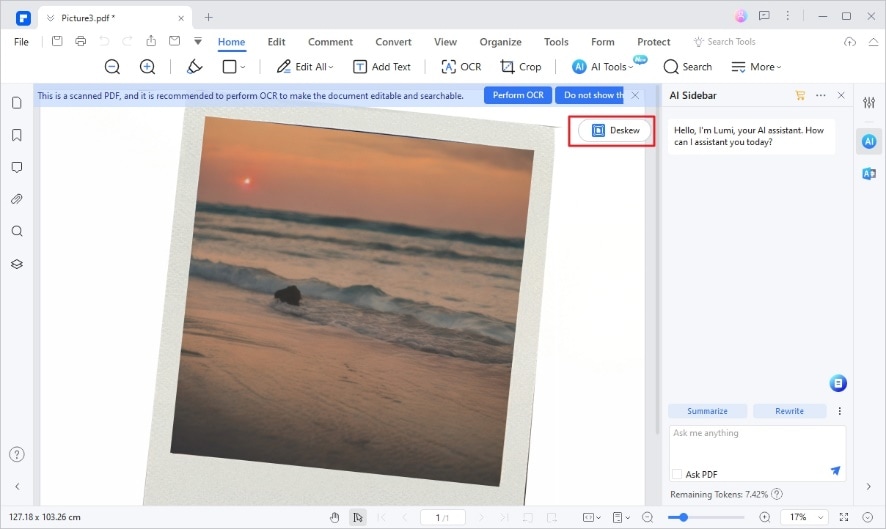
- Шаг 7: После выравнивания сохраните изображение в нужном вам формате.
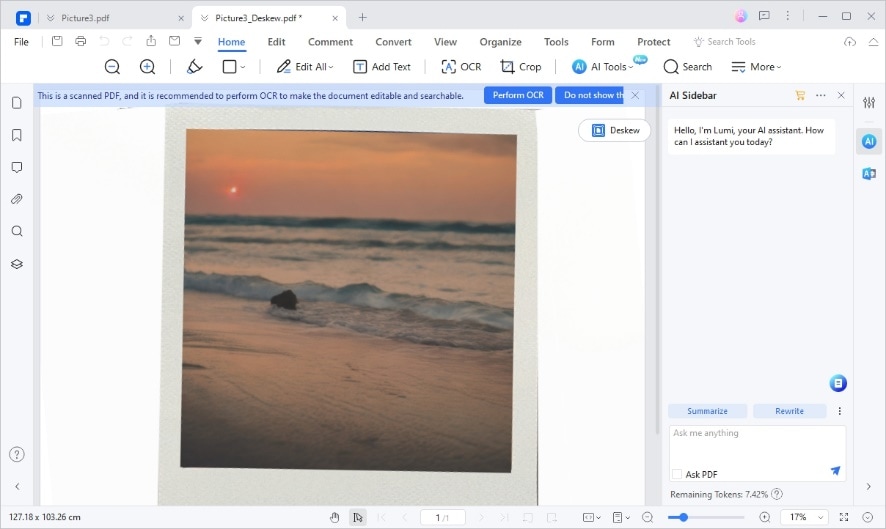
Способ 3: Сканирование по листам
Сканирование по листам - это еще один способ быстрой оцифровки снимков полароида. Sheetfed сканер, в отличие от планшетного и барабанного сканера, предназначен для обработки отдельных листов изображений или документов по одному за раз.
Достаточно положить стопку фотографий в сканер, после чего начнется автоматическая по-листовая обработка. Листовые сканеры идеально подходят для быстрого сканирования нескольких фотографий.
Способ 4: Сканирование цифровой камерой
В этом способе подразумевается использование камеры смартфона или специальная цифровая камера. Сделайте снимки полароида через камеру. Традиционный сканер работает путем физического сканирования документа. Напротив, сканирование цифровой камерой зависит от способности камеры захватывать изображения. После создания снимка перенесите его на свой компьютер для дальнейшей обработки или редактирования.

Заключение
Сохранение ваших полароидных воспоминаний в эпоху цифровых технологий - невероятный опыт. Более того, сканирование изображений полароид - это простой, но ценный навык работы с инструментами. Вы можете выбрать любой метод: сканирование с приложениями на базе смартфонов, например, InstaScan, или использовать планшетное сканирование с помощью PDFelement.
В статье представлены сразу несколько вариантов сканирования полароидов. Просто следуйте инструкциям выше, чтобы вспомнить о приятных моментах из прошлого и объединить их с будущими воспоминаниями.




