Измерение в PDF-файлах похоже на использование рулетки для определения длины стола или размера комнаты. Представьте себе, у вас может быть PDF-файл с чертежами или графиками, или важными документами, где точное знание размеров имеет большое значение. Инструмент Adobe Measure Tool - ваш лучший друг для решения подобных задач. Он поможет вам быстро и точно измерить линии, площади и расстояния.
Но что, если вы хотите узнать о других вариантах? В этой статье мы рассмотрим Adobe Measure и узнаем о его хитростях и рекомендациях. Но это еще не все. Мы также познакомим вас с PDFelement, еще один удобный инструмент для измерения в PDF-файлах. К этому моменту вы будете знать, какой инструмент подходит вам больше всего. Давайте приступим!

![]() Работает на основе ИИ
Работает на основе ИИ

В данной статье
Часть 1. Что такое инструмент Adobe Measure?
Adobe Measure Tool - это полезный инструмент для измерения объектов в PDF документах. Он работает как цифровая рулетка, только намного умнее. С его помощью вы сможете узнать длину линий, размеры фигур и расстояния между объектами.
Вот несколько интересных вещей, которые он может делать:
- Измерение расстояния: Этот инструмент поможет вам легко определить расстояние между двумя точками. Если вы хотите узнать ширину стола на изображении в PDF файле, этот инструмент предоставит вам точные данные.
- Измерение площади: Да, я могу рассчитать площадь фигуры. Например, если у вас есть PDF-документ с планом участка, я могу помочь вам определить, сколько места на нем занимают ваши растения.
- Измерение периметра: Да, я могу измерить внешние границы фигуры. Например, если у вас есть план дома в PDF, я могу быстро определить его периметр.
- Калибровка шкал: Я могу задать масштаб документа для более точных измерений. Если документ не содержит шкалы, я могу предложить вам добавить ее.
- Преобразование единиц измерения: Я могу работать с разными единицами измерения. Например, вы можете выбрать дюймы, сантиметры или миллиметры. Это удобно, если вы имеете дело с документами, созданными в разных странах.
- Интерактивный: Adobe Measure Tool очень прост в использовании. Вам просто нужно нажать и перетащить курсор мыши, чтобы измерить объекты, так что это будет легко для всех.
Это важно для архитектурных чертежей, инженерных работ и графического дизайна. Вы получаете точные измерения без необходимости печатать и использовать физическую рулетку.
Adobe Measure Tool можно назвать цифровым швейцарским армейским ножом для измерения объектов в PDF-файлах. Он очень точен, удобен в использовании и может сэкономить много времени и усилий.
Часть 2. Как использовать инструмент Adobe Measure Tool
Измерить объекты в PDF с помощью Adobe Measure Tool довольно просто. Вот краткое пошаговое руководство:
Шаг 1
Перейдите на вкладку "Инструменты" в левом верхнем углу или на значок "Другие инструменты" в правой части. В меню Инструменты нажмите на фиолетовый инструмент "Измерить".
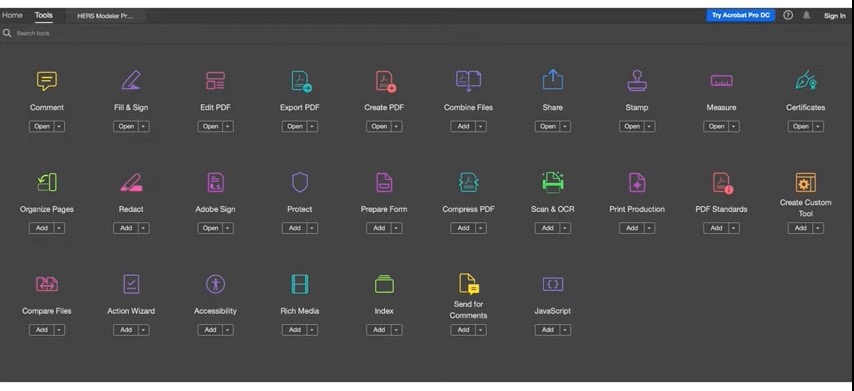
Шаг 2
Когда инструмент "Измерение" открыт, выберите инструмент "Измерение", чтобы открыть панель измерительных инструментов и отобразить панель "Инструменты".
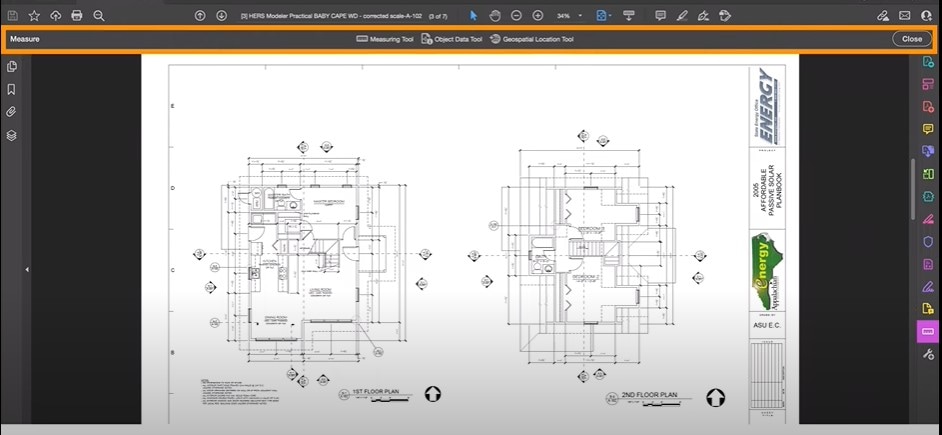
Шаг3
Щелкните правой кнопкой мыши в любом месте документа и выберите "Изменить соотношение масштабов и точность", чтобы установить правильный масштаб для точных измерений.
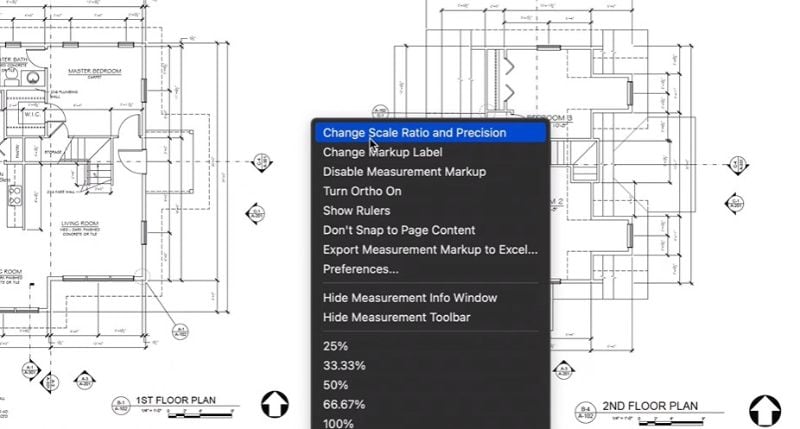
Шаг 4
Существует три способа измерения:
- Инструмент для определения расстояния:Измерьте расстояние между двумя точками.
- Инструмент для измерения периметра: Измеряйте расстояния между несколькими точками или даже углами.
- Инструмент для работы с областями: Измерьте площадь отрезка прямой.
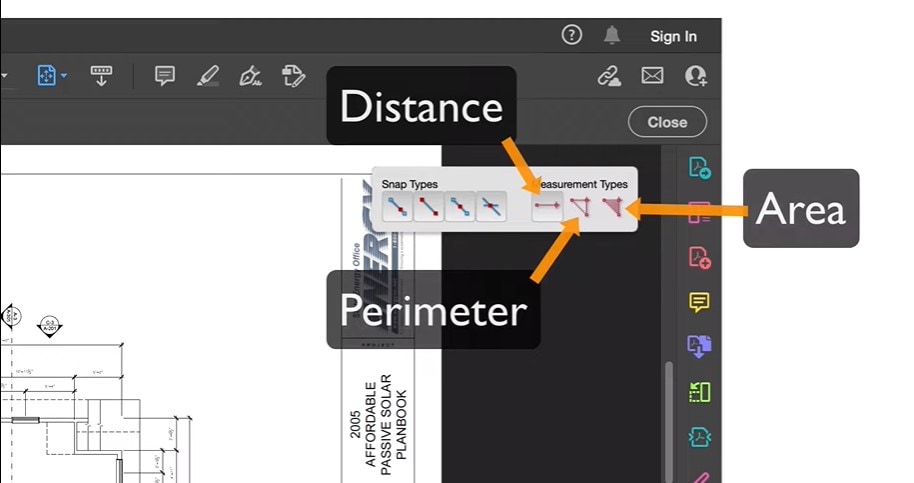
Шаг 5
Для инструментов "Расстояние" и "Периметр" нажмите на начальную точку, а затем нажмите на последующие точки для измерения. Для инструмента "Площадь" щелкните, чтобы начать измерение в каждом углу фигуры и снова в начальной точке.
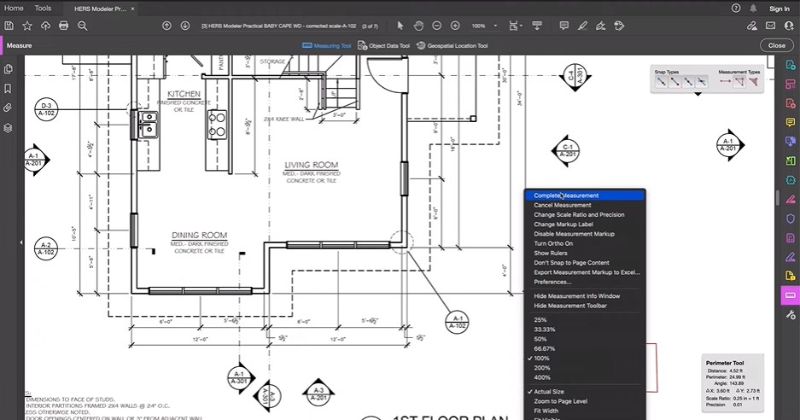
Шаг 6
Чтобы изменить цвет линии измерения, щелкните правой кнопкой мыши в любой области документа, выберите "Параметры", перейдите в раздел "2D-измерения" и выберите нужный цвет.
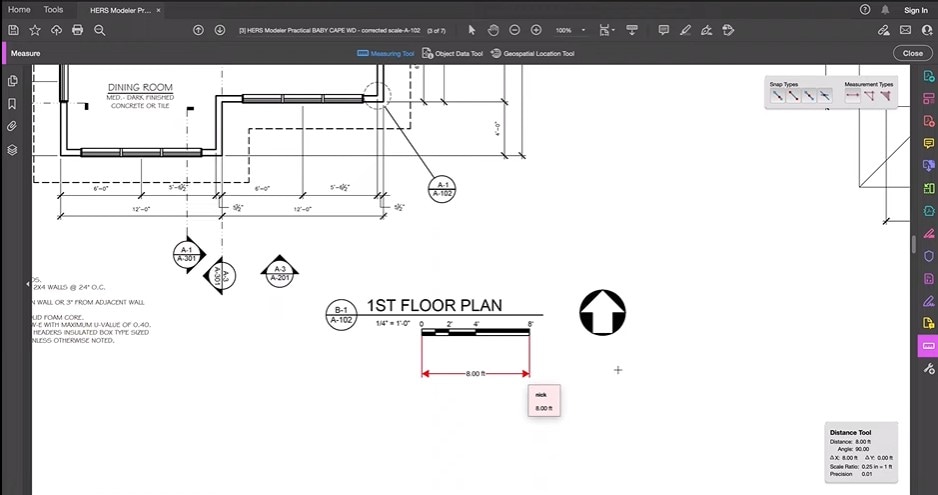
Помните, что можно отменить измерение, выровнять линии под углом 45 градусов, удерживая клавишу Shift, и даже изменить цвет линии измерений по своему усмотрению.
Adobe Measure Tool прекрасно подходит для точного измерения расстояний, периметров и площадей на ваших PDF-страницах, значительно облегчая работу с планами, чертежами и любыми другими документами, требующими точного измерения.
Часть 3. PDFelement: Лучшая альтернатива Adobe Measure Tool
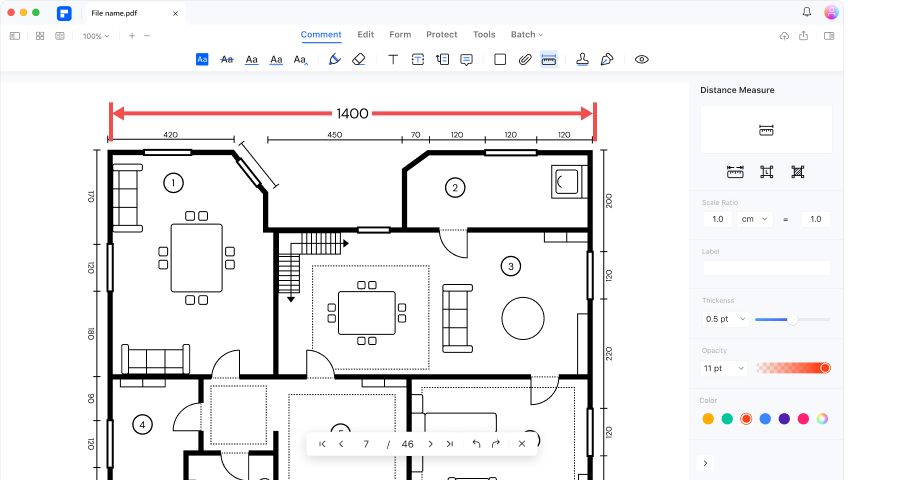

![]() Работает на основе ИИ
Работает на основе ИИ
PDFelement - это удобное средство для измерения PDF-файлов, словно у вас на компьютере есть виртуальная рулетка. Это хорошая альтернатива Adobe Reader по следующим причинам:
- Удобные функции измерения :PDFelement позволяет легко измерять объекты и диаграммы в PDF файлах. Вы можете измерить расстояние, периметр и площадь так же, как если бы использовали настоящую рулетку, но на экране вашего компьютера.
- Простой пошаговый процесс: Настроить измерение с помощью PDFelement довольно просто. Вам не потребуется руководство для этого. Все шаги интуитивно понятны, чтобы вы могли сразу же начать измерения.
- Удобный интерфейс :PDFelement создан таким образом, чтобы каждый мог легко им пользоваться. Вы не заблудитесь в сложных меню или непонятных кнопках. Программа создана для плавной и эффективной работы.
- Эффективные операции: При использовании PDFelement простота - это ключ к эффективности. Он обеспечивает максимально эффективное измерение и работу с PDF файлами.
Если вам нужно измерять расстояния, периметры или площади на PDF-страницах, PDFelement - это отличный инструмент. Он поможет вам получить нужные измерения быстро и точно, без дополнительных сложностей.
С PDFelement вы работаете не просто с PDF-файлами, а с инструментом, помогающим упростить ваши задачи и получить максимальную отдачу от ваших PDF-документов. Главное - простота и эффективность, благодаря которым работа с PDF-документами становится легкой и приятной.
Как использовать инструмент измерения PDFelement
Измерение объектов в PDF с помощью PDFelement выполняется очень легко. Вот как это можно сделать:
Доступ к измерительным инструментам
- Нажмите на "Комментарий" и выберите "Инструменты измерения". Вы увидите три варианта: "Расстояние", "Периметр" и "Площадь".
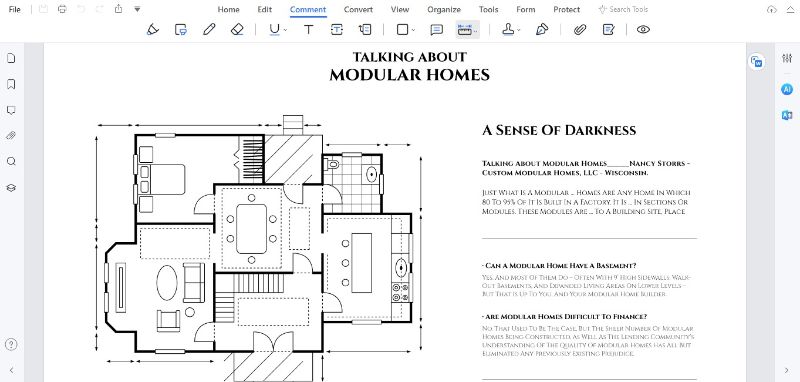
Использование инструмента расстояние
- Выберите "Расстояние" и нарисуйте линию с начальной и конечной точкой с помощью инструмента "Рисование".
- Чтобы завершить измерение, дважды щелкните или щелкните правой кнопкой мыши и выберите "Измерение завершено".
- Нажмите "ESC" или щелкните правой кнопкой мыши и выберите "Отмена измерения", чтобы отменить измерение.

![]() Работает на основе ИИ
Работает на основе ИИ
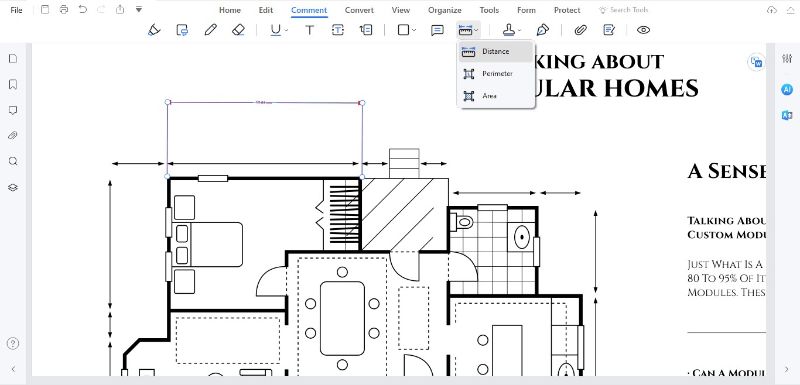
Использование инструмента периметр
- Выберите "Периметр" и нарисуйте фигуру, щелкнув мышью, чтобы создать замкнутую фигуру.
- Дважды щелкните, чтобы завершить рисование фигуры. При необходимости нажмите и перетащите точку, чтобы изменить форму.
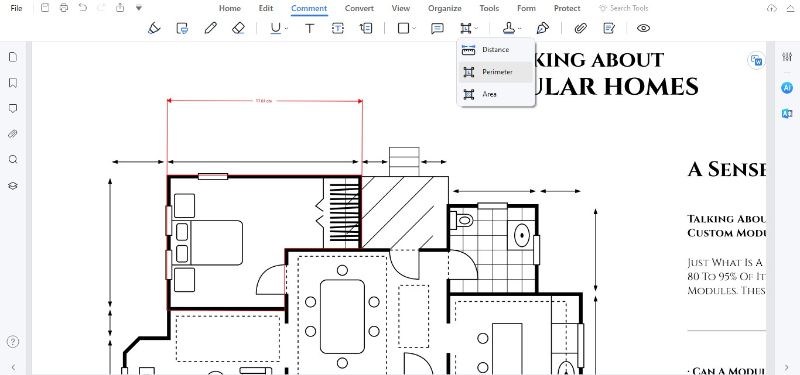
Использование инструмента область
- Нажмите "Область" и нарисуйте нужную фигуру. По мере рисования фигура будет становиться замкнутой.
- Дважды кликните, чтобы завершить создание фигуры. Если необходимо, измените форму, кликнув и перетащив одну из точек.
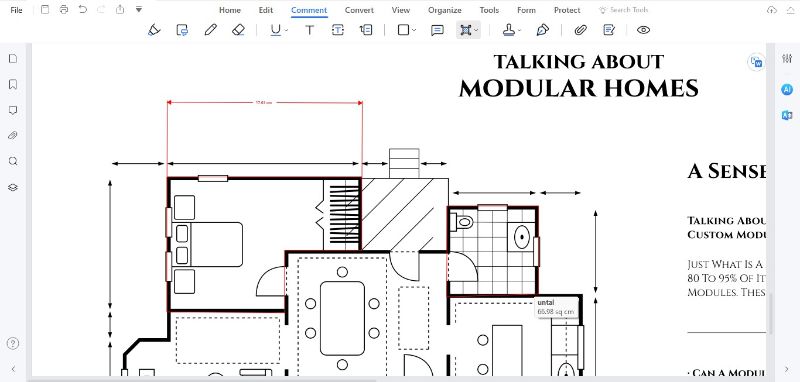
Просмотр измерений
- Наведите курсор на измерение, чтобы увидеть показания.
- Дважды щелкните на фигуру, чтобы просмотреть результат измерения во всплывающей заметке.
- Проверьте панель "Комментарий" или откройте "Свойства" измерения, чтобы просмотреть результат.
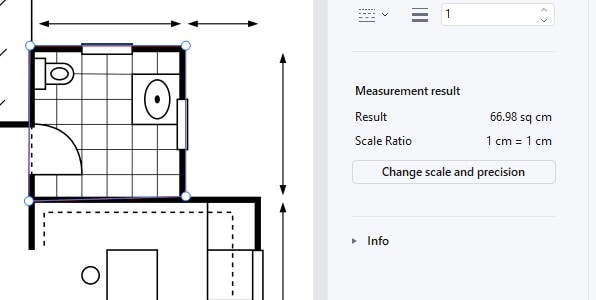
Настройки измерений
- Щелкните правой кнопкой мыши на измеряемой линии, выберите "Свойства" и перейдите в раздел "Изменить масштаб и точность", чтобы задать коэффициент масштабирования.
- Выбирайте различные единицы измерения (мм, см, м и т.д.) и устанавливайте типы привязок для точных измерений.

![]() Работает на основе ИИ
Работает на основе ИИ
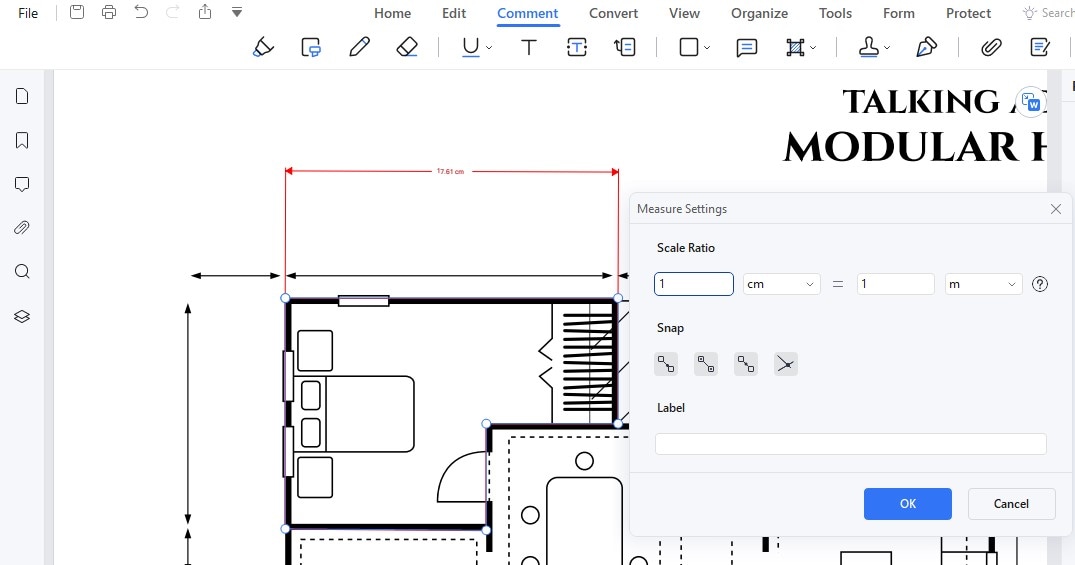
Настройка внешнего вида
- В разделе "Свойства" вы можете настроить внешний вид измерений, включая стиль, цвет и другие параметры.
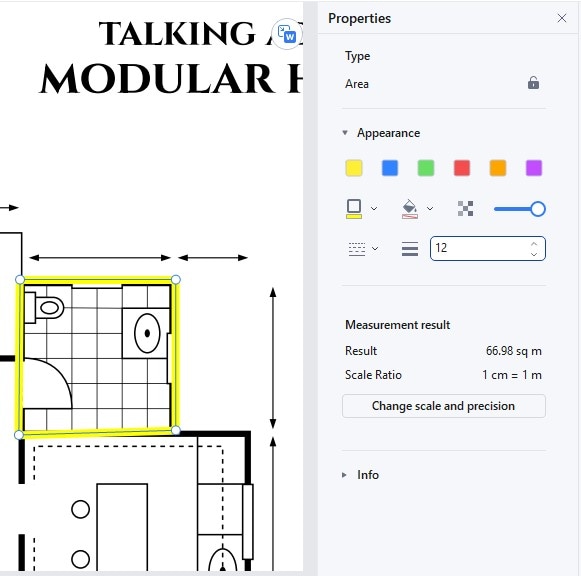
Удаление результатов измерений
- Щелкните правой кнопкой мыши на измеряемом объекте и нажмите "Удалить", чтобы удалить результат измерения.
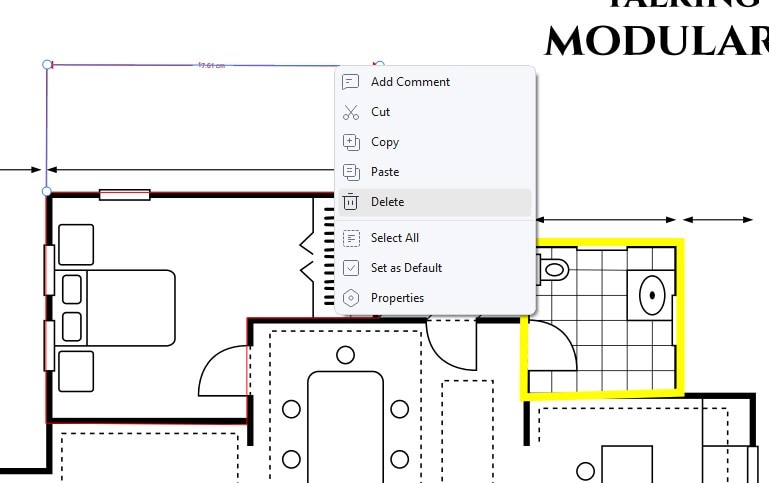
PDFelement - это универсальное решение, которое делает измерение PDF-файлов простым и эффективным. Независимо от того, нужно ли вам измерить расстояние, периметр или площадь, вы сможете быстро получить точные результаты для своих нужд.
Часть 4. Сравнение Adobe Measure Tool и PDFelement
Adobe Measure Tool и инструменты измерения PDFelement похожи на две разные линейки для вашего PDF-файла. Давайте сравним их:
| Инструмент | Характеристики | Преимущества | Недостатки |
| Adobe Measure Tool |
● Оба инструмента позволяют измерять расстояния, периметры и площади в PDF файлах. ● Оба инструмента позволяют устанавливать масштаб для более точных измерений. ● Хорошо подходит для выполнения основных измерительных задач в PDF-файлах. ● Лучше всего подходит для быстрых и простых измерений. |
● Adobe Measure Tool достаточно прост в использовании, когда дело доходит до измерений и выполнения простых задач. | ● Adobe Measure Tool может быть более сложным для освоения новичками из-за его более сложных параметров измерения. |
| PDFelement |
● Предлагает удобный интерфейс для выполнения измерений. ● Оба инструмента с легкостью позволяют измерять расстояния, периметры и площади. ● Позволяет настраивать внешний вид при проведении измерений. ● Оба инструмента идеально подходят для точных измерений и сложной работы с PDF файлами. ● Поддерживает различные единицы измерения и типы привязок для повышения точности. |
● PDFelement предлагает опции и настройки для как простых и точных, так и сложных измерений и работы с PDF документами. | / |

![]() Работает на основе ИИ
Работает на основе ИИ
И PDFelement, и Adobe обеспечивают широкий спектр потребностей в измерении - от базовых до сложных. Важно отметить, что PDFelement предлагает свое средство измерения бесплатно, гарантируя качество по доступной цене.
Для простых измерений расстояний, периметра и площади Adobe Measure Tool предоставляет надежное решение. Тем не менее, PDFelement не только обеспечивает точную специализированную измерительную систему для профессионального или продвинутого использования, но также может похвастаться удобным пользовательским интерфейсом. Это делает его особенно подходящим для новичков или для тех, кто сталкивается с инструментами измерения PDF в первый раз.
Вывод
Adobe Measure Tool хорошо подходит для простых и быстрых измерений, в то время как PDFelement предлагает больше возможностей для точных и сложных задач. Выберите Adobe для простых задач и PDFelement для большей точности и контроля. Выберите то, что больше всего подходит для ваших задач. Удачи в измерениях!




