Файл PDF слишком велик, чтобы поделиться им с другими в электронном письме? Сколько раз этот сценарий случался с вами? Когда вы готовите документ для передачи по электронной почте, а в письме пишет: "Файл слишком большой"? Это ситуация, с которой мы сталкиваемся ежедневно. Gmail и Yahoo ограничивают размер файла до 25 МБ. Hotmail ограничивает его до 10 МБ. Итак, как вы можете уменьшить размер файла PDF для вложения электронной почты? В этой статье вы найдете несколько способов уменьшить размер файла PDF.
Как уменьшить размер PDF-файла для отправки по электронной почте
Для этой цели вам может понадобиться хороший редактор PDF. Существует отличный выбор Wondershare PDFelement - Редактор PDF-файлов, программное обеспечение PDF со знакомым дизайном в стиле ленты и доступной ценой. Но о программном обеспечении позже. Давайте сначала посмотрим, как легко уменьшить размер PDF для электронной почты в Windows.

![]() Работает на основе ИИ
Работает на основе ИИ
Шаг 1. Откройте файл PDF
Запустите PDFelement и откройте файл, который хотите уменьшить для отправки по электронной почте. Вы можете нажать кнопку "Открыть файлы" на главном экране или нажать кнопку "Назад" > "Файл" > Опция "Открыть", чтобы загрузить файл.

Шаг 2. Уменьшите размер файла PDF для вложения электронной почты
Нажмите "Инструмент" > "Сжать PDF". Здесь вы можете выбрать три варианта уменьшения размера PDF-файла для отправки по электронной почте. Выберите между низкой, средней и высокой степенью сжатия. Программа автоматически рассчитает окончательный размер документа, а также процент уменьшения.
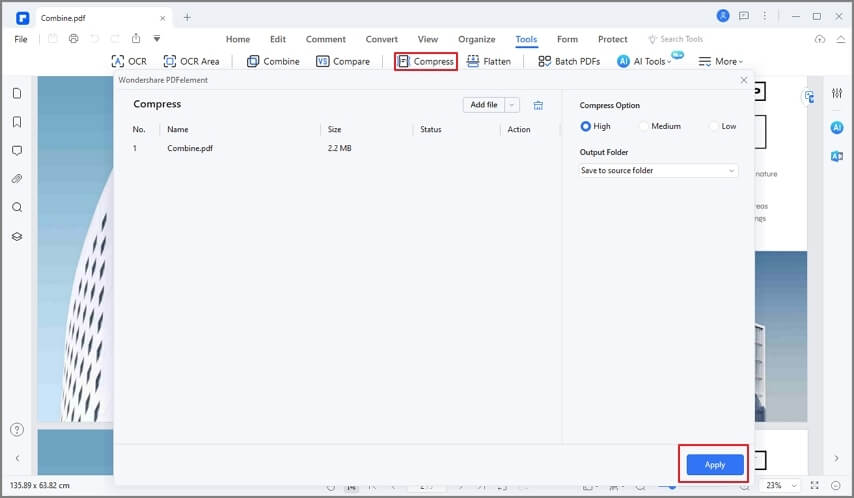
Шаг 3. Вложение электронной почты после уменьшения размера файла PDF
После того, как вы оптимизируете PDF-файл, вы можете легко поделиться им напрямую по электронной почте. Нажмите кнопку "Электронная почта" вверху. Он запустит инструмент электронной почты по умолчанию и автоматически прикрепит PDF-документ к электронному письму, а затем вам нужно будет ввести содержимое электронной почты, которое вы можете отправить.

![]() Работает на основе ИИ
Работает на основе ИИ

Уменьшить размер файла PDF для вложения электронной почты
Кроме того, вы можете вручную уменьшить размер файла PDF для вложения электронной почты. Файлы PDF содержат изображения, текст, несколько страниц и т. д. PDFelement позволяет вам редактировать эти объекты по своему усмотрению. Если вы удалите что-либо из этого, вы можете уменьшить размер.

![]() Работает на основе ИИ
Работает на основе ИИ
Шаг 1. Удалите ненужные тексты
Откройте документ. Перейдите в раздел "Редактировать" и щелкните значок переключателя "Редактировать" в правом верхнем углу. Этот инструмент позволяет редактировать текст в "режиме строки" или "режиме абзаца". Просто удаляйте и удаляйте ненужные тексты.

Шаг 2. Измените размер или удалите изображения или объекты
Далее измените размер изображений, объектов или полностью удалите их. Нажмите значок "Изменить" еще раз. Теперь щелкните правой кнопкой мыши любое изображение или объект и выберите параметр "Свойства", чтобы обрезать изображение. После этого вам нужно выбрать кнопку "Обрезать объект", чтобы обрезать изображение, переместив курсор внутрь.
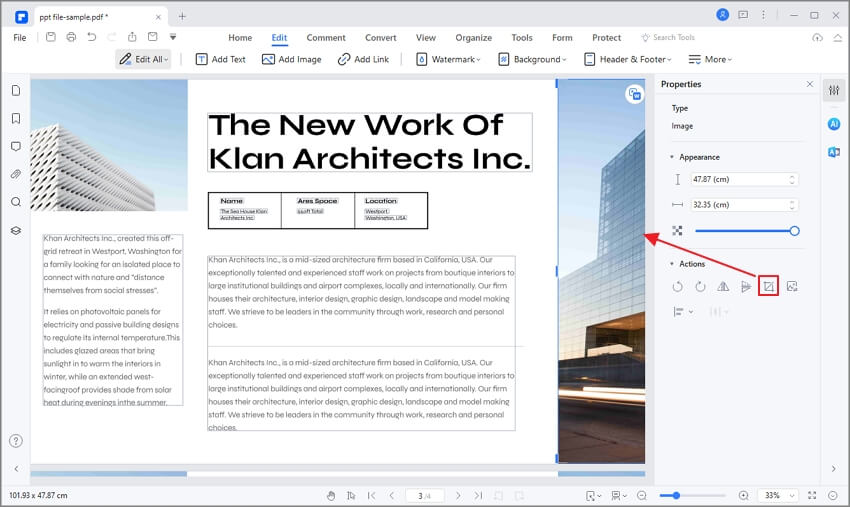
Шаг 3. Удалите ненужные страницы
Пришло время проверить, нужны ли вам все страницы в документе. Перейдите в раздел "Страницы". Нажмите на значок "Удалить страницу" на панели инструментов. Вы можете удалить страницы в диапазоне, нечетные числа, четные числа или все страницы. Затем удалите ненужные страницы с помощью PDFelement, чтобы уменьшить размер PDF для отправки по электронной почте.

![]() Работает на основе ИИ
Работает на основе ИИ

Шаг 4. Отправьте PDF по электронной почте
Наконец, как и раньше, предоставьте общий доступ к документу. Перейдите в меню ленты и выберите значок "Электронная почта", чтобы отправить файл в виде вложения. С другой стороны, вы также можете поделиться им в Dropbox и Google Диске, щелкнув значок "Поделиться" на ленточной панели.

Универсальное решение для работы с файлами PDF — PDFelement
Теперь поговорим немного о PDFelement. Как видите, программное обеспечение довольно простое в использовании и поддерживает системы Windows, Mac, iOS и Android. Сделано с учетом простоты, даже начинающие пользователи могут освоиться. Знакомый ленточный интерфейс похож на Microsoft Office. Для облегчения навигации есть разделы для каждой отдельной задачи, которую вы можете выполнить. Более того, он предоставляет руководства на веб-сайте для ознакомления с программным обеспечением. Имея это в виду, вот некоторые из лучших функций:

![]() Работает на основе ИИ
Работает на основе ИИ
Редактируйте текст в режиме строки или абзаца.
Редактировать изображения, изменять их размер, поворачивать и удалять любые другие графические элементы.
Открывать, просматривать, сохранять, защищать и печатать PDF-файлы.
Преобразование PDF-документов в форматы Office, RTF, HTML, Epub или формат изображения.
Автоматическое распознавание полей формы и создание интерактивных полей формы.
Вставьте номера страниц и другие элементы страницы.
Добавить водяной знак в файлы PDF.
Оптимизируйте PDF, чтобы уменьшить его размер.
Создавайте цифровые подписи и подписывайте документы .
Используйте OCR, чтобы преобразовать отсканированные документы в доступный для поиска и редактирования текст.
Извлечь данные из интерактивных форм и экспортировать в формате CSV.
Отправить документ напрямую по электронной почте, Wondershare PDFelement Cloud, OneDrive, Dropbox и Google Диск.
Три решения для PDF, слишком большого для отправки по электронной почте
Как уменьшить размер файлов PDF для отправки по электронной почте? Есть три решения, которые вы можете использовать. Вот их краткое описание.
Решение 1. Уменьшите размер файла PDF с помощью PDFelement
Мы коснулись первого решения, а именно использования PDFelement для уменьшения размера файла PDF. Это самый простой, быстрый и лучший способ. Во-первых, вы сохраняете качество документа и просто уменьшаете размер файла. Что еще более важно, вы можете использовать PDFelement для ряда других задач PDF.
Решение 2. Заархивируйте
Второй вариант — заархивировать файл. Существует разное программное обеспечение для архивирования файлов. Выберите тот, который работает для вас лучше всего. Сжатие вложения уменьшит размер файла и позволит приемнику распаковать его. Получатель сможет открыть файл в исходном размере. Недостатком этого решения является то, что на получателе должно быть установлено программное обеспечение для архивирования.
Решение 3. Загрузите его на Google Диск
И последнее, но не менее важное: вы можете загрузить файл на Google Диск. Опять же, ограничение заключается в том, что и вам, и получателю нужна учетная запись Google Drive. Google Диск дает вам 15 ГБ свободного места. После того как вы загрузите файл на Google Диск, вам нужно создать ссылку для общего доступа и отправить ее получателю.


