Релевантный контент
Получение данных из PDF-файла позволяет эффективно организовать и упорядочить данные на вашем компьютере. Тогда вы можете спросить, как извлечь данные из файла PDF? В этом руководстве вы изучите три различных способа извлечения данных из PDF с помощью PDFelement.
Извлечение данных из PDF
Шаг 1. Откройте PDF-форму
Перетащите PDF-форму в программу, чтобы открыть ее напрямую. Вы также можете использовать кнопку "Открыть файл". Оттуда вы можете просмотреть PDF-формы на вашем компьютере, чтобы найти и загрузить соответствующий файл.

Шаг 2. Извлечение таблицы из PDF
После того, как форма PDF открыта в программе, нажмите «Форма> Извлечение данных» и затем выберите опцию «Извлечение данных из полей формы PDF». Затем нажмите «Далее», чтобы продолжить.

Шаг 3. Начните процесс извлечения
Появится новое диалоговое окно. Затем вы можете загрузить все свои PDF-формы для пакетного извлечения данных. Наконец, нажмите кнопку "Пуск" и укажите выходную папку для электронной таблицы. Нажмите кнопку "СОХРАНИТЬ", чтобы начать процесс извлечения данных.
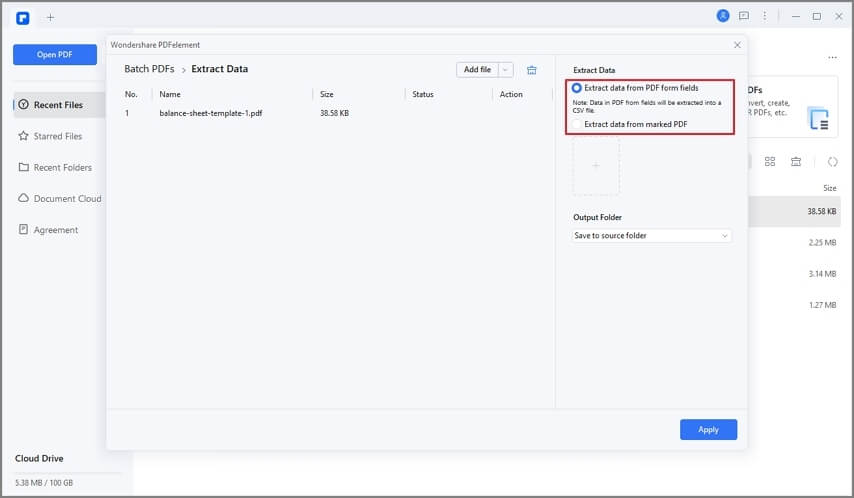
Шаг 4. Откройте извлеченный Excel
Нажав на кнопку "Сохранить", программа извлечет данные из вашей PDF-формы в CSV-файл. Когда процесс будет завершен, кнопка " Пуск "превратится в кнопку" Готово". Нажмите на нее, и оттуда вы сможете найти нужные данные. Если вы не хотите, чтобы файл был сохранен в формате CSV, вы можете открыть извлеченный файл CSV, а затем повторно сохранить его как электронную таблицу Excel в формате .xlsx .

Извлечения данных из PDF в Excel
Шаг 1. Импорт PDF-файла
Вы можете загрузить файл, нажав кнопку "Открыть файл" на главном экране. Затем вы можете просмотреть свои файлы, выбрав нужный файл, и загрузить его, нажав кнопку "Открыть". Вы также можете использовать классическую функцию перетаскивания на любой платформе для импорта файла.

Шаг 2. Отметьте области для извлечения
Как только файл будет открыт, нажмите кнопку "Форма"> > "Извлечение данных", чтобы активировать процесс извлечения для вашего PDF-файла. Выберите опцию "извлечь данные из отмеченного PDF", затем следуйте инструкциям во всплывающих окнах для пошагового извлечения.
С помощью мыши выделите области отсканированного PDF-файла, содержащем данные, которые вы хотите извлечь. Используйте курсор, чтобы назвать каждую выбранную область данных. Наконец, нажмите кнопку "Сохранить настройки", а затем" Да", чтобы продолжить.
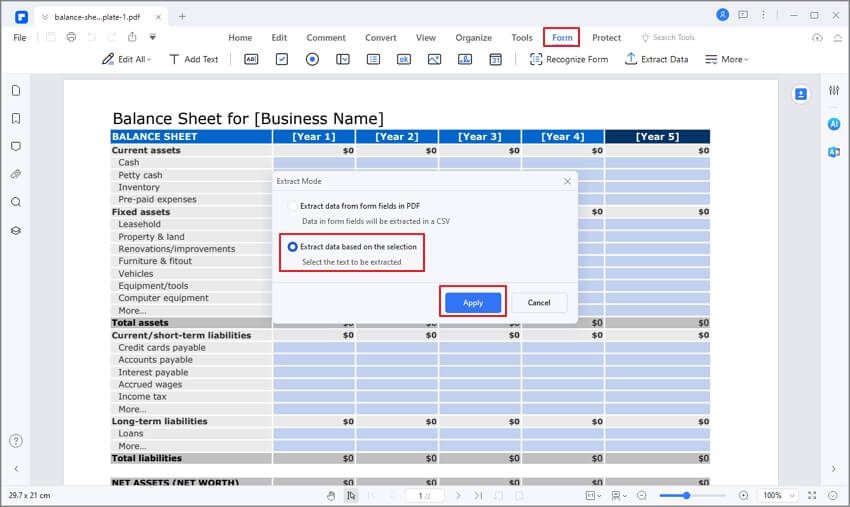
Шаг 3. Извлечение данных из PDF в Excel
В следующем окне пакетного процесса вы можете просмотреть отмеченные области справа, чтобы убедиться, что они являются правильными областями, которые вы хотите извлечь. Затем нажмите кнопку "Пуск", чтобы начать извлечение. Данные из каждой выделенной области PDF-файла должны быть извлечены все сразу. Когда процесс будет завершен, нажмите кнопку "Готово". Затем найдите файл CSV на вашем компьютере, откройте его и повторно сохраните в других форматах, по своему усмотрению. Существует также другой способ извлечения данных из PDF в excel, который преобразует PDF в Excel с помощью PDFelement .
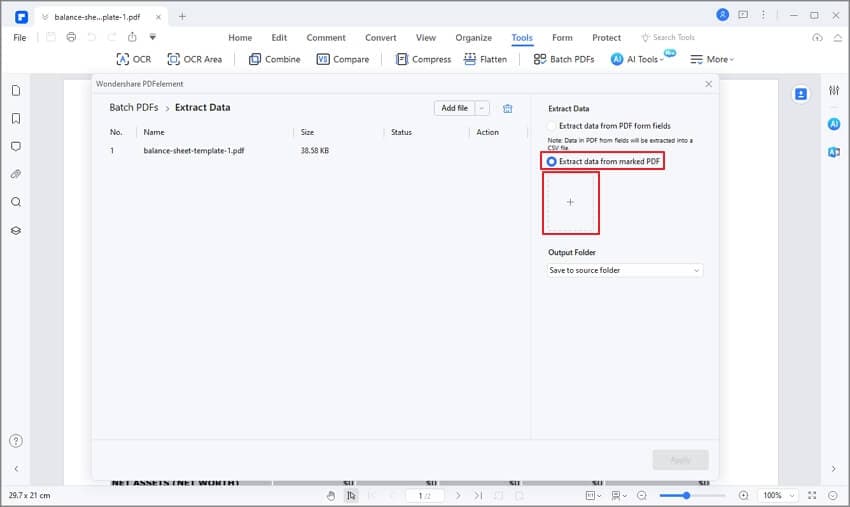
Извлечение данных из PDF в Excel в пакетном режиме
Шаг 1. Загрузите несколько PDF-файлов
осле запуска PDFelement нажмите кнопку "Пакетная обработка", на вкладке" извлечение данных " вы можете загрузить в него несколько PDF-файлов.

Шаг 2. Извлечение данных из нескольких PDF-файлов в Excel
Выберите режим "Извлечение данных из полей формы PDF" или "Извлечение данных из отмеченного PDF", чтобы извлечь данные из нескольких PDF-файлов непосредственно в Excel. Затем нажмите кнопку "Пуск", чтобы выполнить.
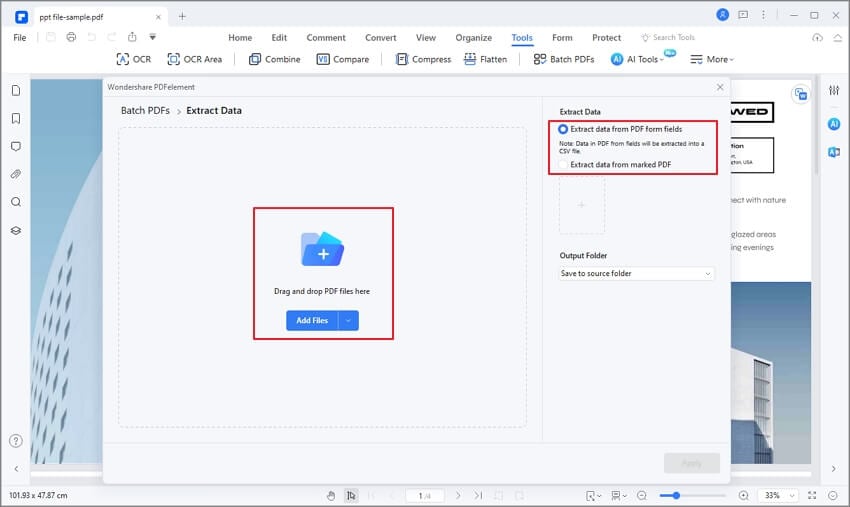
Видеоурок по извлечению данных из PDF
Зачем выбирать PDFelement для извлечения данных из PDF-форм
PDFelement построен с функциями извлечения данных, которые позволяют извлекать данные из одной PDF-формы или нескольких PDF-форм всего одним щелчком мыши. Кроме того, с PDFelement вы сможете создавать PDF-формы, редактировать PDF-формы, импортировать данные в PDF-формы и подписывать их с помощью электронных подписей.
Основные характеристики:
- Выполните пакетную обработку нумерации и водяных знаков, преобразование, защиту и извлечение данных формы.
- Аннотируйте, комментируйте, выделяйте и рисуйте пометки на документе PDF.
- Внесите любые изменения в текст или изображения в формате PDF без потери форматирования.
- Включает в себя плагин OCR, который распознает файлы на основе изображений и делает их редактируемыми.
- Конвертируйте PDF-файлы в другие популярные форматы, такие как Word, Excel, EPUB, PowerPoint, HTML и другие.
- Поворачивайте страницы, удаляйте страницы, вставляйте пустые страницы, извлекайте страницы, и обрезайте страницы.




