У вас может возникнуть необходимость вычитать важный или официальный документ PDF по сравнению с исходным файлом PDF, и вы намереваетесь полностью уменьшить количество ошибок. Вопрос в том, как эффективно сравнить два PDF-файла? Если вы не знаете, как сравнить два файла PDF, не волнуйтесь. Эта статья дает вам полное руководство о том, как сравнить два PDF-файла с помощью лучшего инструмента для сравнения PDF-файлов.
Три Метода Сравнения Файлов PDF
Если вам нужно сопоставить содержимое PDF с другим аналогичным файлом, вам пригодится функция сравнения файлов PDF. Большинство редакторов PDF премиум-класса, таких как Adobe Acrobat Pro DC и Wondershare PDFelement Pro DC, имеют эту функцию, поэтому легко увидеть, какие части отличаются. Функция сравнения файлов PDF часто используется для проверки незначительных различий между большими файлами, что было бы кропотливым процессом, выполняемым вручную. Однако со встроенной функцией достаточно открыть два файла в инструменте сравнения. Есть несколько способов сравнить два файла PDF. Мы сузили их до трех методов, изложенных ниже.
Meтод 1: Как Сравнить PDF с Помощью PDFelement
Последняя версия Wondershare PDFelement - Редактор PDF-файлов для Windows поставляется с функцией сравнения PDF-файлов, которую вы увидите прямо на главной странице приветствия при запуске приложения. Щелкнув этот модуль, вы перейдете на вторую страницу, где сможете выбрать два разных, но похожих файла PDF. Затем активируется инструмент сравнения, и вы можете выполнять различные действия в зависимости от содержимого, которое автоматически выделяется.
Вот подробное описание того, как сравнить два файла PDF на предмет изменений, пропусков, дополнительного содержания и других различий.

![]() Работает на основе ИИ
Работает на основе ИИ
Шаг 1. Запустите PDFelement и Выберите Значок Сравнения PDF
На домашней странице PDFelement вы увидите несколько значков для различных действий с PDF. Нажмите на тот, который говорит "Сравнить PDF", после чего откроется всплывающее окно для выбора файла.
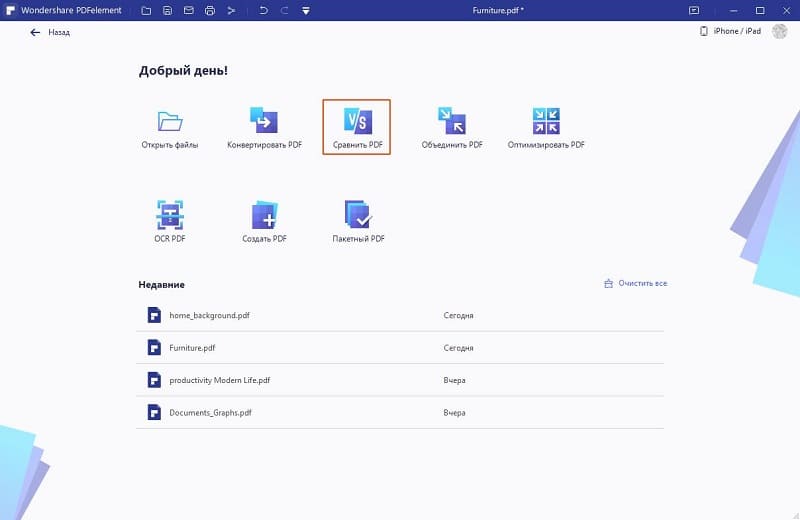
Шаг 2. Выберите Файлы PDF для Сравнения
Во всплывающем окне нажмите "Выбрать файл" слева, чтобы выбрать базовый файл, и тот, который справа, чтобы выбрать файл для сравнения. После этого нажмите большую синюю кнопку "Сравнить" внизу окна. PDFelement обработает оба файла и откроет их для вашего просмотра.
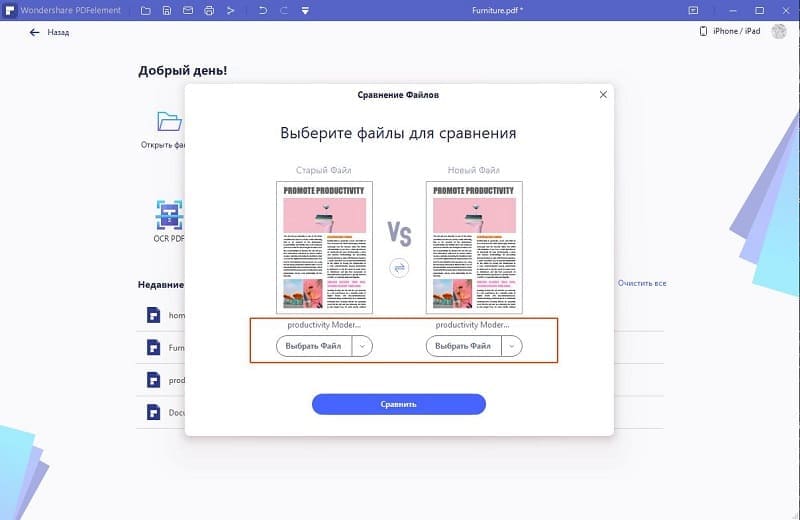
Шаг 3. Сравните Два Файла PDF
Когда файлы открываются бок о бок, различия между ними будут выделены в каждом файле, если это применимо. На левой верхней панели инструментов есть клавиша, а прямо под ней - список различий. Каждому типу различий назначается определенный цвет, поэтому легко увидеть, какие типы были обнаружены в двух файлах.

![]() Работает на основе ИИ
Работает на основе ИИ
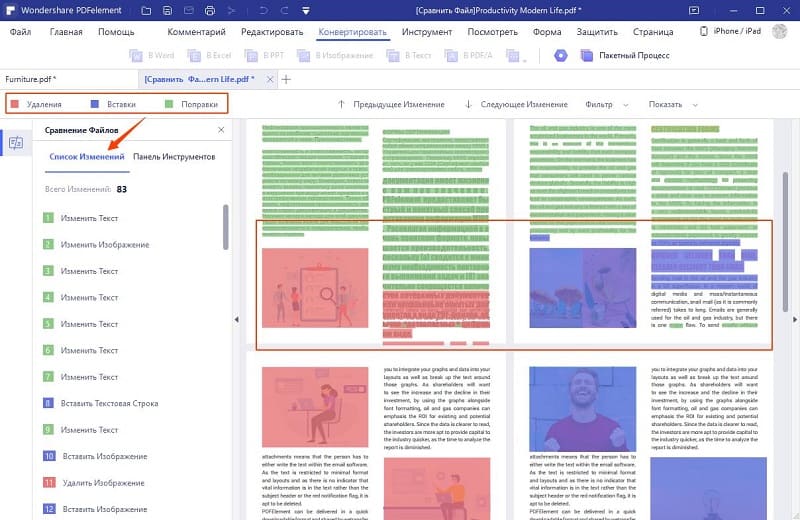
Шаг 4. Подробные Действия по Сравнению
- Навигация при сравнении PDF-файлов - кнопки "Назад" и "Далее"
По умолчанию выбрана первая модификация. Если вам нужно перейти к следующему отличию, нажмите кнопку "Далее" из 4 вариантов над документами. Вы можете использовать "Назад" и "Далее", чтобы перемещаться по различиям по одному.
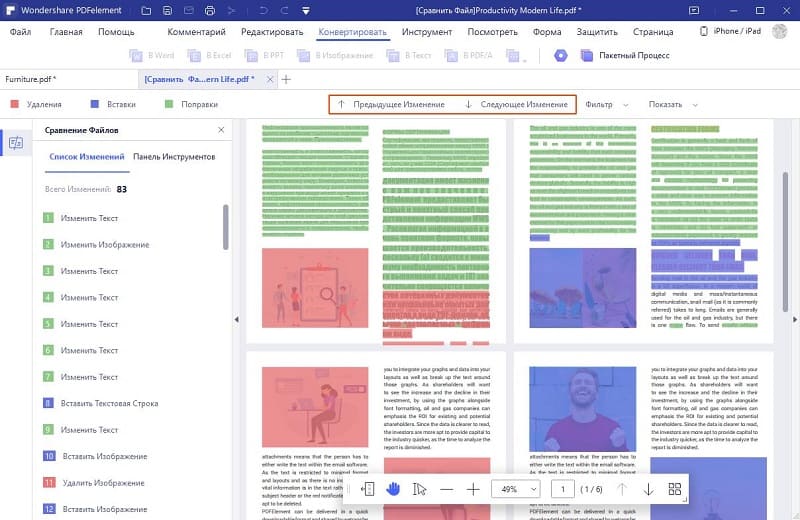
- Посмотреть Выделение Определенных Типов Контента - Функция Фильтра
Если вам нужно увидеть различия только в одной категории контента, например изображения или текст, используйте кнопку "Фильтр" и снимите отметку с контента, который не нужно сравнивать.

![]() Работает на основе ИИ
Работает на основе ИИ
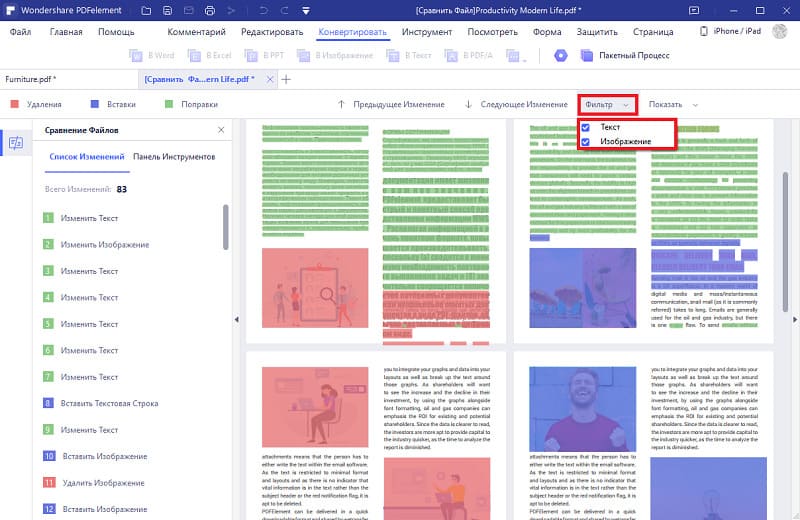
- Скрыть то, что вам Не нужно Видеть - Функция "Показать"
Эту кнопку можно использовать для отображения или скрытия различий любого типа, включая их все. Это особенно полезно, когда вы ищете только дополнительный контент в файле сравнения, отсутствующий в базовом файле.
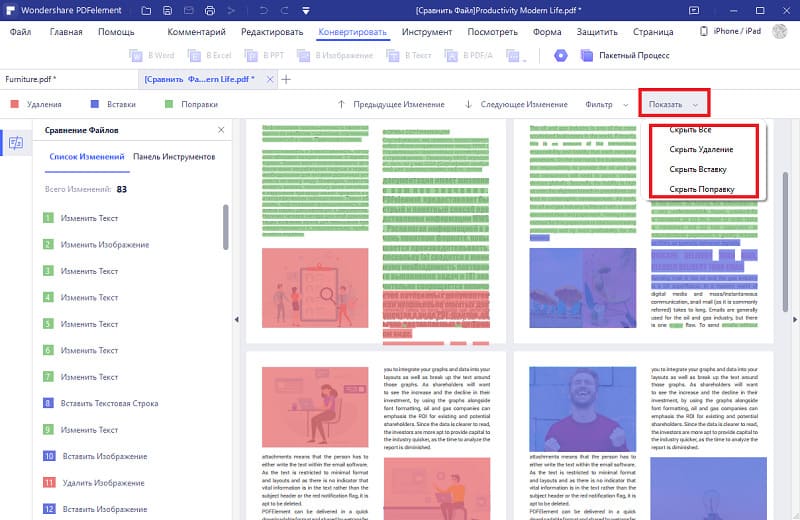
Универсальное Решение PDF - PDFelement
Вы можете использовать PDFelement для сравнения файлов PDF, но это ни в коем случае не единственное, что вы можете сделать. PDFelement - это надежное решение для управления PDF-документами и документами, получившее несколько наград за простоту использования, многофункциональность и интуитивно понятный дизайн. Вы можете использовать его для огромного количества действий с PDF, как базовых, так и расширенных. Вот некоторые из ключевых особенностей PDFelement:

![]() Работает на основе ИИ
Работает на основе ИИ
- Редактируйте PDF - PDFelement предлагает полный набор инструментов для редактирования PDF-файлов и возможность добавлять/удалять/изменять любой тип содержимого - изображения, текст, таблицы, графики, гиперссылки, нижние колонтитулы/заголовки, водяные знаки, цвета и текстуры фона, разбиение на страницы и многое другое.
- Конвертируйте PDF - Файлы PDF можно преобразовать в ряд других типов файлов, таких как Word, Excel, HTML, EPUB, RTF и т. д. Опять же, рендеринг в выходном файле будет точно соответствовать рендерингу исходного PDF.
- Подписывайте PDF - Создавайте и добавляйте цифровую или собственноручную подпись к любому документу.
- Управляйте Формами - С легкостью создавайте или заполняйте интерактивные формы PDF с выделением полей формы и другими полезными функциями.
- Аннотируйте и Комментируйте - В вашем распоряжении полный набор инструментов разметки, обеспечивающий совместную работу над документами и четкую и лаконичную связь между соавторами.
- Распознавание Текста OCR - Распознает текст на более чем 20 языках с многоязычной поддержкой. Точное и быстрое оптическое распознавание символов позволяет пользователям полностью оцифровать свои документы и сократить физический расход бумаги. Отлично подходит для экономии, отлично подходит для окружающей среды.
- Облачная Интеграция - PDFelement Pro DC интегрирован с Wondershare PDFelement Cloud, что позволяет пользователям сохранять и извлекать PDF-файлы со своих компьютеров и отправлять документы нескольким подписывающим сторонам для получения их электронных подписей (включая отслеживание статуса документа и другие расширенные функции, включенные в PDFelement Cloud).
- Пакетная Обработка - Некоторые ключевые функции могут быть выполнены с большим пакетом файлов, что позволяет сэкономить огромное количество времени, которое в противном случае было бы потрачено на повторяющиеся задачи.
- Управление Файлами PDF - Объединяйте и разделяйте PDF-файлы, объединяйте файлы разных типов в один PDF-файл, объединяйте несколько PDF-файлов одновременно и многое другое с помощью обширного набора инструментов управления файлами PDFelement.
- Безопасность PDF - Применяйте надежное шифрование на основе паролей, чтобы контролировать, кто видит, копирует, изменяет или распечатывает ваши конфиденциальные файлы PDF.
Как видите, функция сравнения PDF-файлов - лишь одна из многих функций, которые вы найдете в новом PDFelement для Windows и Mac. PDFelement также имеет версию Pro для устройств iOS, которая обеспечивает функциональность рабочего стола на мобильных устройствах. Кроме того, доступны привлекательные комплексные предложения, которые включают использование Wondershare PDFelement Cloud для настоящего гибридного рабочего стола/облака.

![]() Работает на основе ИИ
Работает на основе ИИ
Meтод 2: Как Сравнить PDF с Помощью Adobe Acrobat
Adobe Acrobat - один из надежных инструментов для легкого сравнения файлов PDF. Он предоставляет стандартные функции, которые могут помочь решить ваши проблемы сравнения PDF-файлов. Запустите Adobe Acrobat, выберите Инструменты>Сравнить файлы, затем нажмите кнопку "Выбрать файл", чтобы загрузить документы PDF. Вы также можете выбрать "Сравнить только текст", чтобы игнорировать графические различия и сравнить эти два документа.
Шаг 1. Запустите программу Adobe Acrobat на вашем ПК, чтобы получить доступ к главному окну. Теперь перейдите на вкладку "Инструменты" и выберите опцию "Сравнить файлы".
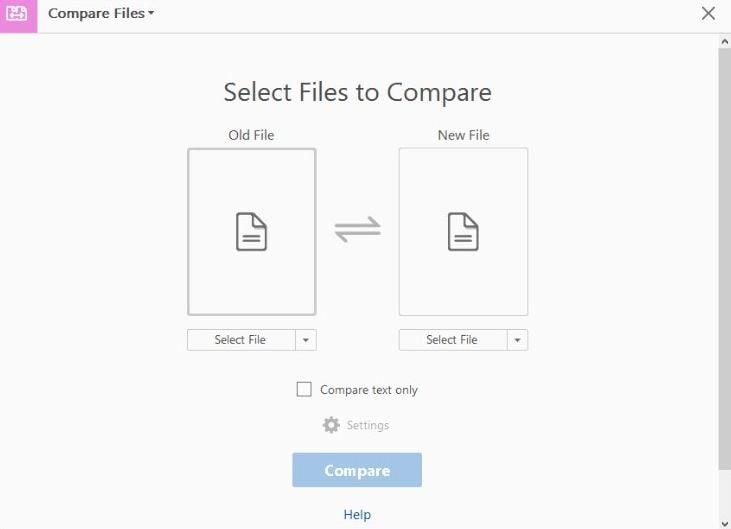
Шаг 2. Теперь откроется окно "Сравнить файлы документов", в котором можно загружать как новые, так и старые документы. Щелкните вкладку "Выбрать файл" в двух разделах и загрузите целевые файлы PDF. Если вы хотите изменить файл или загрузить желаемый файл, просто нажмите стрелку раскрывающегося списка "Изменить файл". Кроме того, если вы хотите поменять местами два файла, просто нажмите на стрелки обмена.
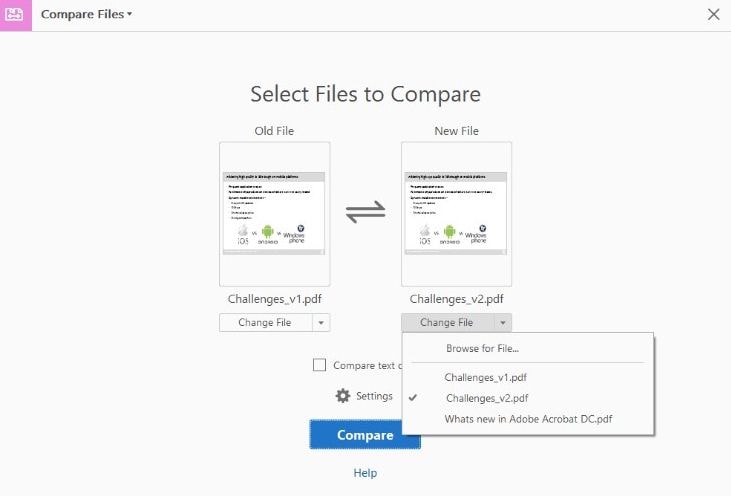
Шаг 3. Установите флажок "Сравнить только текст", чтобы игнорировать любые графические различия между двумя PDF-документами. Настройте параметры сравнения, щелкнув значок "Параметры". Нажмите "ОК", чтобы продолжить.
Шаг 4. Нажмите "Сравнить", и Acrobat обработает и отобразит сводку результатов. Щелкните ссылку "Перейти к первому изменению", чтобы начать просмотр документов.
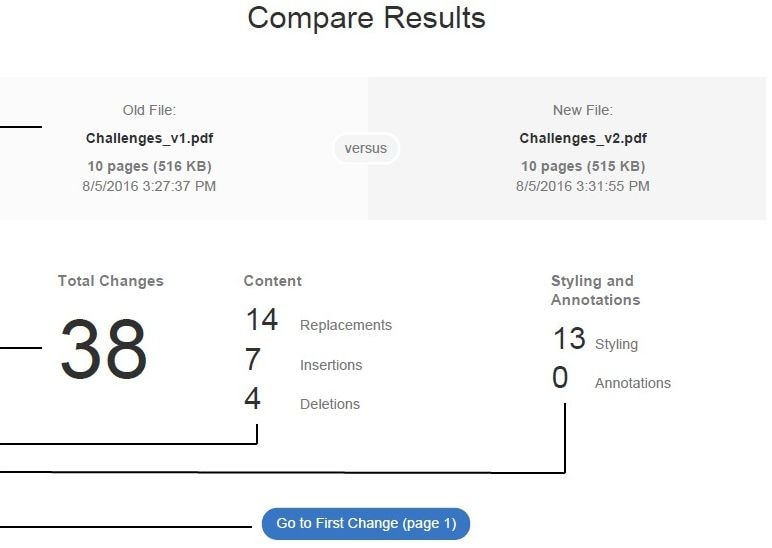
Meтод 3: Как Сравнить PDF с Помощью Бесплатных Инструментов Онлайн
PDF24 - это бесплатный и безопасный онлайн-инструмент, который позволяет пользователям сравнивать два файла PDF и определять разницу. Процесс сравнения довольно прост и понятен. Перейдите на веб-сайт PDF24, нажмите кнопку "Выбрать файл", чтобы выбрать целевые файлы. В параметре "Режим" выберите для сравнения текстовый или визуальный режим, и вы получите заключение о файлах.
Шаг 1. Перейдите на домашнюю страницу бесплатного онлайн-инструмента в желаемом браузере.
Шаг 2. Основной интерфейс разделен на два отдельных раздела: "Первый файл" и "Второй файл". Щелкните ссылку "Выбрать файл" в первом разделе файла, чтобы открыть окно проводника. Теперь выберите первый файл PDF для сравнения и нажмите "Открыть", чтобы загрузить его в раздел первого файла программы.
Снова сделайте то же самое со вторым разделом файла. Соответствующее имя файла PDF и размер файла будут отображаться в каждом разделе после их успешной загрузки. Помните, что вы можете загружать PDF-файлы для сравнения из локального хранилища на вашем ПК, в Dropbox и на Google Диске.
Шаг 3. После успешной загрузки целевых файлов PDF нажмите значок раскрывающегося списка рядом с параметром "Режим" и выберите вариант сравнения "Текстовый" или "Визуальный".
Шаг 4. Теперь щелкните вкладку "Сравнить", чтобы запустить процесс сравнения. Подождите некоторое время, пока сравнение завершится. Когда оно будет завершено, результаты будут отображаться внизу. Различия будут выделены красным цветом и зачеркнуты.
Эти загруженные файлы по соображениям безопасности не будут долго храниться на этой платформе. Через короткое время они удаляются с сервера. Итак, как только вы загрузите их, просто сравните и оцените свои результаты в этот момент.
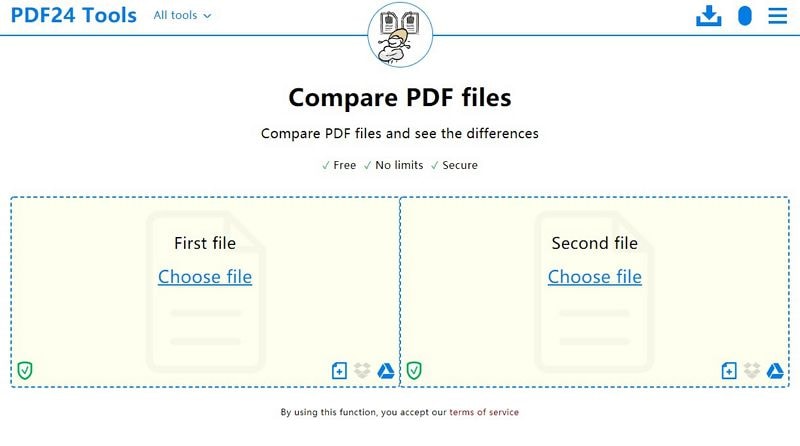
Вывод: Без предвзятости можно с уверенностью сказать, что PDFelement превосходит все остальные методы. Это связано с тем, что программа имеет элегантный интерфейс с множеством функций, которые делают взаимодействие с пользователем эффективным и увлекательным. Простота использования, более высокая скорость обработки и поддержка нескольких документов, естественно, делают его нашим лучшим выбором. Попробуйте PDFelement и сравните свои PDF-файлы легко и эффективно.



Василий Лебедев
Главный редактор