Создание PDF-файла из нескольких PDF-файлов позволяет выполнить своего рода объединение или комбинацию нескольких файлов, чтобы информация была декантирована в один документ, что дает много преимуществ, чем хранение содержимого в нескольких отдельных файлах. PDFelement - профессиональное приложение, которое поможет вам выполнить эту и многие другие задачи, чтобы таким образом вы могли придать своим документам другой размер во всех областях.
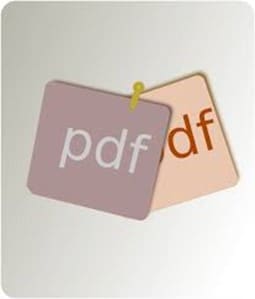
В этой статье
Часть 1. Зачем Создавать Один PDF-файл из Нескольких PDF-файлов
Тот факт, что вы можете создать один PDF-файл из нескольких PDF-файлов, имеет множество преимуществ. Ниже я отмечу некоторые из самых важных и удобных:
1. Организация данных: Самым большим преимуществом объединения разных PDF-файлов в один является то, что вы сможете лучше организовать свою информацию. Для начала у вас будет возможность увидеть все содержимое ваших документов, скомпилированных в один, так что вам больше не придется открывать несколько файлов. Точно так же, имея всю информацию в одном файле, вы избежите поиска разных файлов в разных местах на ваших устройствах, таких как папки, подпапки или даже на разных дисках.
2. Легкое резервное копирование: Вам нужно сделать резервную копию? Создание одного PDF-файла из нескольких PDF-файлов станет задачей, которая поможет вам сделать резервную копию информации гораздо более практичной. Вам больше не нужно беспокоиться о поиске разных файлов, резервное копирование будет выполнено легко благодаря тому факту, что все ваши данные будут найдены в одном документе PDF.
3. Экономия времени: Экономия времени является синонимом объединения нескольких PDF-файлов в один. Как упоминалось выше, наличие информации, доступной в документе, поможет вам больше не искать или открывать разные файлы, что, помимо лучшей организации, не позволит вам тратить время на эти задачи, которые также могут быть чем-то обременительным.
Wondershare PDFelement
Упростите взаимодействие и общение людей с документами PDF с помощью интуитивно понятных и мощных инструментов PDF.

4. Сложите все в одном месте: Помните, что при создании PDF-файла из нескольких у вас будет все в одном месте, что позволит вам использовать один документ для просмотра и извлечения информации повсюду, и вам больше не придется искать для этого несколько файлов.
5. Безопасность: Вы можете добавить безопасность к PDF-файлам, например добавить цифровую подпись или заблокировать их с помощью пароля, чтобы только назначенный человек или лица могли открыть его. Когда вы объединяете несколько PDF-файлов в один, вам нужно будет выполнить эту процедуру только один раз, таким образом вся ваша информация будет защищена. Если содержимое выгружается в разные файлы, вам придется добавить безопасность к каждому из них по отдельности, поэтому это может стать немного неудобным и даже оказаться трудоемкой задачей.
6. Поиск содержимого: Представьте, что вам нужно найти определенные слова или важный абзац. Если у вас много файлов PDF, вам придется их открыть, и если вы очень организованы, вы сможете найти конкретную информацию. Но это не всегда так, поскольку иногда вам нужно найти характерные данные, и это может занять слишком много времени, потому что у вас есть несколько документов, в которых может появиться указанное содержимое. Если вы создадите PDF-файл из нескольких PDF-файлов, вы найдете то, что вам нужно, в мгновение ока, поскольку все будет найдено в этом документе.
Часть 2. Как Сделать Один PDF-файл из Нескольких PDF-файлов
1. PDFelement:
Без сомнения, PDFelement - лучшая альтернатива, которую вы можете найти для создания PDF-файла из нескольких PDF-файлов.
Откроется новое окно. Вы можете добавить больше файлов, нажав кнопку "Добавить файл", и если вы хотите выбрать определенные страницы для объединения, вы можете щелкнуть белый прямоугольник под "Диапазоном страниц". Наконец, нажмите "Применить", и ваш PDF-документ будет объединен.

2. Adobe Acrobat:
Одним из самых популярных PDF-приложений является Adobe Acrobat. Если вы являетесь пользователем этого программного обеспечения, я покажу вам, как сделать один PDF-файл из нескольких PDF-файлов.
Шаг 1: Откройте инструмент "Объединить файлы"
Откройте Adobe Acrobat и щелкните вкладку "Инструменты" на главном экране. Затем нажмите значок "Объединить файлы".
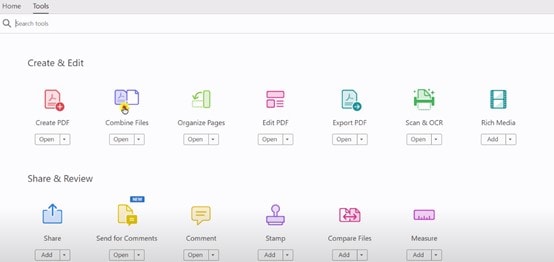
Шаг 2: Добавьте файлы
Нажмите кнопку "Добавить файлы" и выберите PDF-документы, которые хотите объединить.
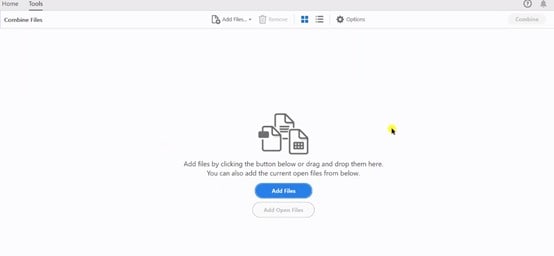
Шаг 3: Параметры настройки (необязательно)
Вы можете настроить размер файла и другие параметры комбинирования. Щелкните значок шестеренки "Параметры" и выберите те, которые хотите включить.
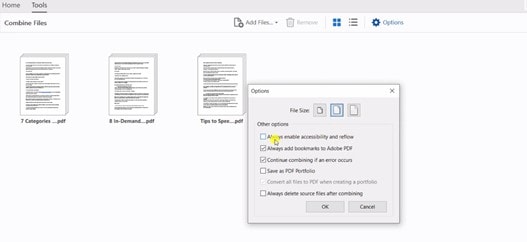
Шаг 4: Измените порядок (необязательно)
Вы можете изменить порядок документов перед их присоединением. Просто перетащите мышью в нужное место.
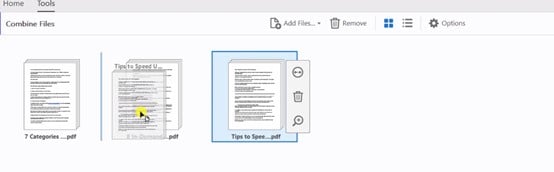
Шаг 5: Объедините PDF-файлы
После того, как вы закончите настройку параметров и упорядочите файлы, нажмите кнопку "Объединить", и всего через несколько секунд вы получите объединенный PDF-документ.
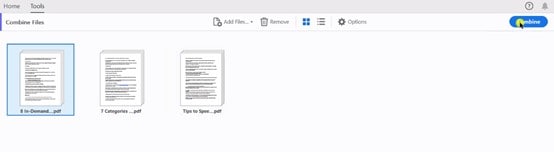
3. iLove PDF:
Если вы хотите создать PDF-файл из нескольких PDF-файлов через онлайн-платформу, iLovePDF - это простой, но очень функциональный вариант. С его помощью вы можете выполнять эту задачу с любого компьютера, подключенного к Интернету. Чтобы объединить PDF-файлы, вы должны выполнить следующие действия:
Шаг 1: Откройте инструмент "Объединить PDF"
Перейдите на официальный сайт iLove PDF и щелкните инструмент "Объединить PDF".
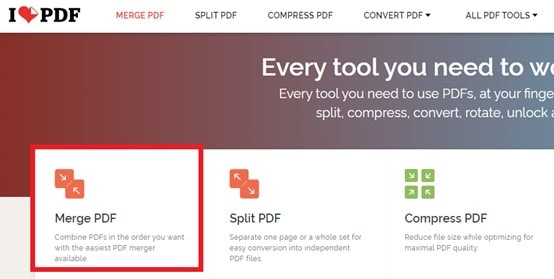
Шаг 2: Выберите файлы PDF
Нажмите кнопку "Выбрать файлы PDF" и выберите файлы, которые хотите объединить. Вы также можете перетащить свои документы.
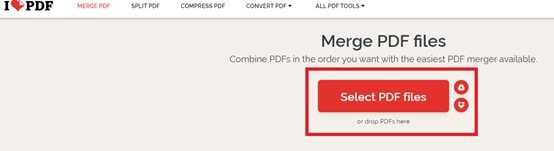
Шаг 3: Объедините PDF-файлы
После того, как вы выбрали файлы PDF, вы можете изменить их порядок, перетащив их в нужное место. Теперь нажмите кнопку "Объединить PDF".
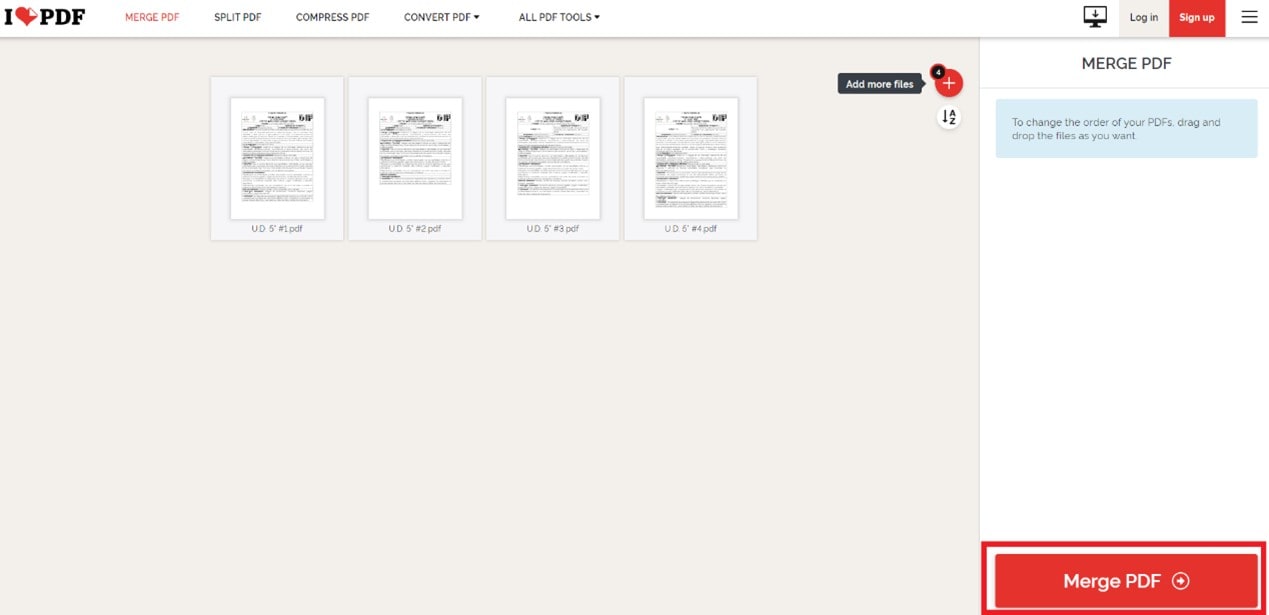
Шаг 4: Сохраните PDF
Вам придется подождать несколько секунд, пока процесс не завершится. Появится всплывающее окно, в котором необходимо ввести имя файла и нажать "Сохранить". Если оно не отображается автоматически, нажмите кнопку "Загрузить объединенный файл PDF". Вы также можете сохранить свой документ на Google Диске и Dropbox, поделиться ссылкой для скачивания или отсканировать QR.

4. Smallpdf:
Этот онлайн-инструмент похож на предыдущий. Работать с ним очень просто, и ниже вы узнаете, как сделать PDF-файл из разных PDF-файлов.
Шаг 1: Откройте инструмент "Объединить PDF"
Перейдите на сайт Smallpdf, прокрутите вниз и нажмите "Объединить PDF".
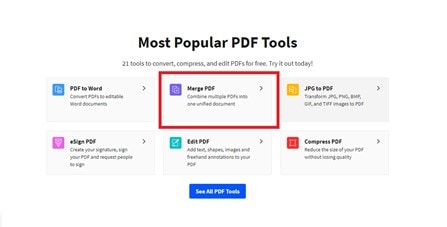
Шаг 2: Выберите файлы PDF
Нажмите "Выбрать файлы" и выберите файлы, которые хотите объединить. Вы также можете перетащить их.
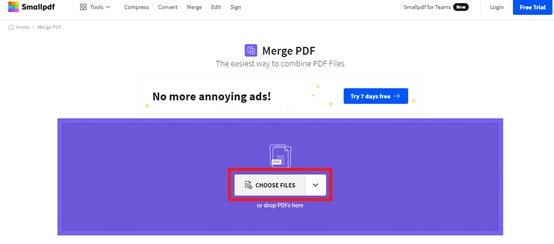
Шаг 3: Нажмите "Выбрать вариант"
В этом окне нажмите "Объединить файлы", а затем нажмите кнопку "Выбрать вариант".
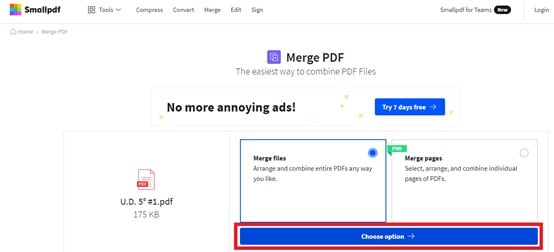
Шаг 4: Объедините PDF
Вы можете изменить порядок файлов, просто перетащив их в нужное место. После этого вам нужно будет нажать "Объединить PDF".
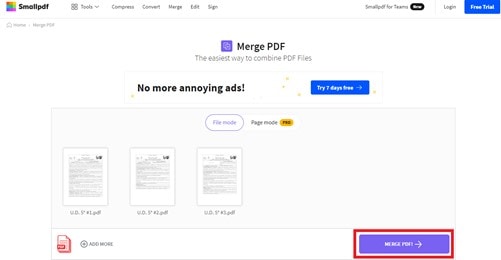
Шаг 5: Скачайте PDF
Нажмите кнопку "Загрузить", чтобы сохранить объединенный PDF-файл на свое устройство. Вы также можете загрузить его на Google Диск или в Dropbox, для этого нажмите белую стрелку рядом с надписью "Загрузить".
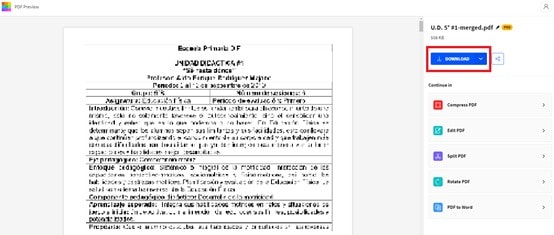
Вывод
Работа с PDF-файлами является частью повседневной работы многих людей, и систематизация информации в них имеет важное значение для плавной и практической работы, что позволяет сэкономить много времени и упростить поиск нужного содержимого. К счастью, существует задача объединения PDF-файлов, которая даст много преимуществ и позволит пользователям хранить несколько файлов в одном. Используя для этого PDFelement, вы можете быть уверены, что все будет работать идеально, и у вас также будет множество инструментов для персонализации вашего контента множеством способов.

Wondershare PDFelement - Отличный редактор PDF
5,481,435 людей скачали его.
Мощное автоматическое распознавание форм помогает с легкостью работать с формами.
Извлекайте данные легко, эффективно и точно с помощью функции извлечения данных из форм.
Преобразование стопки бумажной работы в цифровой формат с помощью оптического распознавания текста для лучшего архивирования.
Редактируйте документы без потери шрифтов и форматирования.
Совершенно новый дизайн позволяет вам работать с документами в нем.


