Если у вам нужно организовать большое количество документов, вам может потребоваться объединить несколько PDF-файлов в один для повышения эффективности вашей работы. Как объединить pdf-файлы? В этой статье мы представим вам три эффективных способа быстрого объединения нескольких PDF-документов в один с помощью PDFelement.

![]() Работает на основе ИИ
Работает на основе ИИ
Wondershare PDFelement - Редактор PDF-файлов также оснащен мощными инструментами для редактирования и аннотирования, позволяющими быстро и точно менять тексты, изображения и шрифты. Это экономит ваше время и повышает производительность. Также с помощью этого инструмента вы можете добавлять штампы и заметки и выделять часть текста в PDF-файле. Еще одна отличная функция программы — оптическое распознавание символов (OCR), которое позволяет делать отсканированные PDF-файлы доступными для поиска и редактирования с сохранением оригинального макета и форматирования.
Часть 1. Первый способ объединения нескольких PDF-страниц в одну
Работа с крупными документами может быть длительной и сложной. Объединение нескольких PDF-файлов позволяет с легкостью менять порядок страниц, тем самым повышая вашу производительность и улучшая организацию работ.
Шаг 1. Загрузка нескольких PDF-документов
Запустите PDFelement на своем компьютере, а затем нажмите кнопку «Объединить PDF» в главном меню. Откройте локальную папку и перетащите несколько PDF-документов непосредственно во всплывающее окно. Заметьте, что вы можете объединять в один PDF-файл документы различных форматов.
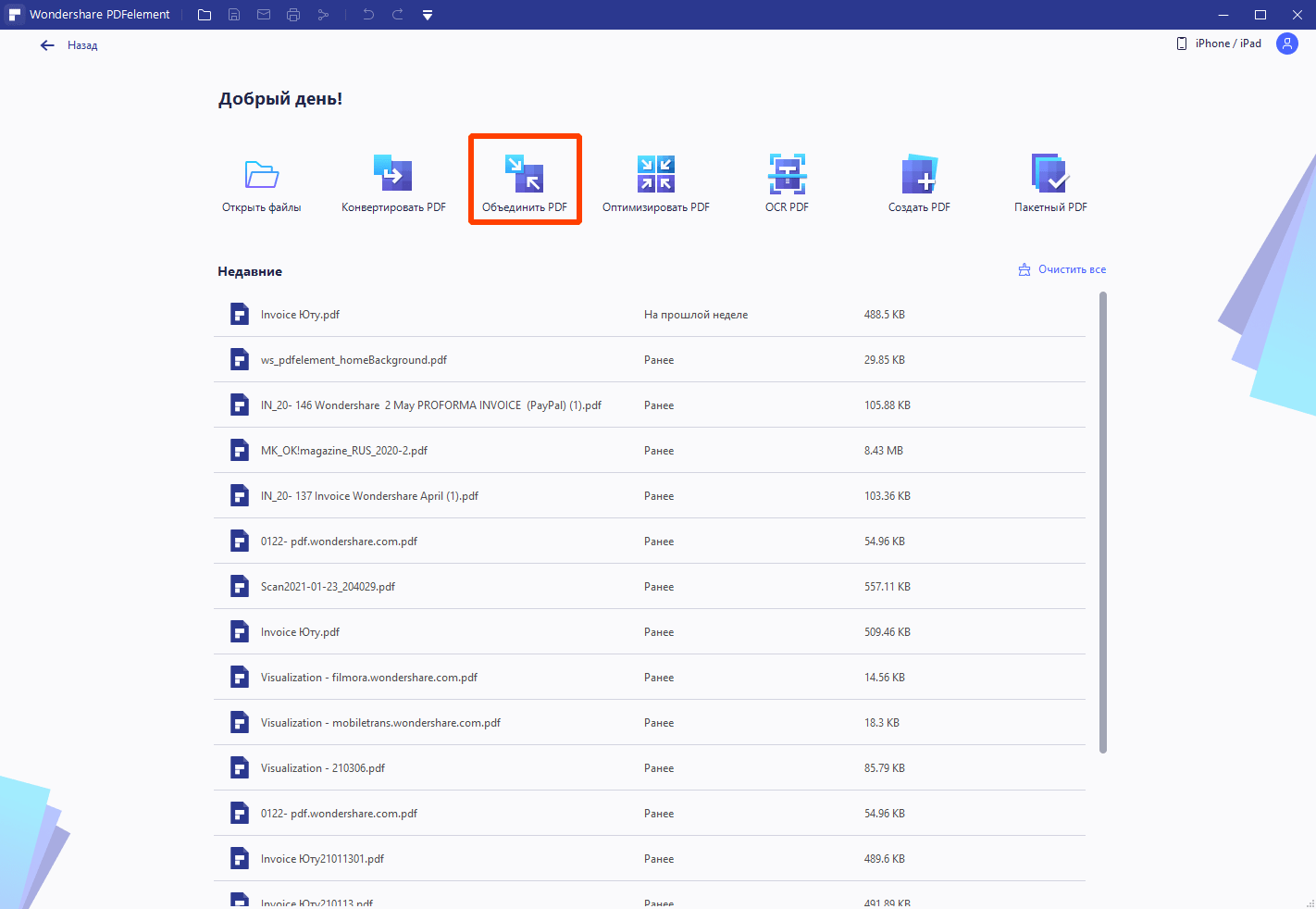
Шаг 2. Запуск процесса объединения
После добавления всех ваших документов в окно программы вы можете вручную выбрать страницы, которые необходимо объединить. Нажмите кнопку «Обзор», чтобы выбрать выходную папку для сохранения объединенного PDF-документа, а затем «Далее», чтобы запустить процесс объединения.
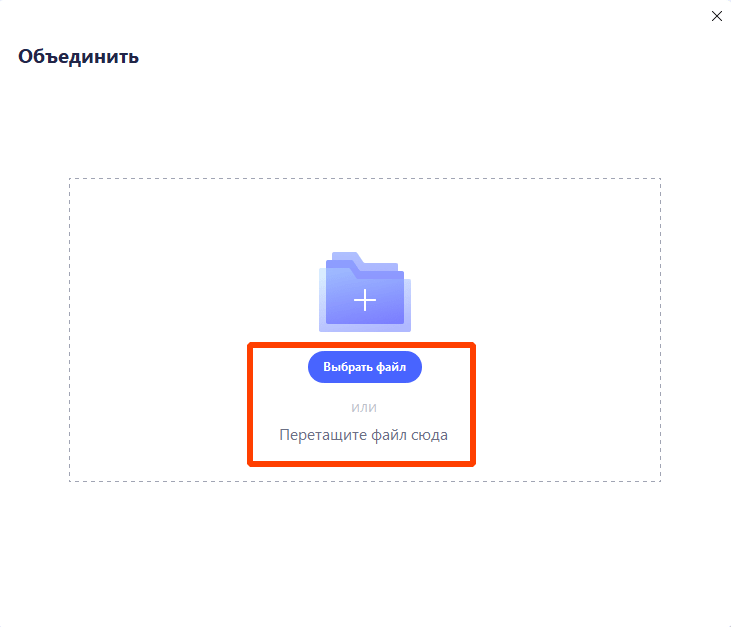
PDFelement — это распространенное решение для объединения PDF-файлов, т.к. она позволяет объединять в единый PDF-файл не только PDF-документы, но и файлы различных типов, включая Power Point, Word, Excel, изображения и другие. Узнайте больше о том, как объединять текстовые документы в один PDF.
Часть 2. Второй метод объединения PDF-файлов
Шаг 1. Откройте PDFelement
После запуска PDFelement нажмите на стрелку в левом верхнем углу, чтобы перейти в главное окно программы.
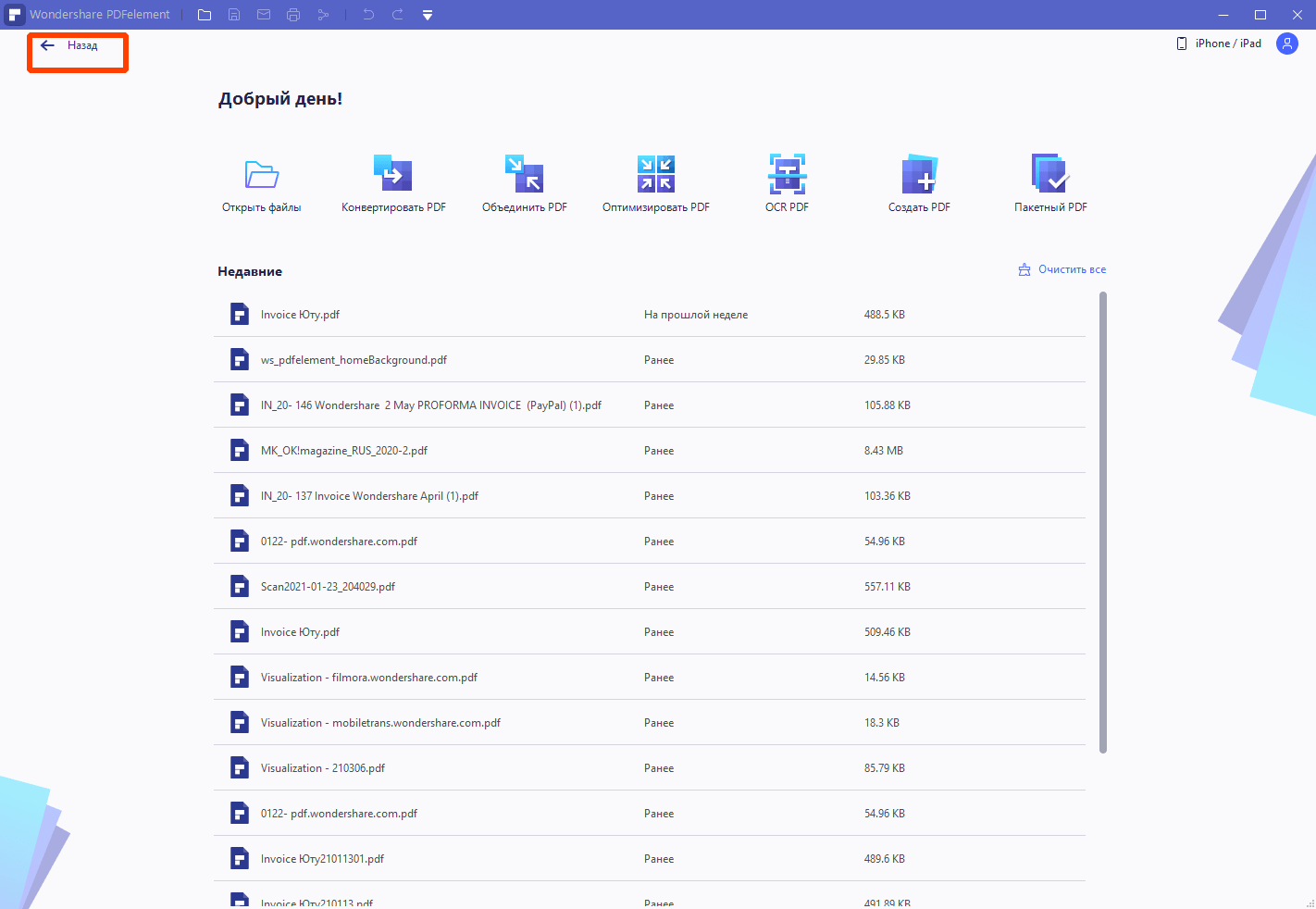
Шаг 2. Объединение PDF-файлов в один
Во вкладке «Главная» нажмите кнопку «Объединить файлы» и добавьте несколько PDF-файлов в окно программы для их объединения в единый PDF.
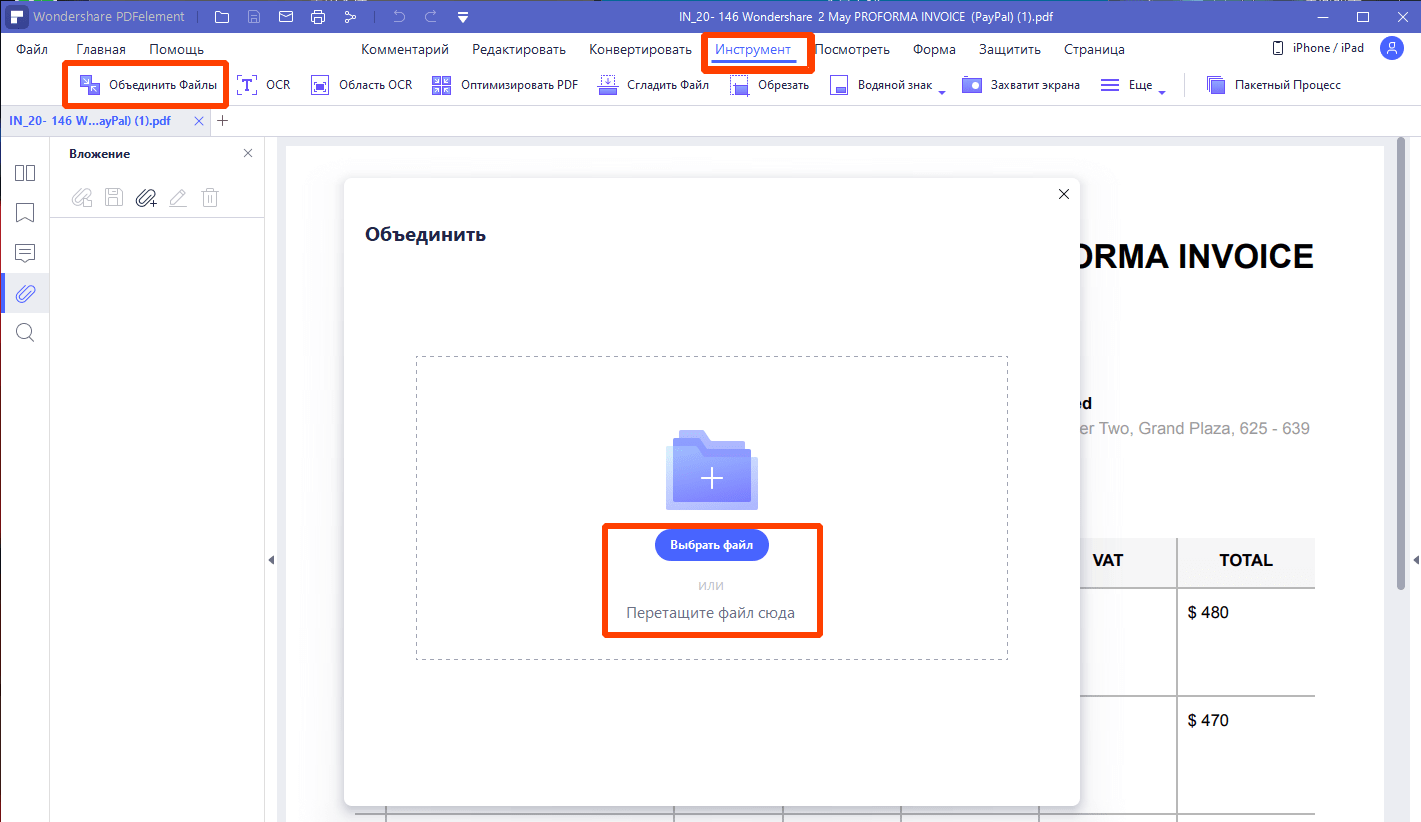
У PDFelement также есть версия для Mac. Вот что нужно сделать для объединения PDF-файлов на Mac.

Wondershare PDFelement - Интеллектуальные PDF-решения, упрощенные с помощью искусственного интеллекта.
Преобразование стопок бумажных документов в цифровой формат с помощью функции распознавания текста для лучшего архивирования.
Различные бесплатные PDF-шаблоны, включая открытки с пожеланиями на день рождения, поздравительные открытки, PDF-планировщики, резюме и т.д.
Редактируйте PDF-файлы, как в Word, и легко делитесь ими по электронной почте, с помощью ссылок или QR-кодов.
ИИ-Ассистент (на базе ChatGPT) напишет, отредактирует и переведет ваш контент, чтобы сделать его прекрасным и особенным.
Часть 3. Третий способ объединения нескольких PDF-файлов в один
Шаг 1. Открытие PDF-файла
Откройте PDF-документ с помощью кнопки «Открыть файл» в главном окне PDFelement.
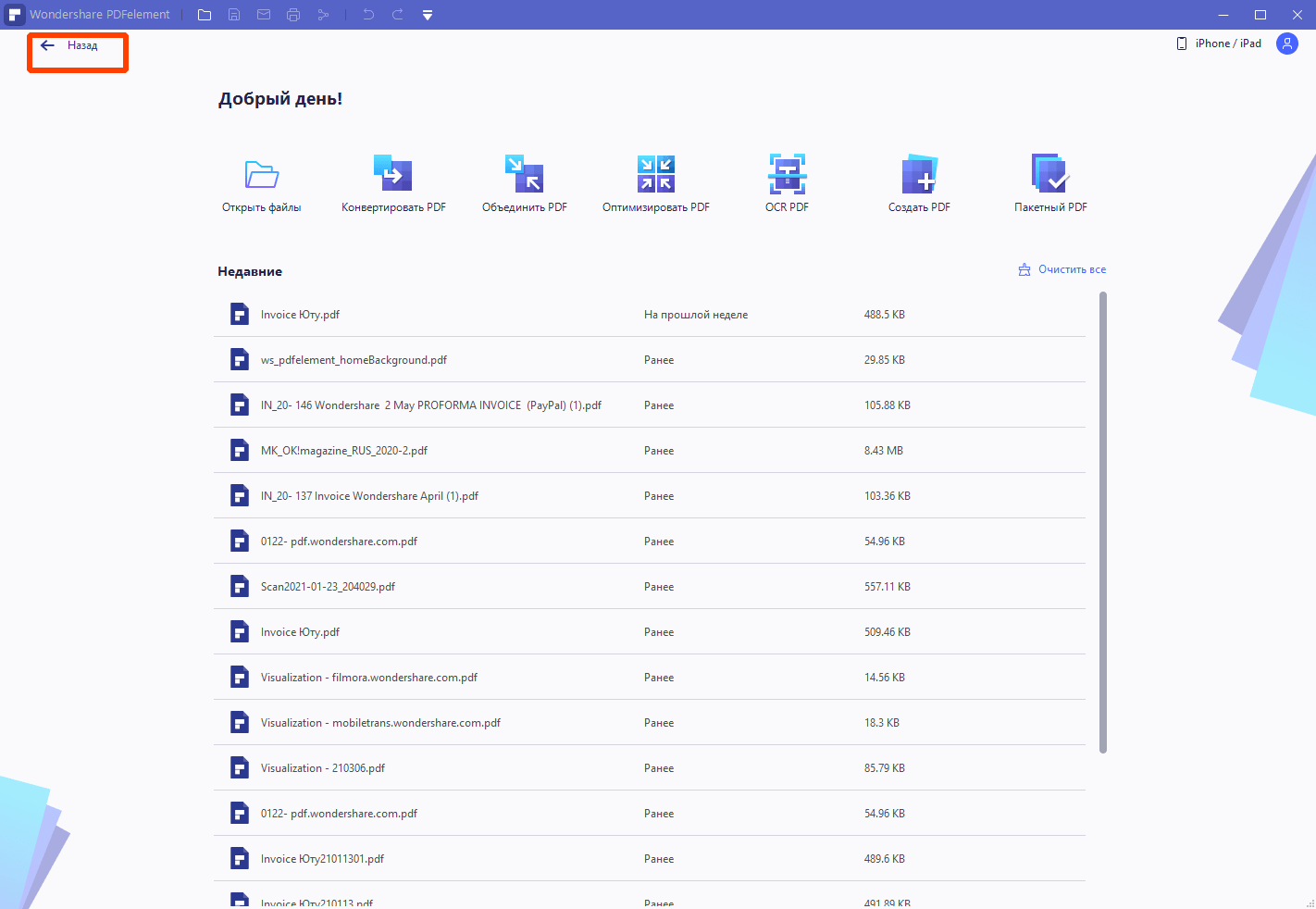
Шаг 2. Объединение с другим PDF
Перейдите во вкладку «Страница», выберите «Вставить» > «Из PDF» и найдите еще один PDF-документ, который нужно открыть. Вы можете выбрать все страницы или указать определенный диапазон страниц в PDF-документе, который необходимо объединить с уже открытым PDF-файлом.
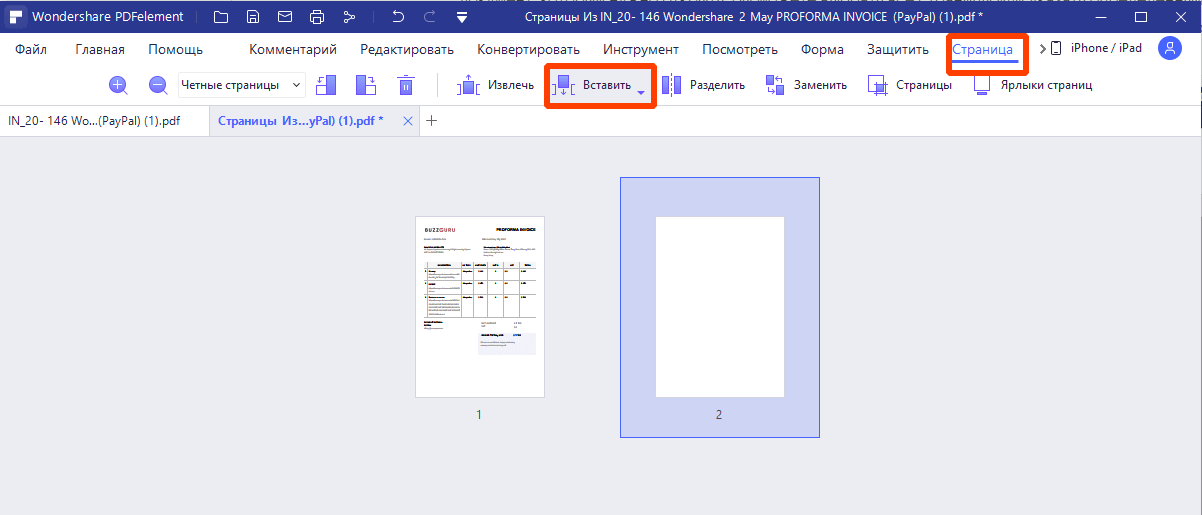
Если вы хотите сжать PDF-файлы после объединения, вот подходящее решение.

![]() Работает на основе ИИ
Работает на основе ИИ
Видео о том, как объединить PDF-файлы в один документ

![]() Работает на основе ИИ
Работает на основе ИИ





Василий Лебедев
Главный редактор