PDFelement - мощный и простой PDF-редактор
Начните работу с самым простым способом управления PDF-файлами с помощью PDFelement!
Многие люди, компании и организации взаимодействуют с файлами PDF и ценят необходимость в PDF-файлы с возможностью поиска. PDF-файл с возможностью поиска облегчает поиск нужной информации, повышает ценность отсканированного файла и увеличивает его доступность.
Однако многим трудно создать PDF-файл с возможностью поиска, а другие даже не знают, что такое PDF-файл с возможностью поиска. К счастью, в этой статье вы найдете пошаговое руководство по всему, что вам нужно знать о PDF-файлах с возможностью поиска и как создавать PDF-файлы с возможностью поиска.
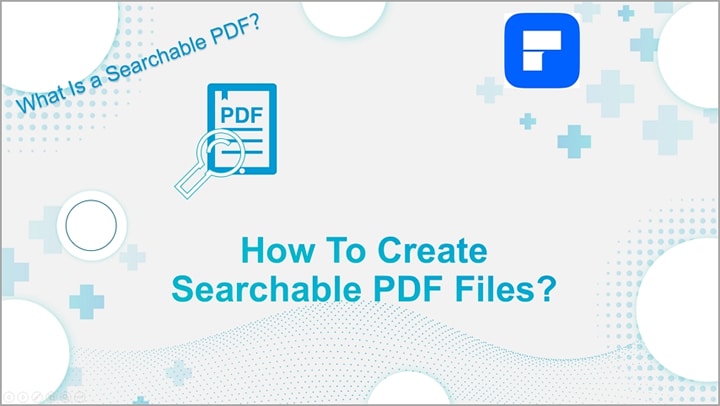
В этой статье
Что такое PDF с возможностью поиска?
Иногда нелегко определить, пригоден ли PDF-файл для поиска или нет, особенно если вы слабо знакомы с PDF-файлами. Однако PDF-файлы с возможностью поиска встречаются повсюду, и вы наверняка с ними сталкивались.
PDF с возможностью поиска - это PDF-файл, тексты которого можно выделять, копировать, выбирать, вставлять или размечать. Эти файлы обычно создаются с помощью функции OCR или такого программного обеспечения, как Microsoft Office.
PDF-файлы с возможностью поиска обычно имеют два слоя, причем текстовый слой располагается под слоем изображения. Вы можете использовать клавиатуру для поиска, выделения, выбора, копирования или вставки его текстов. Более того, для выполнения этих функций вам не нужен специальный инструмент.
В чем разница между PDF-файлами с возможностью поиска и без поиска?
Процесс создания и характер содержимого файлов PDF определяют тип файла PDF. Содержимое PDF-файла может быть доступно или структурировано в закрытом виде. В связи с этим существует две основные классификации файлов PDF: файлы с возможностью поиска и файлы без возможности поиска.
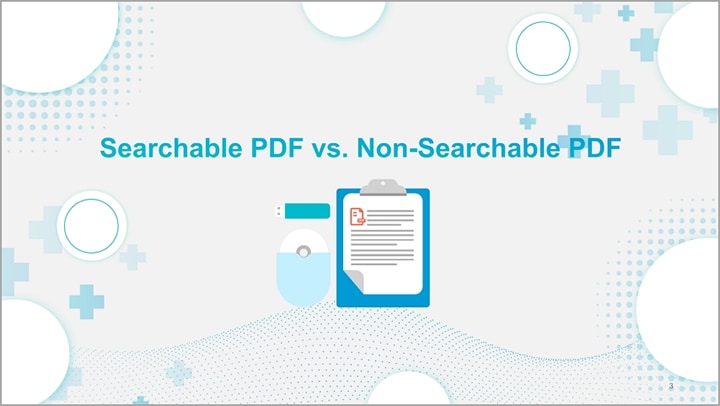
Как следует из названия, PDF-файлы с возможностью поиска - это тип PDF-файлов, тексты которых можно выбирать, копировать, вставлять и помечать. Файл PDF с возможностью поиска создается, когда файл PDF на основе изображения или отсканированный файл PDF подвергается процессу OCR. Процесс OCR распознает символы в PDF-файле на основе изображения и добавляет под него текстовый слой.
Кроме того, можно создавать PDF-файлы с возможностью поиска, конвертируя другой формат файла в PDF-файл с помощью соответствующего программного обеспечения. Эти PDF-файлы похожи на оригинальный PDF, но в них есть возможность поиска. Если вы хотите узнать, пригоден ли ваш PDF для поиска, просто откройте его и попробуйте выполнить поиск или выделить определенные тексты. PDF-файл можно искать, если выделить или подчеркнуть нужные тексты в PDF.
С другой стороны, PDF-файл без возможности поиска - это PDF-файл, текст которого нельзя выбрать, скопировать или вставить. Эти PDF-файлы основаны на изображениях и создаются с помощью сканеров. Этот PDF содержит только слой изображений и не содержит текстового слоя с возможностью поиска. Поэтому вы не можете использовать свое устройство для поиска текстов в этом PDF-файле.
Узнать, является ли PDF-файл непоисковым, очень просто. Просто откройте PDF-файл и попробуйте найти некоторые тексты с помощью клавиатуры или выделить их с помощью мыши. Если вы не можете выбрать, скопировать или выделить, знайте, что вы имеете дело с PDF-файлом без возможности поиска.
Как создать PDF с возможностью поиска?
Создание PDF-файла с возможностью поиска может оказаться сложной задачей, особенно если вы новичок. Однако вы можете получить наилучший опыт, если вы выберете правильный инструмент. К счастью,Wondershare PDFelement - Редактор PDF-файловпредоставляет платформу для легкого создания PDF с возможностью поиска. Этот инструмент многофункционален, быстр, прост в использовании, доступен по цене и совместим со многими устройствами. Следующие два метода иллюстрируют, как создать PDF с возможностью поиска с помощью Wondershare PDFelement.
Метод 1: Создание PDF-файла с возможностью поиска из файла Word
Wondershare PDFelement предоставляет один из лучших способов создания PDF с возможностью поиска из файла Word. Этот процесс прост, поскольку вы используете плагин Wondershare PDFelement для Microsoft Word.
Когда вы устанавливаете Wondershare PDFelement на свое устройство, плагин автоматически устанавливается в Microsoft Office. Следующие шаги иллюстрируют, как создать PDF с возможностью поиска из файла Word с помощью плагина Wondershare PDFelement.

![]() Работает на основе ИИ
Работает на основе ИИ
Шаг 1Откройте файл Word, который вы хотите преобразовать в PDF, на своем компьютере. Когда файл Word загрузится в Microsoft Word, перейдите на вкладку "PDF-элемент" в строке меню. Из предложенных ниже вариантов нажмите на значок "Создать PDF" в крайнем левом углу.
Шаг 2После щелчка появится окно вывода "Сохранить как". Выберите нужную выходную папку для вашего файла, затем нажмите "Сохранить". Процесс создания PDF-файла из файла Word начинается немедленно. После завершения работы новый PDF-файл открывается на PDFelement.
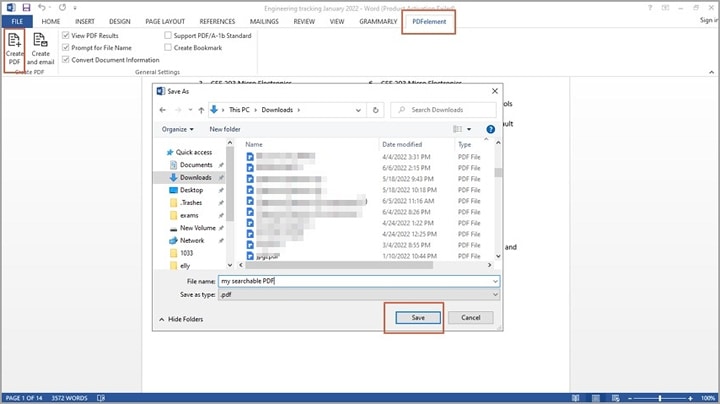
Шаг 3Теперь вы можете редактировать PDF-файл в соответствии с вашими потребностями. Когда все будет готово, перейдите в "Файл", затем выберите опцию "Сохранить", чтобы сохранить изменения.
Метод 2: Используйте функцию OCR для создания PDF с возможностью поиска
Wondershare PDFelement не ограничен. Эта программа оснащена несколькими первоклассными инструментами для преобразования вашего опыта работы с PDF. Одним из таких инструментов является функция OCR, которая помогает создавать PDF-файлы с возможностью поиска и редактирования.
OCR - это сокращение от Optical Character Recognition (оптическое распознавание символов). Как следует из названия, эта технология распознает тексты в изображениях, фотографиях или отсканированных документах. Это позволяет разблокировать трудно поддающиеся редактированию тексты, наложенные на изображение или отсканированные файлы. Функция OCR становится очень востребованной технологией в индустрии PDF, и организации не могут позволить себе обойтись без нее.
К счастью, Wondershare PDFelement имеет встроенную функцию OCR. С PDF-элемент OCR, вы можете сделать ваши PDF-файлы доступными для поиска и редактирования в HD-качестве. Функция OCR в PDFelement помогает конвертировать изображения в текст, редактировать отсканированные PDF-файлы и извлекать данные из отсканированных PDF-файлов с высокой точностью.
Кроме того, вы всегда можете одновременно сделать несколько PDF-файлов доступными для поиска с помощью функции пакетного OCR PDF. In addition, you can always make multiple PDF files searchable at the same time by using the batch OCR PDF function. Он доступен для Windows, Mac и iOS. Вы можете попробовать бесплатную версию на своем тарифном плане PDFelement Professional и обновить ее для более удобной работы.
Как загрузить и установить OCR
Прежде чем продолжить, необходимо загрузить и установить плагин OCR. Если вы загрузили и установили платную версию PDFelement, вы можете перейти к загрузке и установке плагина OCR. Если вы используете бесплатную пробную версию, вам сначала нужно перейти на платную версию.
Следующие шаги иллюстрируют загрузку и установку плагина OCR на вашем компьютере.
Шаг 1 Откройте платную версию Wondershare PDFelement на своем компьютере. Перейдите в раздел "Инструменты", затем нажмите кнопку "OCR". Кроме того, нажмите ссылку "Выполнить OCR" на панели уведомлений.
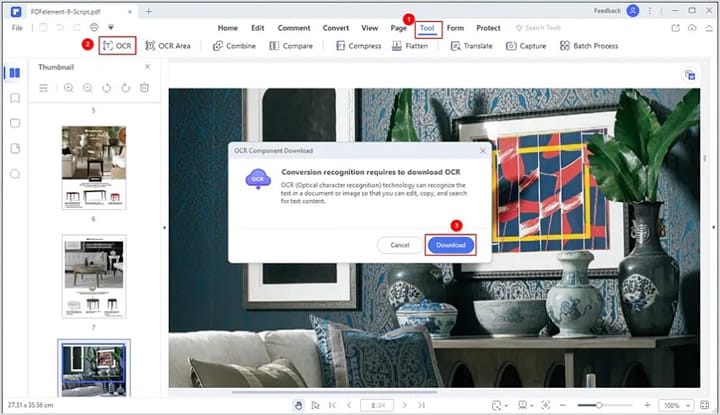
Шаг 2 В последующем всплывающем окне нажмите кнопку "Загрузить" и следите за статусом загрузки.
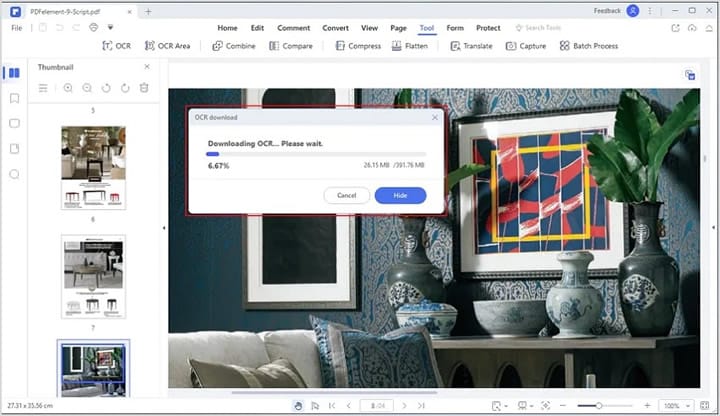
Шаг 3После завершения загрузки нажмите кнопку "OK", чтобы установить плагин OCR.
Как выполнить распознавание PDF с помощью PDFelement
Теперь, когда вы скачали и установили PDFelement OCR плагина, сделайте PDF редактируемым и доступным для поиска с помощью этой функции.
Шаг 1 Откройте целевой PDF-файл с помощью PDFelement на своем компьютере. Когда PDF-файл загружен, перейдите на вкладку "Инструмент" и нажмите кнопку "OCR" из предложенных ниже вариантов.
Шаг 2 На экране появится окно "OCR PDF". Здесь вы можете выбрать создание PDF с возможностью поиска или редактируемого PDF. Выберите опцию "Сканировать в изображение с возможностью поиска", чтобы сделать PDF-файл доступным для поиска. Вы можете настроить такие параметры, как диапазон страниц и язык, в соответствии со своими потребностями.
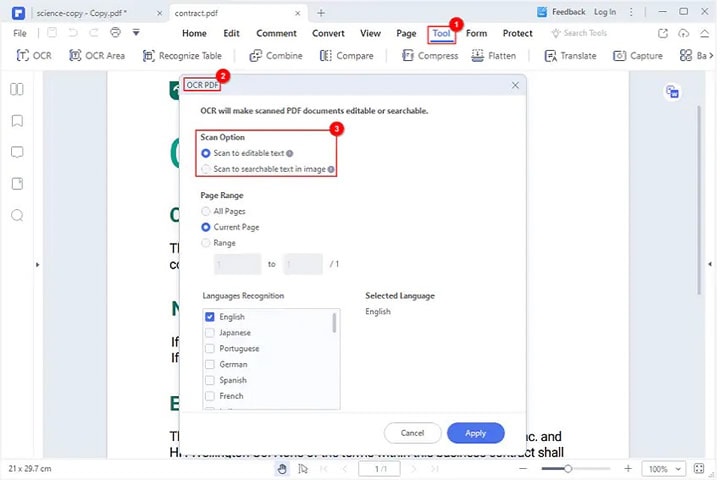
Шаг 3Когда вы закончите, нажмите кнопку "Применить", и программа начнет процесс создания PDF-файла с возможностью поиска. Вы можете наблюдать за процессом в фоновом режиме.
Заключение
В этой статье подробно рассказывается о том, что такое PDF с возможностью поиска и как создать PDF с возможностью поиска с помощью Wondershare PDFelement. В этой программе есть все, чтобы преобразить ваш опыт работы с PDF, и вы не пожалеете, что воспользовались ею. Скачайте Wondershare PDFelement и легко создавайте PDF-файлы с возможностью поиска.


