Презентации PowerPoint - отличный способ взаимодействовать с аудиторией и систематически делиться информацией. Они также пригодятся, когда вы хотите создать видео для захвата экрана, чтобы поделиться им в Интернете. Итак, если у вас есть информация о файле PDF, который вы хотели бы добавить в презентацию PowerPoint, самым простым способом было бы открыть PDF-файл в PowerPoint. Однако для этого вам понадобится программа, которая позволит вам открывать PDF-файл в PowerPoint без ущерба для качества информации в исходном PDF-файле. В этой статье мы представим вам такую программу.
Лучшая программа для открытия PDF в PPT
Лучшее программное обеспечение -Wondershare PDFelement - Редактор PDF-файлов , чтобы помочь вам открыть файл PDF в PowerPoint, на наш взгляд, не только упростит процесс, но и предоставит вам ряд инструментов, которые позволят вам дополнительно настроить документ. Это связано с тем, что PDF и PowerPoint - это два очень разных формата документов, и вы хотите иметь возможность изменить некоторые вещи в файле PDF перед его открытием в PowerPoint.

![]() Работает на основе ИИ
Работает на основе ИИ

Открыть файл PDF в PDFelement очень просто, как мы вскоре увидим. Но возможность редактировать PDF-файл должна быть для вас неоценимой. Вы можете использовать PDFelement, чтобы легко редактировать текст в файле PDF, изменяя размер шрифта, стиль и цвет. Вы также можете добавлять и удалять изображения в любом месте документа, и когда вы будете довольны внесенными изменениями, вы можете продолжить и преобразовать файл PDF в любой выбранный вами формат.
Самый простой способ открыть PDF-файл в PowerPoint
Давайте посмотрим, как открыть PDF в PowerPoint с помощью PDFelement. Начните с загрузки и установки PDFelement на свой компьютер. После установки программы запустите ее и следуйте этим самым простые шаги, чтобы открыть PDF в PowerPoint.
Шаг 1. Откройте файл PDF
В главном окне программы нажмите «Открыть файл», чтобы найти PDF-файл, с которым мы будем работать. Если вы не впервые используете PDFelement, вы можете увидеть раздел «Недавние», а также выбрать файл из этого раздела.

Шаг 2: конвертируйте PDF-файл в PowerPoint
Чтобы открыть файл PDF в PowerPoint, нам нужно будет преобразовать PDF в PowerPoint. После того, как PDF-файл открыт в PDFelement, нажмите кнопку «Главная» и из представленных вариантов выберите «Другим», а затем «Преобразовать в PowerPoint».
Откроется всплывающее окно, в котором вы можете выбрать выходную папку. По завершении настройки нажмите «Сохранить» и подождите несколько секунд, пока документ будет преобразован в PDF.

Шаг 3. Откройте PDF-файл в PowerPoint
После завершения процесса преобразования вы можете открыть файл PDF в PowerPoint. Просто перейдите в папку вывода, которую вы выбрали на своем компьютере. PDFelement упрощает эту задачу, предоставляя путь к файлу в диалоговом окне в конце процесса преобразования. Просто щелкните ссылку рядом с «Папка вывода».
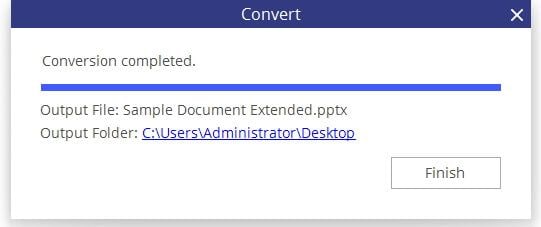
Советы по созданию хорошего PPT для презентации
Презентации PowerPoint могут иметь важное значение для вашего продукта, бизнеса, карьеры или отчета, над которым вы, возможно, работаете. Поэтому важно, чтобы презентация не только содержала ценную информацию, но и радовала глаз. Вот несколько советов, которые помогут вам создать отличную презентацию PowerPoint для ваших нужд.
- 1. Создайте собственный фон.
Большинство людей не знают, что вы можете изменить размер слайдов PowerPoint. Чтобы создать свои собственные слайды любого размера, вам просто нужно нажать «Файл» в PowerPoint и выбрать «Параметры страницы». Введите желаемую высоту и ширину и нажмите «ОК». - 2. Создайте свой собственный шаблон
Не нравятся шаблоны, которые поставляются с PowerPoint, вы можете легко создать свои собственные, используя функцию главного редактора PowerPoint. Чтобы получить доступ к этой функции, щелкните вкладку «Темы», и в дальней правой части вы должны увидеть «Редактировать мастер». Щелкните по нему и выберите «Образец слайдов». Отсюда вы можете редактировать шаблоны в любом случае. - 3. Совместите изображения и графику.
Если вы хотите, чтобы изображения или графика на слайде совпадали, но вы не знаете, как это сделать. Просто выберите все объекты (вы можете сделать это, щелкнув один, удерживая кнопку Shift, а затем щелкнув остальные из них), а вверху найдите и нажмите «Выровнять», в некоторых версиях PowerPoint он может быть помечен «Раздать».
Отсюда выберите тип выравнивания, который вы хотите, и изображения должны быть выровнены в соответствии с вашими требованиями.



Василий Лебедев
Главный редактор