Планируете перейти со старой macOS на macOS Sierra? Обновившись до этой операционной системы, Вы сможете оптимизировать хранилище на своем Mac, использовать Siri для поиска файлов на Mac и наслаждаться улучшенным качеством фотографий. Перед обновлением до macOS X 10.12 (macOS Sierra) рекомендуется сделать резервную копию Ваших файлов, поскольку Вы можете потерять их в процессе обновления Вашего Mac. В этой статье мы рассмотрим безопасный способ резервного копирования файлов на Mac перед обновлением до macOS Sierra или High Sierra.
Как Сделать Резервную Копию перед Обновлением macOS Sierra
Устройство Mac хранит Ваши ценные документы, видео, аудио, приложения и фотографии. Когда Вы обновляете свой Mac, всегда есть вероятность сбоя процесса, что может привести к потере важных файлов. На всякий случай следует сделать резервную копию всех данных на внешнем жестком диске. Самый безопасный способ резервного копирования файлов на Mac - использовать встроенную систему резервного копирования, известную как Time Machine. Это приложение выполняет резервное копирование всех файлов, включая операционную систему. С помощью Time Machine Вы можете получить доступ к файлам в соответствии с датой и месяцем резервного копирования и легко их восстановить. Если Вы новичок в использовании Time Machine, Вам может потребоваться помощь в ее использовании для резервного копирования файлов. Просто выполните следующие простые шаги:
Шаг 1. Подключите внешний жесткий диск
Подключите к Mac USB-накопитель, брандмауэр или внешний диск thunderbolt. Система спросит Вас, что Вы хотите сделать со своим внешним жестким диском. Щелкните «Использовать как резервный диск».

Шаг 2. Откройте Time Machine
Зайдите в «Apple» и нажмите «Системные настройки». Затем Вам нужно будет выбрать «Time Machine».
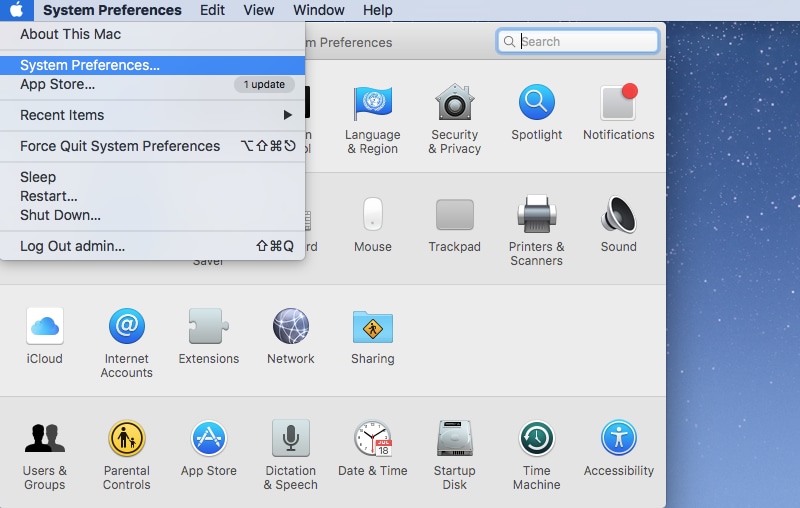
Шаг 3. Начните резервное копирование
В окне Time Machine выберите свой диск и процесс незамедлительно начнется.
Примечание: Если Time Machine не может автоматически определить Ваш диск, Вы можете перейти в системные настройки Time Machine, чтобы изменить их. Щелкните значок «Выбрать» и выберите внешний жесткий диск. Вы также можете использовать Airport Time с Time Machine, если предпочитаете беспроводное соединение.
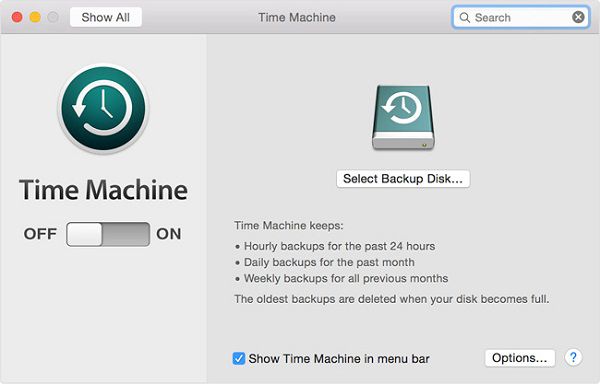
Лучший Редактор PDF для macOS Sierra
После установки macOS Sierra Вам также потребуется установить программу для редактирования или просмотра файлов PDF. Это должен быть редактор PDF, совместимый с macOS Sierra и macOS 10.13 High Sierra. Wondershare PDFelement - Редактор PDF-файлов оснащен мощными инструментами редактирования. Это программное обеспечение не только позволяет редактировать текст, но также изменять изображения и страницы. PDFelement - это полнофункциональный инструмент, который позволяет:

![]() Работает на основе ИИ
Работает на основе ИИ

- Изменить текст, изображения и страницы, а также вставить или удалить любой элемент Вашего файла PDF.
- Выделить текст, добавить водяные знаки, текстовые комментарии, вставить ссылки или нарисовать пометки в PDF файлах.
- Конвертировать HTML, изображения, RTF, скриншоты, PDF файлы в PDF документы.
- Конвертировать файлы PDF в редактируемые форматы, такие как DOC, HTML, XLS, PPT, EPUB, TXT, RTF, изображения и HTML.
- Создавать формы PDF и заполнять их.
- Использовать высококачественное распознавание текста, чтобы сделать PDF файлы на основе изображений доступными для поиска, редактирования и выбора.
- Скрывать конфиденциальные данные, такие как номера социального страхования, пароли и данные банковского счета, с помощью инструмента редактирования.
- Зашифровать PDF файл с помощью паролей, которые не позволяют неавторизованным пользователям печатать, редактировать, копировать и просматривать Ваш PDF файл.
- Совместим с macOS Mojave, High Sierra, 10.12, 10.11, 10.10.



Василий Лебедев
Главный редактор