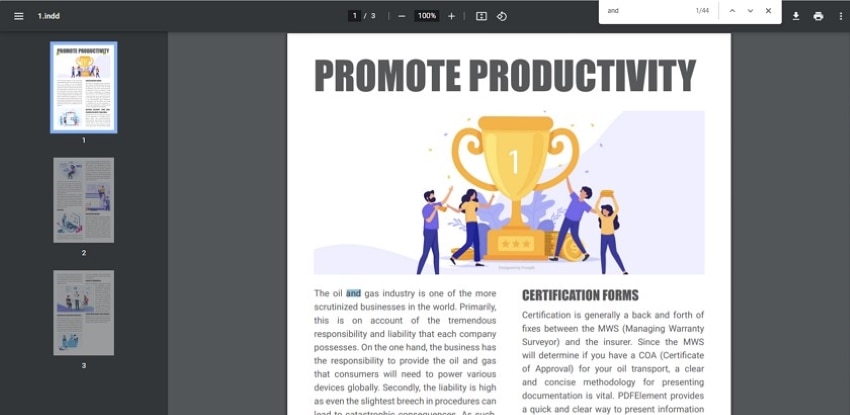Представьте, что вы имеете дело с PDF-файлом, в котором есть более сотни страниц, и вам нужно найти в этом документе определенное слово или фразу. Как вы себя чувствовали? Выглядит сложно, правда? Что ж, очень сложно искать конкретное слово или фрагмент текста в файле PDF. И если вы ищете, как искать слово в PDF, эта исчерпывающая статья поможет вам сделать это как профессионал. Ниже рассказывается о том, как выполнять поиск в PDF-файлах с помощью Wondershare PDFelement - Редактор PDF-файлов — самого доступного и надежного инструмента PDF.

![]() Работает на основе ИИ
Работает на основе ИИ
Часть 1. Три способа поиска слова в PDF-файле в Windows
PDFelement обладает одними из лучших функций редактирования PDF на рынке. Инструмент известен своей эффективной моделью и вариантами использования, которые в простом и эффективном пользовательском интерфейсе выполнены и представлены. Люди, которые ищут слово в документе PDF, могут вносить несколько изменений на платформе, включая стандартные процедуры для документов обработки текста. Чтобы понять, как искать слово в PDF-файле, вам нужно изучить шаги, показанные ниже.
Способ 1. Поиск слова с помощью значка "Поиск" в PDF
Шаг 1. Откройте файл PDF
Запустите PDFelement и откройте нужный PDF-файл, содержащий искомые слова или фразы. Чтобы открыть файл PDF, нажмите кнопку "Открыть файлы" в главном окне.

Шаг 2. Поиск слов или фраз в PDF
Затем нажмите значок "Поиск" на левой вертикальной панели. Появится окно поиска, после чего вы сможете ввести искомое слово или фразу. Наблюдая за новой панелью, вы можете работать с поиском с учетом регистра и фильтров целых слов.
С учетом регистра: если выбрать этот параметр, в результатах поиска будет учитываться регистр.
Только целые слова: например, вы ищете слово "и", а оно уже является частью многих других слов, таких как земля или бинт, при выборе "Только слова целиком" будет выбрано только "и" как отдельное слово.
Включить комментарии. Если слова, которые вы искали, существовали в комментариях, они также будут показаны в результатах поиска.

![]() Работает на основе ИИ
Работает на основе ИИ
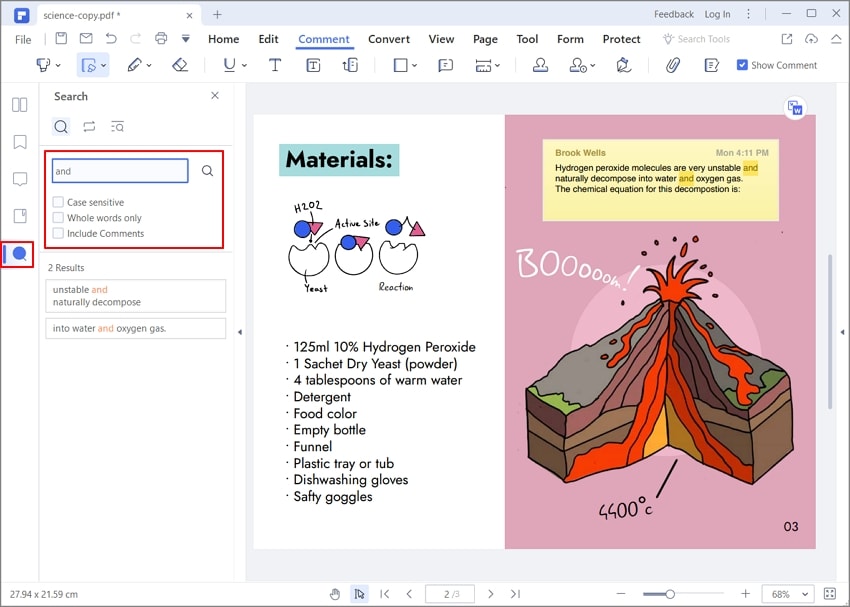
Шаг 3. Расширенный поиск
PDFelement позволяет пользователям выбрать другой вариант поиска. Выберите "Расширенный поиск" в меню "Поиск". Это позволяет вам выбирать файлы, которые вы хотите найти.
Кроме того, вы можете просматривать различные фильтры и находить нужный текст. Диапазон поиска также включает комментарии, закладки и вложения.

![]() Работает на основе ИИ
Работает на основе ИИ
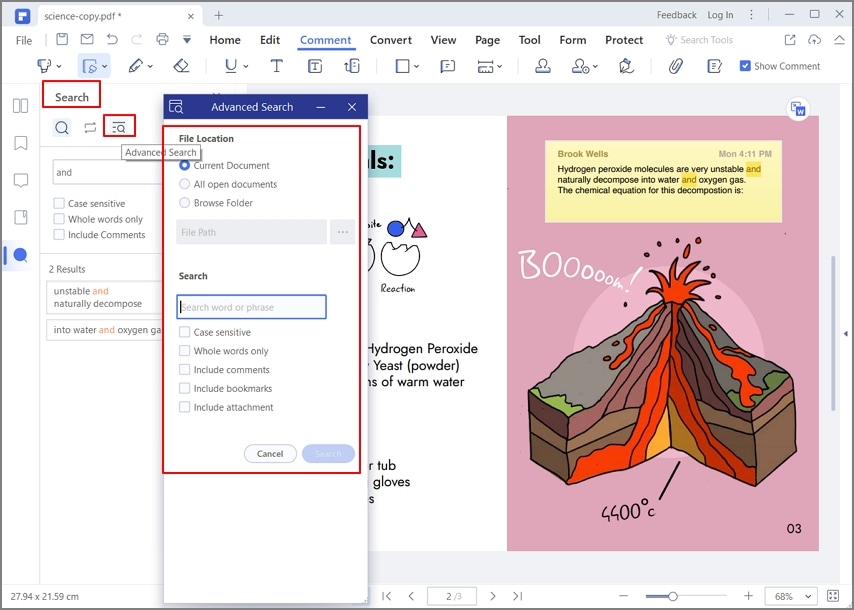
Шаг 4. Позиционирование конкретных совпадающих слов
Вы можете легко перейти к нужной фразе или слову. Просто нажмите на фразу в списке, и она будет перемещена в эту часть работы.
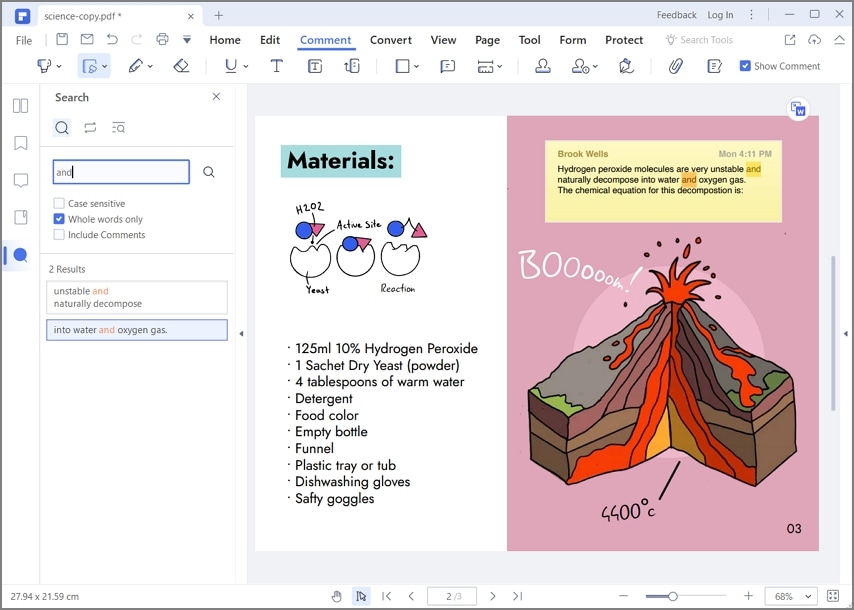
Шаг 5. Поиск и замена (необязательно)
Если поиск включает замену и удаление текста из PDF-файла, пользователь может выбрать параметр "Найти и заменить" в раскрывающемся меню. При выборе пользователю необходимо добавить текст и заменить его правильным содержимым.

![]() Работает на основе ИИ
Работает на основе ИИ
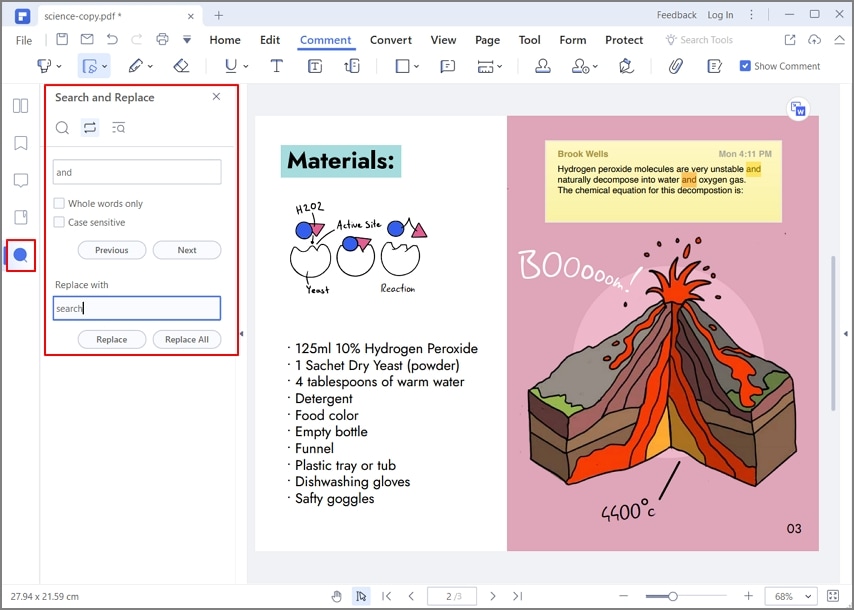
Итак, вот как без проблем искать ключевые слова в PDF. Теперь давайте перейдем ко второму способу и узнаем, как искать слова в PDF-файле с помощью альтернативного способа.
Способ 2. Как искать в PDF слова и фразы, нажимая "Ctrl+F"
Шаг 1. Ctrl + F для поиска слов
Запустите PDFelement и откройте нужный файл, нажав кнопку "Открыть файлы". После открытия файла нажмите "Ctrl + F", и появится панель сообщений "Найти". Вы можете ввести любое слово или фразу в строку поиска и найти ее в документе.

Шаг 2. Найдите и замените
Кроме того, если вам нужно заменить конкретное слово или фразу в одном или нескольких местах, вы можете нажать кнопку "Заменить на" и ввести новый текст в поле. После этого нажмите на кнопку "Заменить", либо на кнопку "Заменить все", если нужно заменить все найденные тексты.

![]() Работает на основе ИИ
Работает на основе ИИ
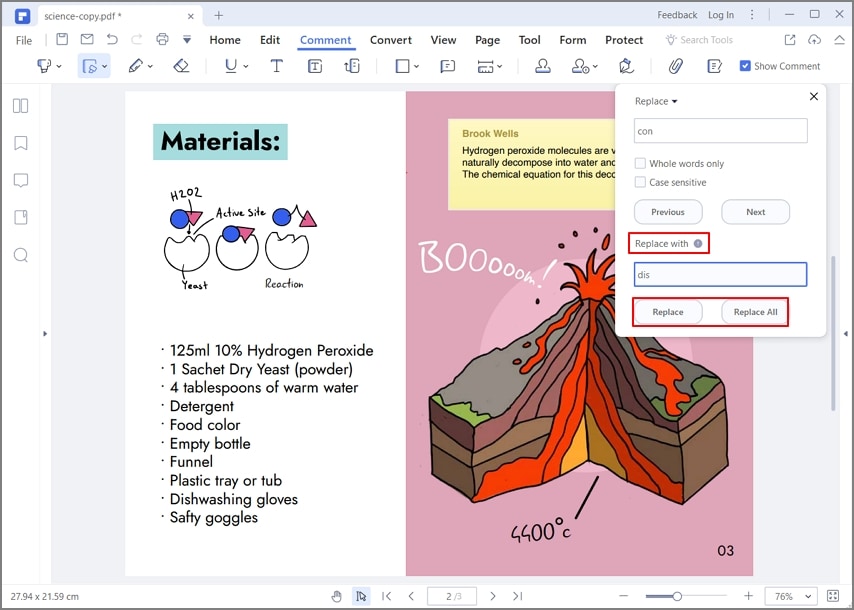
Таким образом, вы ищете слово или фразу в PDF-файле и при необходимости заменяете его другим текстом. Хотите знать, как искать текст в отсканированном документе? Что ж, к счастью, PDFelement достаточно мощен, чтобы помочь вам в этом отношении.
Способ 3. Как искать текст в отсканированном PDF-файле
Ниже мы узнаем, как искать в отсканированном PDF-файле определенное слово, фразу или набор слов.
Шаг 1. Превратите отсканированный PDF в редактируемый текст с помощью OCR
Чтобы найти слово или фразу в отсканированном PDF-файле, необходимо преобразовать его в редактируемый текст с помощью OCR. Для этого откройте отсканированный PDF-документ в PDFelement. Когда вы открываете отсканированный PDF-файл в PDFelement, он автоматически обнаруживает документ и предлагает выполнить отсканированное распознавание символов. Итак, нажмите кнопку "Выполнить распознавание текста", чтобы преобразовать его в редактируемый формат.

Теперь вам нужно выбрать один из двух вариантов: 1) Текстовое изображение с возможностью поиска 2) Редактируемый текст.
В опции "Сканировать в текст с возможностью поиска на изображении" вы можете просто найти и прочитать нужный текст, а в опции "Сканировать в редактируемый текст" вы можете не только найти текст, но также отредактировать и заменить его. Вы также можете изменить язык и настроить страницы, если это необходимо.

![]() Работает на основе ИИ
Работает на основе ИИ

Шаг 2. Поиск слов в отсканированном PDF
Если вы ищете конкретное слово, которое используется в PDF-файле более одного раза и распределено по нескольким местам в файле, вы можете легко это сделать. После успешного преобразования отсканированного PDF-документа в редактируемый текст вы можете нажимать клавиши "Ctrl + F" для поиска слов.
Подводя итог, можно сказать, что это три разных руководства по поиску слова, ключевого слова или фразы в файле PDF с использованием трех разных способов. При третьем способе, если они также научили вас, как можно найти и заменить слово в отсканированном документе PDF с помощью функции оптического распознавания символов PDFelement.
Часть 2. Как искать слово в PDF на Mac
PDFelement для Mac имеет простой интерфейс для пользователей Mac. Люди, плохо знакомые с Mac, вполне довольны платформой, учитывая ресурсы, представленные в инструменте. Если вы ищете шаги по поиску слова в PDF-файле, вам необходимо ознакомиться с приведенными ниже шагами.

![]() Работает на основе ИИ
Работает на основе ИИ
Шаг 1. Откройте PDF с помощью PDFelement для Mac
Запустите PDFelement для Mac на своем устройстве. После этого импортируйте документ с помощью кнопки "Открыть" на главной странице. Или перетащите файл в это окно.

Шаг 2. Получите доступ к кнопке поиска
Для поиска текста в документе PDF пользователь может использовать сочетание клавиш "Command + F". Однако, чтобы найти его вручную, коснитесь значка в крайнем правом углу первого меню. После этого выберите значок "Поиск", чтобы добавить текст для поиска по всему документу.
Введите поиск по предоставленному пространству. Получите результаты и измените результаты в соответствии с вашими требованиями.

![]() Работает на основе ИИ
Работает на основе ИИ
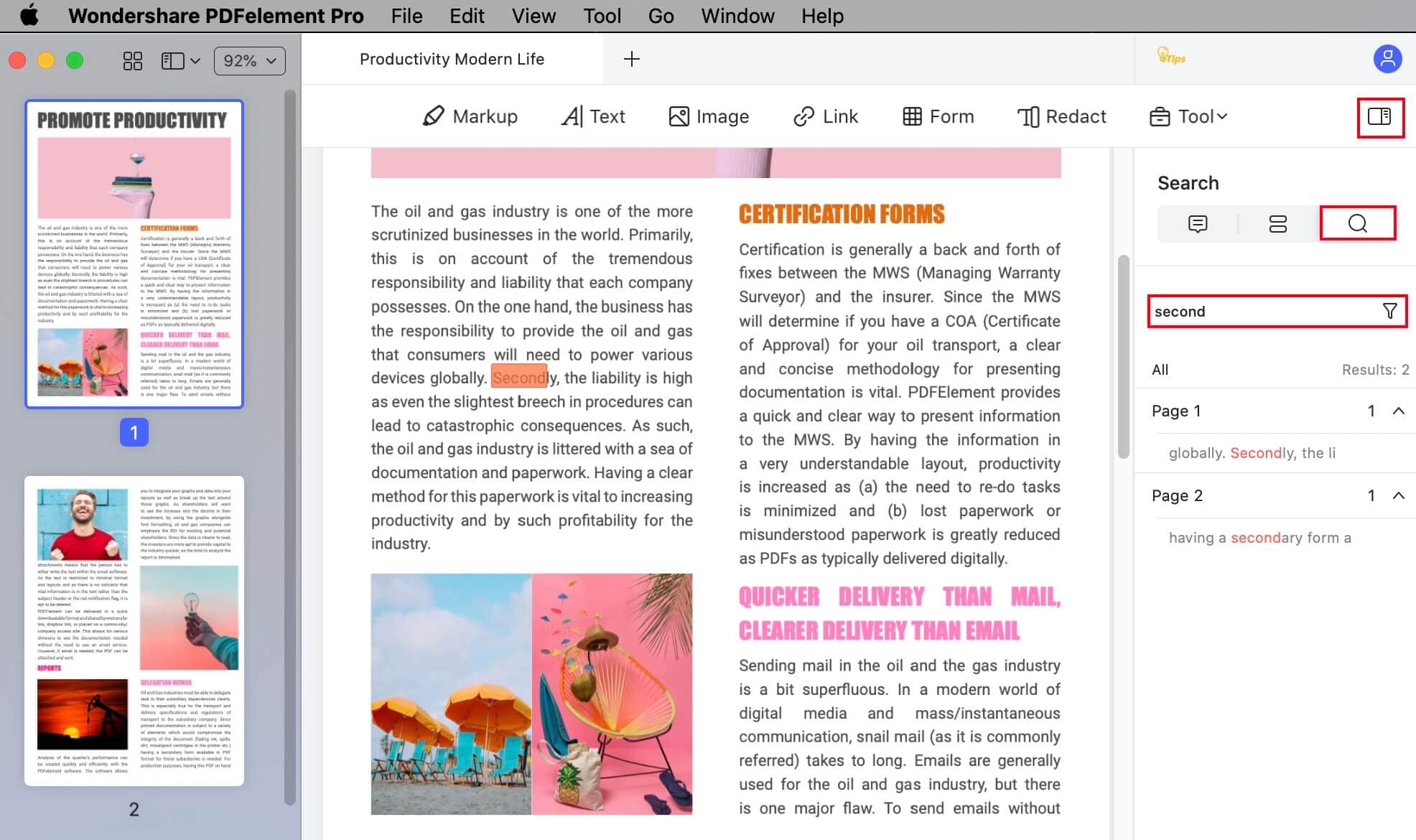
Часть 3. Как искать Word в PDF онлайн
Пользователи, не имеющие доступа к редакторам PDF, могут рассмотреть возможность работы с Google Chrome. Платформа предоставляет очень ограниченный набор инструментов; однако поиск слова в PDF доступен в Chrome. Чтобы понять процесс поиска текста в PDF, вам необходимо изучить шаги, показанные ниже.
Шаг 1. Запустите Google Chrome на своем устройстве. После запуска вы можете перетащить файл PDF в Chrome, чтобы открыть его.
Шаг 2. После этого пользователь может рассмотреть возможность использования следующих сочетаний клавиш для поиска сведений. Используйте "CTRL + F" для Windows или "Command + F" для Mac.
Шаг 3. Затем вы можете ввести текст и выполнить поиск по всем результатам. Найдите все слова, необходимые для редактирования.