Вы все еще сталкиваетесь с неприятностями, связанными с встраиванием PDF в Word? Подождите, вы хотите вырваться из этого отвратительного круга и получить окончательное решение о том, как встроить файл PDF в Word? Хорошо, эта статья здесь для вас. В этой статье мы рассмотрим, как встроить PDF-файл в Word.
Часть 1. Встраивание страниц PDF в Word (поддерживается несколько страниц)
Встроить PDF в Word не так уж и сложно, если у вас есть ноу-хау. С помощью правильного инструмента вы сможете упростить работу и навсегда забыть о том, как встроить PDF в Word. С появлением инструментов, которые могут встраивать PDF в Word, это становится альпинистской дорогой вместо того, чтобы найти подходящую программу для этой цели. К счастью, мы упростили вам задачу, подготовив для вас лучший способ встраивания PDF в Word с помощью Wondershare PDFelement - Редактор PDF-файлов, как описано ниже.

![]() Работает на основе ИИ
Работает на основе ИИ
Шаг 1. Импорт PDF-файла
Установите и запустите PDFelement, чтобы получить доступ к основному окну. В левом нижнем углу главного окна находится ссылка "Открыть файлы". Нажмите на эту ссылку, чтобы открыть окно каталога файлов. Найдите расположение файла PDF, который вы хотите встроить в Word. Найдя файл, выберите файл и нажмите "Открыть", чтобы загрузить его.

Шаг 2. Выберите формат вывода
После успешной загрузки файла перейдите на вкладку "Преобразовать" и нажмите, чтобы получить доступ к параметрам преобразования файла. Поскольку мы хотим встроить PDF в Word, просто выберите опцию "В Word". В следующем окне вывода выберите подходящее место для сохранения и нажмите "Сохранить", чтобы преобразовать PDF в Word.

Шаг 3. Вставьте PDF в Word
Когда файл PDF будет успешно преобразован в Word, перейдите к месту назначения и откройте его как документ Word. Теперь откройте исходный файл Word, который вы хотели встроить в него в формате PDF. Скопируйте целевое содержимое в PDF-файл, преобразованный в Word, и вставьте в файл Word. Теперь вы встроили PDF в Word.
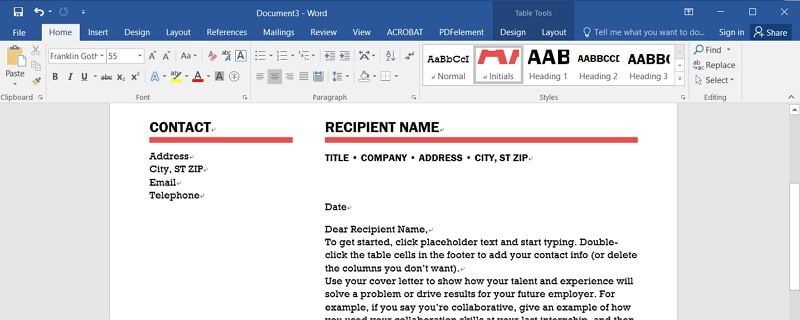
Если вы неустанно искали уникальное решение для встраивания PDF, PDFelement — это инструмент, который вам следует использовать. Дизайн программы обусловлен необходимостью предоставить простой в использовании интерфейс и простую навигацию, чтобы изменить то, как мы взаимодействуем с PDF-файлами. Эта программа предлагает множество функций по доступной цене, и это объясняет, почему множество людей делают ее незаменимым инструментом для работы с PDF.

С PDFelement вы получите невероятную скорость преобразования, пакетную обработку, редактирование и создание файлов PDF. Вы можете скачать бесплатную пробную версию и проверить, соответствует ли программа вашим потребностям. Когда все будет удовлетворено, просто перейдите на премиум-версию и наслаждайтесь набором возможностей, описанных ниже:
1. Он поддерживает функцию OCR, которая позволяет для поиска и редактирования отсканированных файлов PDF. Однако эта функция доступна только в профессиональной версии.
2. Он позволяет пользователям преобразовывать один или несколько PDF-файлов одновременно, поэтому пользователи могут встраивать свои PDF-файлы в другие форматы, такие как Word, Excel, HTML и PPT.
3. С помощью этой программы пользователи могут получить доступ к множеству функций редактирования, добавлять водяные знаки, верхние и нижние колонтитулы, редактировать текст, выполнять проверку орфографии, редактировать ссылки и редактировать объекты, среди прочего.
4. Пользователи могут создавать PDF-файлы из любых файлов, сканеров, пустых страниц и с помощью команды "Печать".
5. Эта программа предоставляет отличную платформу для просмотра файлов PDF и навигации по ним. Пользователи могут легко делать закладки, делать снимки и создавать вложения.
6. Он позволяет пользователям выполнять аннотации, например добавлять комментарии, текстовые пометки, штампы и рисунки.
7. С помощью этой программы пользователи могут защищать свои PDF-файлы с помощью цифровых подписей и паролей для безопасного обмена.
8. Позволяет объединить несколько документов в один файл PDF.
9. Он предоставляет бесплатно 1 ГБ облачного хранилища для хранения документов в облаке.

![]() Работает на основе ИИ
Работает на основе ИИ
Часть 2. Встраивание PDF в Word в виде значка
Microsoft Office Word — программа с самым высоким рейтингом, и почти каждый так или иначе сталкивался с этой программой. Его универсальность и простота использования помогают нам решать множество повседневных задач. Microsoft Office типичен для набора текста и форматирования. Тем не менее, Microsoft Office не лишен вариантов и выполняет множество других функций. Эта программа может помочь пользователям встроить PDF в документ Word. Есть несколько способов встроить файл PDF в документ Word. Один из них — вставить PDF как объект, а другой — скопировать содержимое целевого файла PDF и вставить его в нужный документ Word. Следующие шаги наглядно иллюстрируют, как можно встроить PDF в документ Word.
Шаг 1. Откройте документ Word, который вы хотите встроить в формате PDF, в Microsoft Office. На панели инструментов нажмите вкладку "Вставка".
Шаг 2. Теперь нажмите "Объект", чтобы открыть окно объекта.
Шаг 3. В окне объекта вам предоставляется два варианта создания объекта. Вы можете создать новый объект или создать объект из файла.
Шаг 4. Чтобы создать новый объект, выберите вкладку "Создать новый", выберите подходящую программу PDF и нажмите "ОК". Чтобы создать из файла, выберите вкладку "Создать из файла" и нажмите "Обзор". Выберите PDF-файл, который вы хотите встроить в Word, и нажмите "Открыть", чтобы загрузить его. Нажмите "ОК" в окне "Объект", чтобы встроить файл PDF в документ Word.
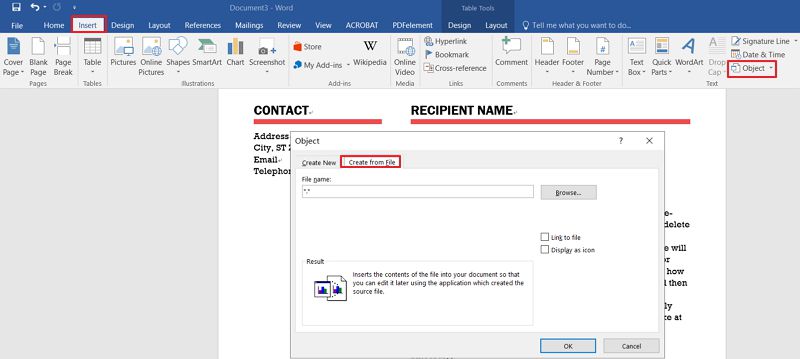
Файл PDF теперь будет встроен в документ Word. Вы должны увидеть значок файла PDF в документе Word. Чтобы получить доступ к содержимому PDF, просто щелкните файл PDF, и он автоматически откроется в программе для чтения PDF по умолчанию.
Часть 3. Встраивание PDF в Word в качестве ссылки на Mac
Если вы хотите встроить PDF-файл в Word в качестве ссылки, необходимо сделать следующее:
Шаг 1. Наведите указатель мыши на то место, куда вы хотите встроить PDF-файл.
Шаг 2. Нажмите "Объект" в раскрывающемся меню после нажатия на вкладку "Вставка" в верхней части окна Word.

Шаг 3. Выберите "Из файла" и выберите PDF-файл, который хотите встроить, как только появится всплывающее окно.
Шаг 4. Затем перейдите в "Параметры", установите флажок "Ссылка на файл" и нажмите "Вставить".
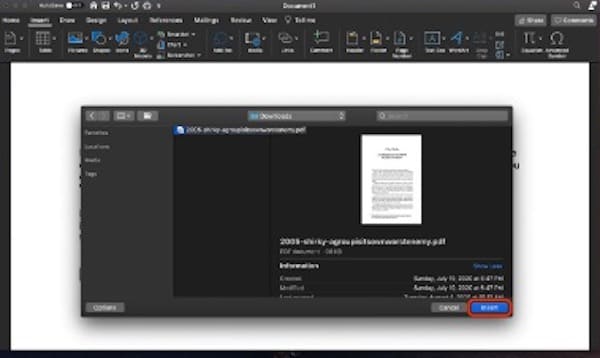
Дополнительный совет: как встраивать шрифты в PDF из Word
Если вы хотите встроить свои шрифты в PDF-файл из Word, вам необходимо выполнить следующие шаги:
Шаг 1. Откройте меню "Сохранить как" в настольном приложении MS Word.
Шаг 2. Откроется раскрывающееся меню, в котором необходимо выбрать параметр "PDF", а затем нажать значок "Параметры".

Шаг 3. В параметрах PDF вам нужно будет установить флажок "Соответствует ISO 19005-1 (PDF / A)" и нажать значок "ОК". Как только это будет сделано, ваш PDF-файл будет создан, и в него будут встроены ваши шрифты.


