Копирование текста из отсканированного PDF-файла - невыполнимая задача без инструмента OCR. К счастью, существует множество инструментов OCR, однако поиск подходящего инструмента для копирования текста из отсканированного документа может оказаться сложной задачей. Если вы безуспешно искали, как копировать текст из отсканированного pdf, то эта статья для вас. В этой статье мы расскажем вам о том, как скопировать текст из отсканированного pdf.

![]() Работает на основе ИИ
Работает на основе ИИ
Содержание
- Способ 1: Как скопировать текст из отсканированного PDF с помощью Wondershare PDFelement
- Способ 2: Как скопировать текст из отсканированного PDF с помощью Wondershare PDF Converter Pro
- Способ 3: Как скопировать текст из отсканированного PDF в Google Drive
- Способ 4: Как скопировать текст из отсканированного PDF с помощью HiPDF
Как скопировать текст из отсканированного PDF
Wondershare PDFelement - Редактор PDF-файлов - это мощное и полноценное решение для работы с PDF, которым пользуются миллионы людей по всему миру. Программа обладает мириадами отличных функций, что делает ее идеальным решением для всех типов задач и организаций. Программа позволяет пользователям конвертировать, редактировать, аннотировать, печатать, организовывать, просматривать, создавать, выполнять OCR, защищать и делиться своими PDF-документами на единой платформе.
Шаг 1. Загрузите PDF
Откройте PDFelement на своем компьютере и перейдите в основной интерфейс. Слева внизу нажмите на иконку "Открыть файлы". Вы попадете в окно проводника файлов, где выберите отсканированный pdf-файл, тексты которого вы хотите скопировать. Выделите целевой отсканированный pdf-файл и нажмите "Открыть", чтобы загрузить его.

Шаг 2. OCR PDF-файл
После загрузки программа автоматически определит, что вы загрузили отсканированный PDF-файл, и порекомендует вам выполнить OCR. Нажмите на ссылку "Выполнить OCR", а затем на кнопку "Нажмите для загрузки" в небольшом окне "Загрузка компонента OCR".
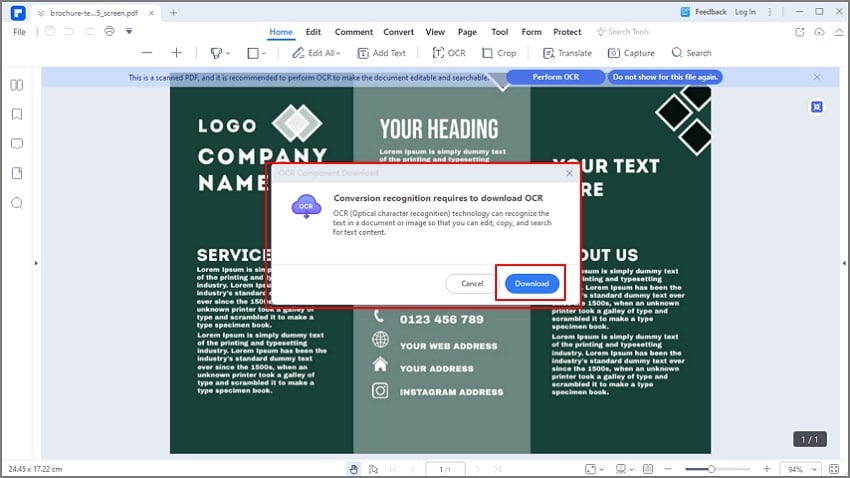
После загрузки компонента OCR перейдите на вкладку "Инструмент" и выберите "OCR" из подменю. Снова нажмите на ссылку "Выполнить OCR" в уведомлении под строкой меню. Затем откроется окно "OCR PDF", в котором можно выбрать "Сканировать в редактируемый текст". После этого нажмите кнопку "Применить", чтобы превратить файл в редактируемый.


![]() Работает на основе ИИ
Работает на основе ИИ
Шаг 3. Скопируйте текст из отсканированного PDF
В правом верхнем углу окна выберите, что вы хотите редактировать - строку или абзац, выбрав "Режим строки" или "Режим абзаца" соответственно. Программа заключит копируемый участок в прямоугольную рамку. Щелкните внутри и прокрутите, чтобы скопировать целевые тексты.

Как скопировать текст из отсканированного PDF
Wondershare PDFelement Pro - это доступный и высоко оцененный конвертер PDF. Он поддерживает преобразование PDF в другие форматы, включая Word, Excel, PPT, форматы изображений и другие. Создавайте PDF, редактируйте, подписывайте, сжимайте, выполняйте OCR и объединяйте несколько PDF с легкостью с помощью Wondershare Converter Pro.
Шаг 1. Добавить файл PDF
Откройте Wondershare Converter Pro, а затем нажмите кнопку "Добавить". Найдите отсканированный файл pdf, а затем нажмите кнопку "Открыть", чтобы импортировать файл в интерфейс Wondershare Converter Pro. В качестве альтернативы используйте метод перетаскивания.
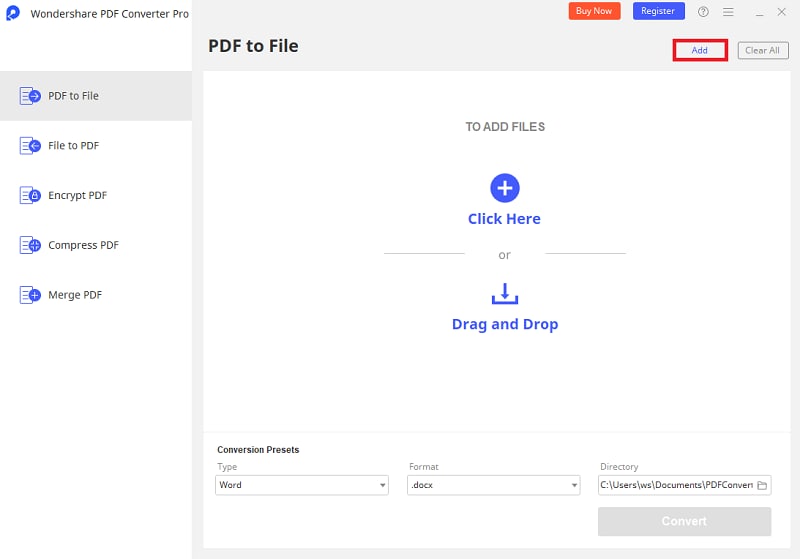
Шаг 2. Включите OCR
Перейдите на вкладку "PDF в файл", а затем нажмите кнопку "Конвертировать" внизу. Программа автоматически порекомендует вам выполнить OCR на файле. Нажмите кнопку "Try OCR", чтобы открыть окно "OCR Settings". Выберите предпочтительный язык и нажмите кнопку "Отправить".

Шаг 3. Преобразуйте PDF в Word
После завершения процесса OCR перейдите на вкладку "PDF в файл", выберите word в качестве выходного формата. Нажмите кнопку "Конвертировать", чтобы запустить процесс преобразования. После завершения преобразования найдите файл и скопируйте нужное содержимое.

Как скопировать текст из отсканированного PDF в Google Диске
Шаг 1. Перейдите на Google Диск.
Шаг 2. Загрузите отсканированный файл PDF, щелкните правой кнопкой мыши файл PDF, который вы хотите скопировать, затем выберите "Открыть с помощью" > "Google Docs". Теперь PDF-файл откроется в Google Docs автоматически.
Шаг 3. После преобразования PDF-файла в Google Doc вы сможете легко копировать текст из отсканированного PDF-файла.

Как скопировать текст из отсканированного PDF с помощью HiPDF
HiPDF - это превосходный онлайн-инструмент для конвертирования pdf, который также поддерживает функцию OCR. Он имеет удобный интерфейс и простой процесс преобразования. Следующие шаги показывают, как скопировать текст из отсканированного pdf с помощью hipdf.
Шаг 1. Посетите страницу hiPDF OCR с помощью браузера и войдите в систему.
Шаг 2. Затем нажмите кнопку "ВЫБРАТЬ ФАЙЛ", чтобы загрузить отсканированный файл pdf. Вы также можете перетащить его на интерфейс.
Шаг 3. Когда отсканированный файл будет загружен, программа автоматически обнаружит и предложит выполнить OCR. Примите приглашение, чтобы открыть окно настроек "OCR". Выберите нужный язык и выберите "Docx" в качестве выходного формата. Нажмите "Отправить", чтобы запустить распознавание. После завершения распознавания вы можете копировать тексты.



