PDFelement - мощный и простой PDF-редактор
Начните работу с самым простым способом управления PDF-файлами с помощью PDFelement!
Файл Publisher или PUB - это популярный формат, используемый для различных видов публикаций, таких как листовки, брошюры, открытки и т.д. Изображения, графика, структурированный текст и т.д. - все это можно найти в файлах PUB. JPEG был в первую очередь ответственен за распространение цифровых изображений и цифровых фотографий в Интернете и социальных сетях. Иногда вам может понадобиться преобразовать файл Publisher в формат JPG или наоборот. Здесь мы представим 6 проверенных методов, которые помогут вам решить эту проблему.

В этой статье
Часть 1. Как конвертировать PUB в JPG
Тип файла PUB не может быть открыт большинством других приложений. Этот тип файлов уже считается непригодным для совместного использования с другими людьми. В то время как JPG - это формат файла, который обычно используется как в электронных письмах, так и на веб-сайтах. Файл PUB не подходит для таких и подобных случаев, поэтому необходимо конвертировать файл PUB в файл JPG.
Методы для конвертирование Publisher в JPG представлены ниже:
Метод 1: Экспорт PUB в JPG с помощью Microsoft Publisher
Шаг 1 Откройте документ в программе Microsoft Publisher.

Шаг 2 Нажмите Файл > Сохранить как. Выберите путь хранения для сохранения выходного файла.

Шаг 3 Во всплывающем окне под опцией "Сохранить как тип" будет множество вариантов. Щелкните на JPEG File Interchange Format (Формат обмена файлами JPEG). Затем нажмите кнопку "Сохранить". Экспорт pub в jpg с помощью Microsoft Publisher прошел успешно.
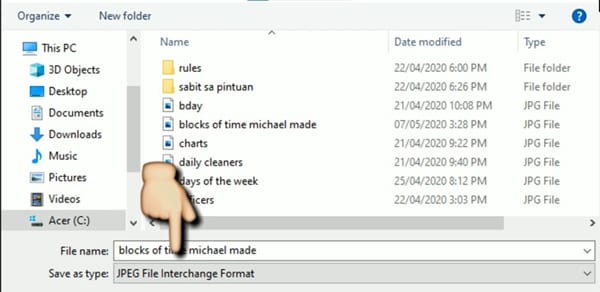
Метод 2: Преобразование PUB в JPG с помощью PDFelement
Помимо преобразования файлов Publisher в JPG с помощью Microsoft Publisher, вы можете попробовать инструмент для редактирования PDF в качестве конвертера PUB в JPG, например, Wondershare PDFelement.

![]() Работает на основе ИИ
Работает на основе ИИ

Wondershare PDFelement - Редактор PDF-файлов это, проще говоря, многоплатформенное PDF-решение для любых нужд. Быстрое и доступное решение, которое является одним из самых удобных способов редактирования, конвертирования, подписи PDF-файлов и многого другого, имеет охват в более чем 150 странах мира. В нем есть доступные и удобные инструменты для работы с PDF-файлами, которые каждый может использовать в любое время и в любом месте. Посмотрите видео ниже, чтобы получить полное представление о PDFelement.
Более того, на этом все не заканчивается. Поскольку он поддерживает более 20 форматов файлов, он может работать как инструмент для конвертирования PUB в формат JPG. Ниже описаны шаги по преобразованию PUB в JPG с помощью программы Wondershare PDFelement:

![]() Работает на основе ИИ
Работает на основе ИИ
Шаг 1 Загрузите PDFelement с официального сайта на свой компьютер. Запустите программу, нажмите кнопку "Создать PDF" > "Из файла" и импортируйте файл PUB в эту программу.

Шаг 2 После открытия файла нажмите "В изображение" на вкладке "Конвертировать".

Шаг 3 Затем появится диалоговое окно, напоминающее о необходимости сначала сохранить файл PUB в формате PDF. Нажмите "Да".

Шаг 4 После сохранения файла появится окно "Конвертировать". Выберите выходной формат "JPG", путь сохранения выходного файла и нажмите "OK". После этого файл будет успешно преобразован в формат JPG.

Метод 3: AnyConv - онлайн-конвертер Publisher в JPG

Помимо оффлайновых конвертеров PUB в JPG, вы можете выполнить конвертацию онлайн. В Интернете существует множество конвертеров Publisher в JPG. Здесь мы представим AnyConv.
AnyConv - это простой инструмент для конвертирования файлов онлайн, где поддерживается более 400 форматов, таких как документы, изображения, электронные таблицы, электронные книги, архивы, презентации, аудио, видео и многое другое. Установка программного обеспечения не требуется, так как AnyConv работает в режиме онлайн через веб-браузер.
У AnyConv есть свои достижения, которыми можно гордиться. Они также являются знатоками языков, поскольку работают на 20 языках, и пользователи со всего мира ежедневно посещают их страницу!
Ниже описаны шаги по преобразованию PUB в JPG с помощью AnyConv:
Шаг 1 Поиск веб-страницы AnyConv в поисковой строке и перейдите на его веб-сайт.
Шаг 2 Нажмите "Конвертировать" в правом верхнем углу домашней страницы AnyConv. Затем выберите "Конвертер JPG" в разделе "Изображение".

Шаг 3 На следующей странице нажмите "CHOOSE FILE", чтобы выбрать файл PUB, который необходимо преобразовать.

Шаг 4 После загрузки выбранного файла нажмите "CONVERT". Сайт преобразует его в JPG. Наконец, загрузите преобразованный файл на локальный диск.

Часть 2. Как конвертировать JPG в файлы Publisher?
Документы, которые можно создать с помощью Publisher, можно использовать не только для печатных публикаций. Например, их можно превратить в графику высокого разрешения для других документов, слайд-шоу и веб-сайтов. С другой стороны, при сжатии и сохранении JPG качество изображения снижается. В результате файл теряет качество, которое невозможно восстановить.
Поэтому необходимость конвертирования JPG в Publisher становится очевидной. Здесь мы представляем 2 проверенных метода преобразования JPG в файлы Publisher.
Метод 1: Преобразование файлов JPG в формат Publisher с помощью Microsoft Publisher
Microsoft Publisher также можно использовать для преобразования изображений JPG в формат PUB. Хотя он не может открывать файлы JPG напрямую, вы можете использовать другой метод для вставки изображений JPG в файлы Publisher.
Шаг 1 Откройте Microsoft Publisher и создайте пустой файл Publisher.
Шаг 2 Перейдите на вкладку "Вставка" и нажмите на значок "Рисунок".
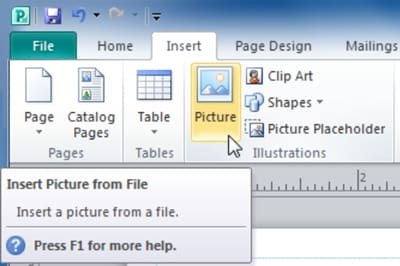
Шаг 3 Во всплывающем окне выберите файл JPG, который вы хотите добавить с локального диска, и нажмите "Вставить."
Шаг 4 Затем изображение в формате JPG будет добавлено в ваш файл Publisher. Вы можете перетащить углы изображения, чтобы изменить его размер или переместить его в другое нужное место. Наконец, нажмите "Файл" > "Сохранить как", чтобы сохранить файл в формате "PUB".
Метод 2: Конвертирование JPG в PUB с помощью Able2Extract
Помимо использования Microsoft Publisher для преобразования JPG в формат Publisher, вы можете использовать в качестве конвертера другие программы, поддерживающие файлы PUB.
Able2Extract - это очень простая в использовании услуга, доступ к которой легко получить клиенту. Надежное и удобное решение для извлечения данных из файлов PDF, Able2Extract также предлагает функции создания и редактирования PDF с обоснованными ценами. Ниже описаны шаги по преобразованию JPG в PUB с помощью Able2Extract:

Шаг 1 Запустите программу Able2Extract.
Шаг 2 Нажмите значок "Открыть" на вкладке "Файл". В появившемся диалоговом окне "Открыть" выберите "Все файлы" в поле в нижнем углу. Затем найдите и выберите файл JPG, который вы хотите преобразовать. Затем нажмите "Открыть".

Шаг 3 После импорта файла изображения нажмите "Конвертировать" > "Издатель". В диалоговом окне "Сохранить как" введите имя преобразованного файла и выберите путь для его сохранения.

Часть 3. Часто задаваемые вопросы
Может возникнуть путаница в отношении некоторых аспектов конвертации, будь то преобразование файла PUB в файл JPG или наоборот. Ниже приведены ответы на некоторые из наиболее часто задаваемых вопросов. Процесс был разбит на этапы для большей ясности и понимания аудитории.
1. Как сохранить файл Publisher в формате JPEG высокого разрешения?
При сохранении файла Publisher в формате JPEG всегда нужно, чтобы экспортированное изображение четко и правильно отображалось на вашем файле или сайте. Следовательно, вам может понадобиться выходной JPEG с высоким разрешением.
Что касается шагов по преобразованию файла PUB в JPG, пожалуйста, ознакомьтесь с разделом "Экспорт PUB в JPG с помощью Microsoft Publisher" выше. Ключевым моментом для придания четкости выходному изображению является изменение разрешения преобразованного изображения.
После выбора "JPEG" в качестве выходного формата в окне "Сохранить как", вы увидите, что разрешение изображения по умолчанию составляет 150 точек на дюйм. Нажмите "Изменить" в разделе "Разрешение".

Во всплывающем окне настройте разрешение на "Высокое качество печати или коммерческая печать (300 dpi)" и нажмите "Сохранить." Тогда выходное изображение будет иметь высокое разрешение.

2. Можно ли сохранить Publisher в формате PNG?
Да, файл Publisher можно сохранить в формате PNG, и процессы работы с ним аналогичны сохранению в формате JPG.
Шаг 1: После открытия файла Publisher в программе Microsoft Publisher.
Шаг 2: Нажмите на "Файл" в правом верхнем углу экрана. Нажмите "Сохранить как" и выберите папку для сохранения выходного файла.
Шаг 3: Во всплывающем диалоговом окне перейдите в поле напротив "Save Type As" и выберите формат "PNG". Наконец, нажмите "Сохранить", и файл будет сохранен в формате PNG.
3. Каковы плюсы и минусы Microsoft Publisher?
Microsoft Publisher позволяет легко настраивать макет публикаций. С помощью этой программы можно задавать стили текста, внешний вид изображений и многое другое. Однако, как дизайнерская программа, она не лишена недостатков. О преимуществах и недостатках Microsoft Publisher можно узнать из приведенного ниже списка:
Плюсы
В Publisher существует значительное количество шаблонов, которые можно использовать.
Вставка нового содержимого - это простой и понятный процесс
Автопоток для своего контента создается с помощью Microsoft Publisher.
В Publisher можно проверять орфографию и исправлять грамматические ошибки.
Издательство предоставляет вам разнообразные формы для использования.
Неудобства
Его шаблоны опираются на внутренний дизайн Microsoft Publisher
У человека есть ограниченный контроль над размером их файлов.
Функциональность ограничена автоматической проверкой орфографии и грамматики.
В Publisher можно получить доступ только к базовым эффектам редактирования.
Microsoft Publisher доступен только для ПК.
Часть 5. Заключение
Надеемся, что приведенные выше методы окажут благотворительную помощь и помогут аудитории решить проблемы, с которыми они сталкиваются при конвертации PUB в JPG и наоборот. Мы постарались охватить все аспекты, которые считаются важными, и разбили шаги на этапы для простоты понимания.


