Когда вы делитесь с кем-то своими рабочими листами или отправляете файлы Excel за пределы организации, вы наверняка захотите помешать другим пользователям изменять ячейки, которые не должны быть изменены. Кроме того, вы можете захотеть помешать им переносить важные данные на вашем рабочем листе. Именно по этой причине на рабочих местах используется защита паролем в Microsoft Excel. Итак, чтобы снять защиту с листа Excel, необходимо иметь пароль. Если у вас нет пароля, существуют способы его разблокировки.
Если у вас есть незащищенные рабочие таблицы Excel и нет пароля, эта статья может вам помочь. Здесь приведены различные способы снятия защиты.
В данной статье:
Часть 1: Разблокирование листа Excel с помощью пароля.
Если у вас есть пароль, вы можете без проблем разблокировать лист Excel. Но перед этим следует знать, что пароли в Word для Mac и Excel имеют ограничение в 15 символов. Вы не сможете открыть документ или рабочую страницу, защищенную паролем в версии Word или Excel для Windows, если пароль длиннее 15 символов. Поэтому, если вам нужно открыть файл в Office для Mac, попросите автора, работающего в Windows, скорректировать пароль.
В новой версии, чтобы разблокировать лист Excel при наличии пароля, необходимо выполнить следующие действия.
Шаг 1. Откройте рабочую книгу, для которой необходимо снять или изменить пароль. На вкладке "Рецензирование" нажмите "Защитить рабочую книгу" или "Защитить лист".
Шаг 2. Теперь нужно нажать на "Снять защиту листа", а затем ввести пароль. Для добавления нового пароля, нажмите на "Защитить рабочую книгу" или "Защитить лист", а затем введите и подтвердите новый пароль. Когда вы закончите, нажмите кнопку OK.
Шаг 3. Для снятия пароля с рабочей книги необходимо нажать кнопку "Защитить рабочую книгу" и нажать кнопку "Ок", не используя новый пароль.
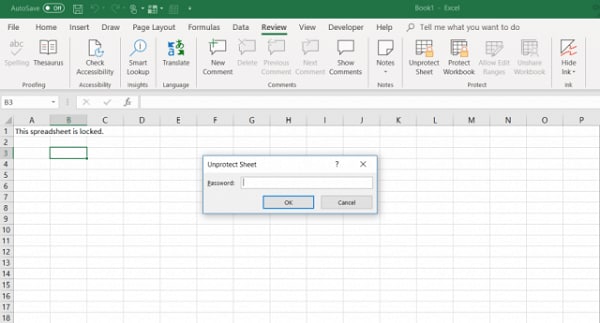
Чтобы удалить пароль рабочей книги для Office 2011, необходимо выполнить следующие действия:
Шаг 1. Откройте рабочую книгу, с которой нужно снять пароль. На вкладке "Рецензирование" найдите опцию "Защита". Под этой опцией выберите "Пароль".
Шаг 2. Выберите все содержимое в поле "Пароль для изменения" или "Пароль для открытия", а затем нажмите "Удалить". Когда вы закончите, нажмите "Сохранить".
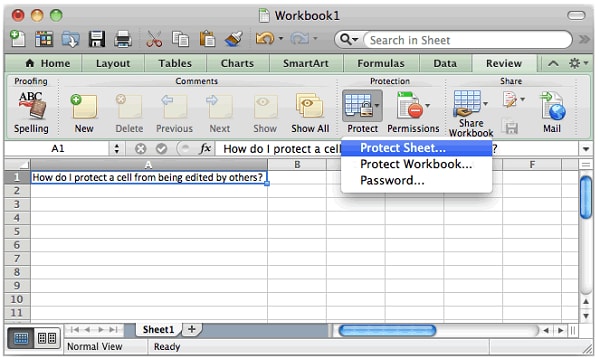
Часть 2: Снятие защиты с рабочей книги Excel без пароля с помощью PDFelement.
Чтобы снять защиту с рабочей книги Excel без пароля, вы можете использовать Wondershare PDFelement - Редактор PDF-файлов. С его помощью вы можете преобразовать рабочую книгу Excel в PDF, а затем редактировать ее. С помощью PDFelement можно с легкостью конвертировать документ в PDF.

![]() Работает на основе ИИ
Работает на основе ИИ
Чтобы конвертировать Excel в PDF с помощью PDFelement, необходимо выполнить следующие действия.
Шаг 1. Добавьте заблокированную рабочую книгу Excel.
Установите программу на свое устройство и запустите ее. На главной странице нажмите на кнопку "Создать PDF". Также вы можете выбрать вкладку "Главная" и нажать на "Файл" и "Создать". Появится всплывающее окно, в котором нужно найти защищенный файл Excel и открыть его. Защищенный Excel будет открыт без пароля.
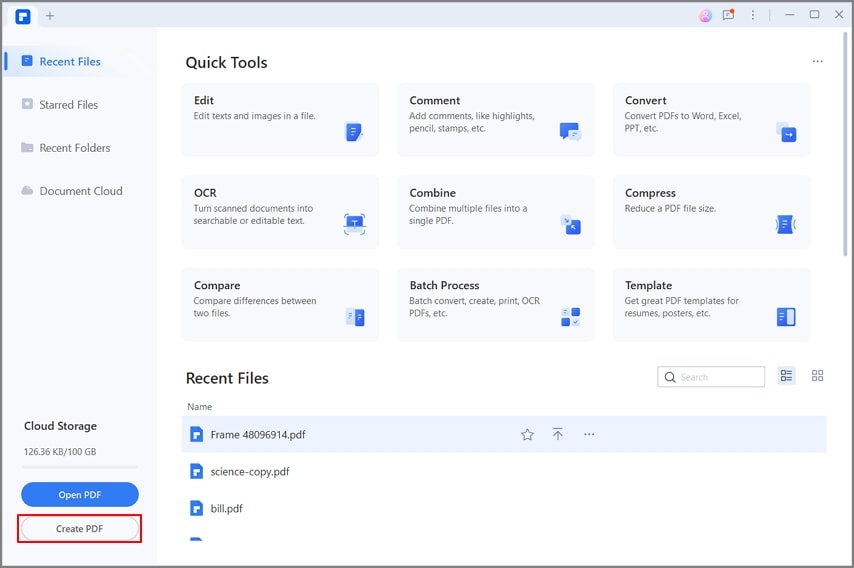
Шаг 2. Конвертируйте рабочую книгу Excel в PDF.
Как только процесс будет завершен, заблокированный PDF-файл откроется в PDFelement автоматически, не требуя вашего пароля. Вы можете редактировать файл с помощью различных инструментов, таких как добавление изображений, редактирование текста, добавление фона и многое другое. После этого вы можете нажать на "Файл" и выбрать "Сохранить как" для сохранения PDF-файла.
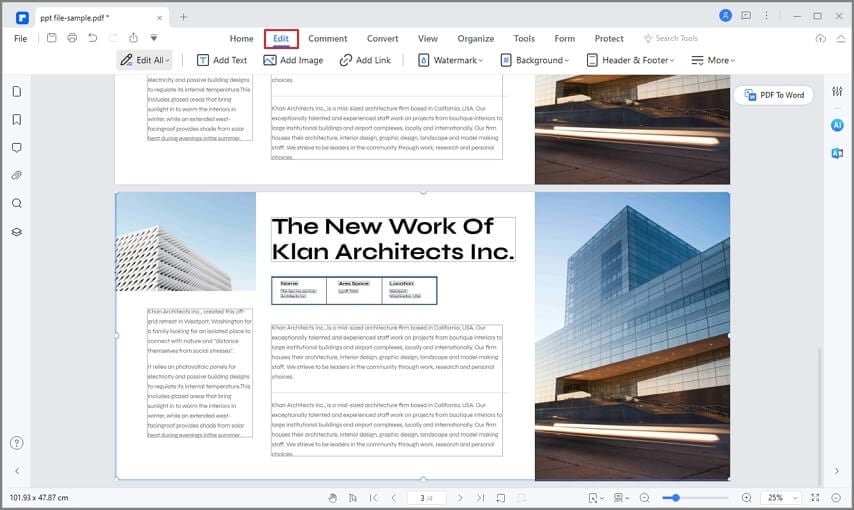
PDFelement - это отличный инструмент для конвертирования PDF, который позволит вам конвертировать Excel в PDF. Таким образом, это хороший вариант для людей, которым приходится работать с большим количеством PDF-документов. Такими специалистами могут быть преподаватели, студенты, владельцы малого бизнеса и деловые писатели. Программа обеспечивает отличное соотношение цены и качества, так как является самым доступным вариантом на рынке.
После конвертирования листа Excel в файл PDF, вы можете скопировать его содержимое в новую рабочую книгу Excel для редактирования.
Часть 3: Как снять защиту с листа без пароля (для Excel 2010 и более поздних версий)?
Возможно, вы уже знаете, что для защиты листа в Excel легко использовать пароль. Но снять защиту с листа Excel еще проще, если у вас есть пароль. Однако это не означает, что разблокировать лист Excel без пароля не так-то просто.
Вы можете снять защиту с листа Excel даже без пароля, используя следующий способ.
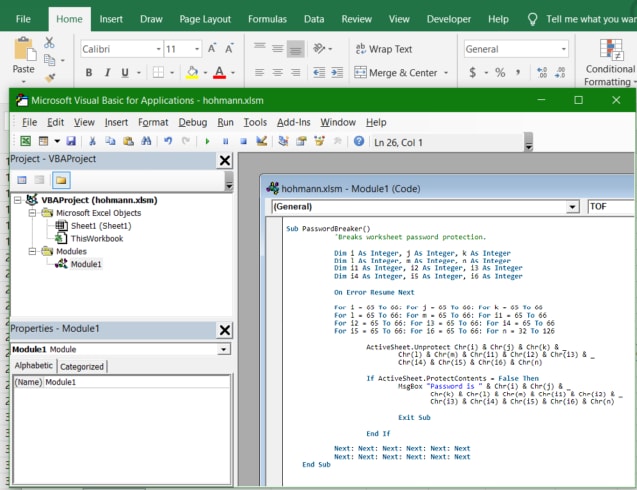
Шаг 1. Откройте лист Excel и перейдите на лист, защищенный паролем (убедитесь, что он активен во время запуска макроса). Теперь одновременно нажмите Alt и F11, чтобы открыть редактор Visual Basic.
Шаг 2. Затем щелкните правой кнопкой мыши по имени рабочей книги, указанному на левой панели, и выберите в контекстном меню пункт "Вставить", а затем "Модуль".
Шаг 3. В появившемся окне необходимо ввести код, указанный ниже:
Sub PasswordBreaker()
'Breaks worksheet password protection.
Dim i As Integer, j As Integer, k As Integer
Dim l As Integer, m As Integer, n As Integer
Dim i1 As Integer, i2 As Integer, i3 As Integer
Dim i4 As Integer, i5 As Integer, i6 As Integer
On Error Resume Next
For i = 65 To 66: For j = 65 To 66: For k = 65 To 66
For l = 65 To 66: For m = 65 To 66: For i1 = 65 To 66
For i2 = 65 To 66: For i3 = 65 To 66: For i4 = 65 To 66
For i5 = 65 To 66: For i6 = 65 To 66: For n = 32 To 126
ActiveSheet.Unprotect Chr(i) & Chr(j) & Chr(k) & _
Chr(l) & Chr(m) & Chr(i1) & Chr(i2) & Chr(i3) & _
Chr(i4) & Chr(i5) & Chr(i6) & Chr(n)
If ActiveSheet.ProtectContents = False Then
MsgBox "Password is " & Chr(i) & Chr(j) & _
Chr(k) & Chr(l) & Chr(m) & Chr(i1) & Chr(i2) & _
Chr(i3) & Chr(i4) & Chr(i5) & Chr(i6) & Chr(n)
Exit Sub
End If
Next: Next: Next: Next: Next: Next
Next: Next: Next: Next: Next: Next
End Sub
Шаг 4. Теперь нажмите кнопку F5, а затем на кнопку запуска, расположенную на панели инструментов, и подождите несколько минут.
Шаг 5. Макрос сообщает взломанный пароль, который не является оригинальным, но все равно работает. Нет необходимости запоминать поддельный пароль или вводить его где-то еще. Просто нажмите "ОК", и лист Excel будет разблокирован.
Но чтобы снять защиту с листа Excel, необходимо помнить о нескольких советах.
Если файл Excel содержит более одного защищенного листа, для снятия защиты придется запускать макрос для каждого листа отдельно.
Для снятия защиты с листов Excel без паролей в новых версиях, вы можете сначала сохранить документ, как рабочую книгу Excel 97-2003. После этого закройте Excel, а затем откройте его снова. Так он будет открыт в режиме совместимости. Запустите макрос для снятия защиты рабочего листа и сохраните лист Excel обратно в файл .xlsx. Другой способ - использовать бесплатный инструмент.
Часть 4: Часто задаваемые вопросы.
1. Как заблокировать и разблокировать ячейки в Excel?
Чтобы предотвратить возможные недопустимые изменения, вы можете заблокировать ячейки в Excel. Когда у вас есть защищенный рабочий лист, его содержимое не может быть изменено. Но прежде чем заблокировать ячейки, необходимо знать, как их разблокировать.
По умолчанию ячейки блокируются при защите рабочего листа. Если есть ячейки, которые пользователям необходимо изменить после защиты рабочего листа, разблокируйте их перед защитой.
Шаг 1. Выберите ячейки, которые необходимо разблокировать. Затем нажмите на "Формат" на вкладке "Главная".
Шаг 2. Выберите "Формат ячеек". Перейдите на вкладку "Защита". Снимите флажок с блокировки ячеек. Вы также можете включать и выключать блокировку, просто нажав кнопку "Формат" и выбрав "Заблокировать ячейку". Когда все будет готово, нажмите кнопку "ОК".
Выбранные формулы теперь будут оставаться разблокированными и доступными для редактирования другим пользователям после того, как лист будет защищен.
2. Как защитить рабочий лист в Excel?
После подготовки рабочего листа, его можно защитить. Для этого необходимо выполнить несколько простых шагов. Давайте рассмотрим их.
Шаг 1. Перейдите на вкладку "Обзор". При необходимости разверните панель "Защита". Теперь нажмите на пункт "Защитить лист".
Шаг 2. Вы также можете защитить рабочий лист, просто щелкнув правой кнопкой мыши на вкладке листа и выбрав в контекстном меню команду "Защитить лист". Помните, что для защиты листа не обязательно вводить пароль. Но если вы не введете пароль, любой сможет снять защиту. Как только вы закончите, нажмите кнопку "ОК".


