Если в наше время вы все еще рассылаете PDF-файлы, содержащие конфиденциальные данные, без паролей, то вы подвергаете свою информацию очень большому риску.
Да, незащищенные файлы PDF очень подвержены несанкционированному доступу, который может повредить вашей репутации или привести к другим серьезным проблемам. Поэтому, чтобы уберечь себя или свою организацию от подобной проблемы, рекомендуется начать защищать свои PDF-файлы паролем.
Если вы не знаете, как защитить паролем документы PDF, не волнуйтесь. Это руководство покажет вам лучшие методы для выполнения работы, не требующие глубоких знаний.
Метод 1. Как защитить паролем PDF в Windows 11/10 в автономном режиме

Самый эффективный способ защитить паролем PDF на Windows 10/11 в автономном режиме - это использование передового программного обеспечения, такого какWondershare PDFelement - Редактор PDF-файлов.

![]() Работает на основе ИИ
Работает на основе ИИ
PDFelement - это мощный инструмент для редактирования PDF. Ей доверяют профессионалы и новички для управления PDF-документами без технических знаний. Он поддерживает множество функций, позволяющих выполнять различные операции редактирования PDF, такие как создание PDF файлов, конвертирование, объединение, сжатие, разблокировка, защита паролем, подпись, нумерация по Бейтсу и многое другое.
Кроме того, в отличие от обычных программ для работы с PDF, которые можно найти в Интернете, PDFelement может защищать PDF-файлы различными типами паролей, такими как пароль Open и пароль Permission. Он даже поддерживает различные уровни шифрования паролей, включая 128bitAES, 256bitAES и 128bitRC4. Вы никогда не ошибетесь, имея под рукой такой инструмент, как PDFelement.
Основные характеристики
- Поддерживает различные уровни шифрования паролей, такие как 128bitAES, 256bitAES и 128bitRC4.
- Расширенная функция OCR позволяет пользователям легко редактировать и искать отсканированные документы.
- Защитите свой PDF с помощью различных типов паролей всего за несколько кликов.
- Предлагает широкий спектр инструментов, позволяющих конвертировать, редактировать, подписывать, редактировать и делать многое другое в PDF.
Шаг 1Установка и запуск PDFelement
Во-первых, загрузите программное обеспечение PDFelement на компьютер Mac или Windows и установите его.

![]() Работает на основе ИИ
Работает на основе ИИ
Шаг 2Открыть файл(ы) PDF
Запустите приложение PDFelement и используйте кнопку "Открыть" в левой нижней части страницы, чтобы загрузить PDF-файлы, которые вы хотите защитить паролем. Вы также можете использовать функцию пакетной обработки для одновременного открытия нескольких файлов PDF.

Шаг 3Установите пароль на PDF-файл
Далее на новой странице нажмите Защитить в верхней части экрана и выберите Установить пароль в левом верхнем углу.
- Во всплывающих окнах, которые появляются на экране вашего компьютера, вы увидите два варианта, включая пароль Open Password и пароль Permission. Введите предпочтительный пароль, который вы хотите использовать для вашего PDF-файла.
- После этого выберите уровень шифрования паролем, который вы хотите использовать для PDF-файла. Вы можете использовать 128bitAES, 256bitAES и 128bitRC4. Затем нажмите кнопку Сохранить, чтобы продолжить.

Шаг 4Сохранить файл PDF
После того как вы успешно добавили защиту паролем для вашего PDF-файла, перейдите в правый верхний угол и нажмите Файл. Затем выберите Сохранить или Сохранить как, чтобы сохранить PDF-файл в локальном хранилище компьютера.

Преимущества
Предлагает лучший инструмент для защиты PDF паролем.
Он позволяет одновременно защищать паролем несколько PDF-файлов.
Он совместим с различными устройствами, включая Mac, Windows, Android и iPhone.
Недостатки
Чтобы иметь возможность защищать паролем неограниченное количество PDF-файлов, необходимо обновить тарифный план.
Для этого требуется установка стороннего приложения.
Метод 2. Бесплатный онлайн-инструмент для защиты PDF паролем в Windows 11/10

Для пользователей, которые не хотят устанавливать стороннее программное обеспечение, можно воспользоваться онлайн-инструментом, например HiPDF, для защиты PDF-файлов паролем.
Онлайн-инструмент HiPDF дает вам доступ к идеальному решению для эффективной работы с PDF-документами, которое может использовать каждый. Да, этот онлайн-инструмент позволяет бесплатно редактировать, защищать паролем, объединять и выполнять различные операции с PDF. Однако имейте в виду, что он не поддерживает такое же расширенное шифрование, как PDFelement.
Шаг 1Посетите веб-сайт HiPDF All-in-One PDF онлайн tool и нажмите кнопку File, чтобы загрузить PDF-файл.
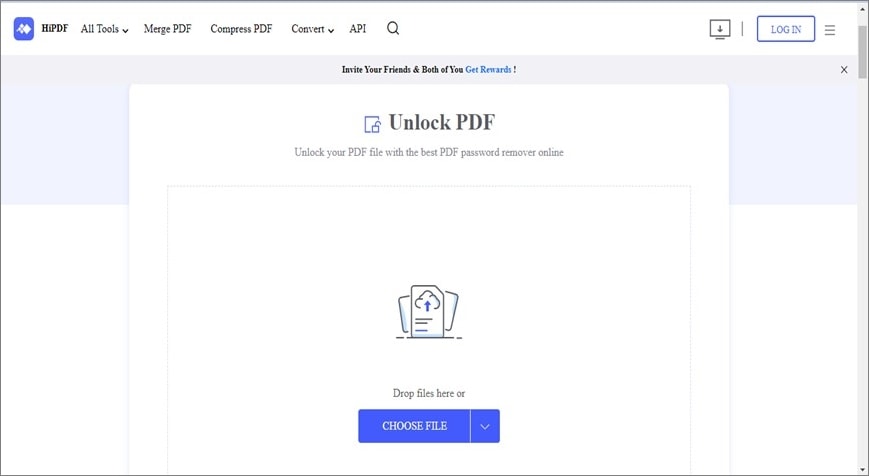
Шаг 2 Затем введите предпочтительный пароль, который вы собираетесь использовать, и нажмите кнопку Encrypt, чтобы продолжить.
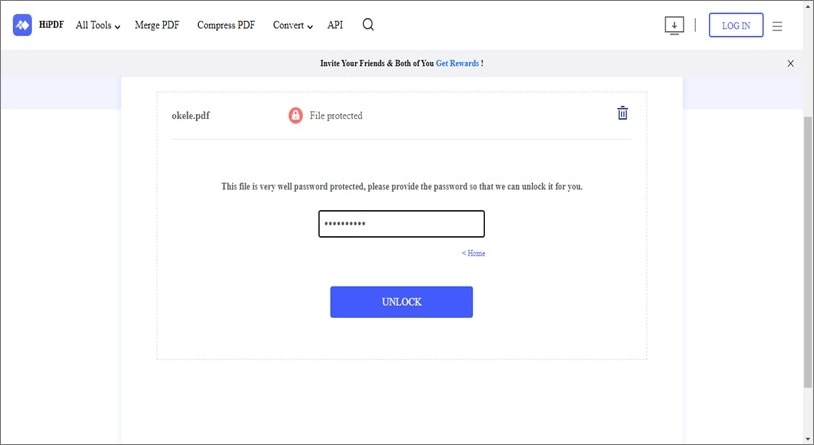
Шаг 3 HiPDF мгновенно защитит PDF-файл паролем. После этого нажмите кнопку "Загрузить", чтобы сохранить документ на своем компьютере.
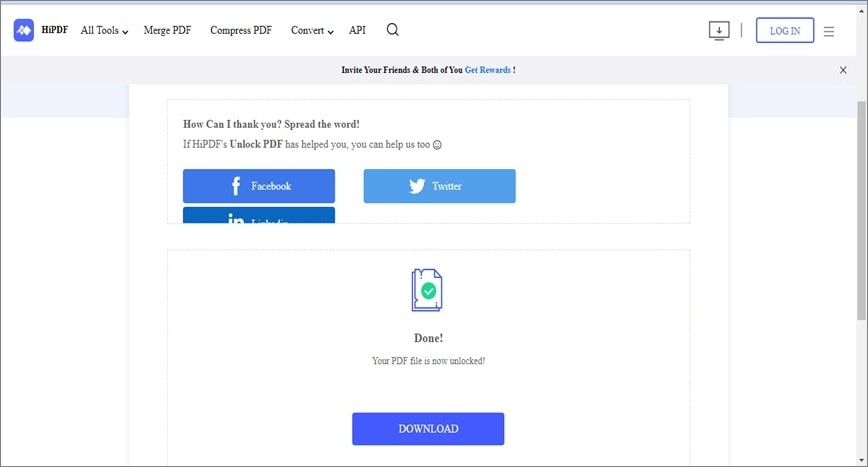
Преимущества
Вам не нужно стороннее приложение.
Он совместим с любым устройством.
Он прост в использовании.
Недостатки
Для того чтобы процесс выполнялся без ошибок, необходима стабильная интернет-сеть.
Он не может удалять пароли из нескольких PDF-файлов одновременно.
Метод 3. Защита паролем PDF в Windows 11/10 с помощью Microsoft Word

Помимо использования онлайн-инструментов или сторонних инструментов для защиты PDF паролем в Windows 11/10, вы также можете использовать Microsoft Word для выполнения этой операции. Единственная проблема заключается в том, что использование Microsoft word неэффективно для работы с PDF-файлами, и он может изменить формат вашего документа.
Как использовать Microsoft word для защиты PDF паролем в Windows 10/11, смотрите ниже;
Шаг 1 Используйте приложение Microsoft Word на компьютере, чтобы открыть документ PDF. Затем во всплывающем окне, которое появится на экране, нажмите OK, чтобы позволить Microsoft word преобразовать документ в редактируемую форму.

Шаг 2 Затем нажмите Файл в левом верхнем углу и выберите Информация > Защитить документ > Зашифровать паролем.
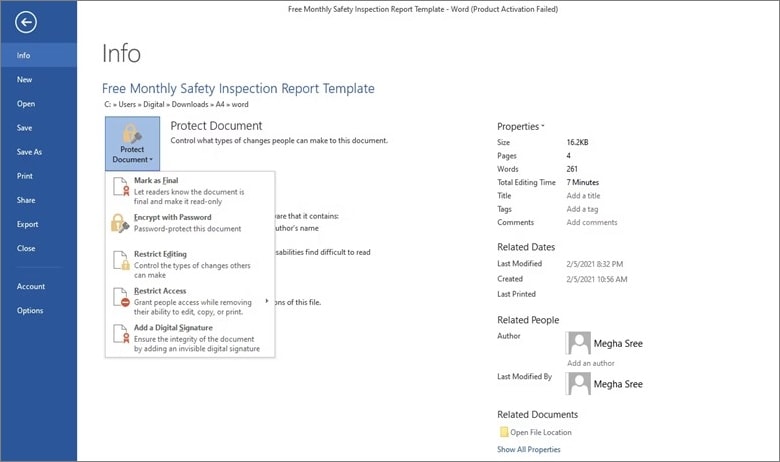
Шаг 3 Введите пароль, который вы хотите использовать для файла PDF, в соответствующее поле и нажмите OK.
- После этого снова введите пароль для его подтверждения и нажмите OK, чтобы сохранить файл.
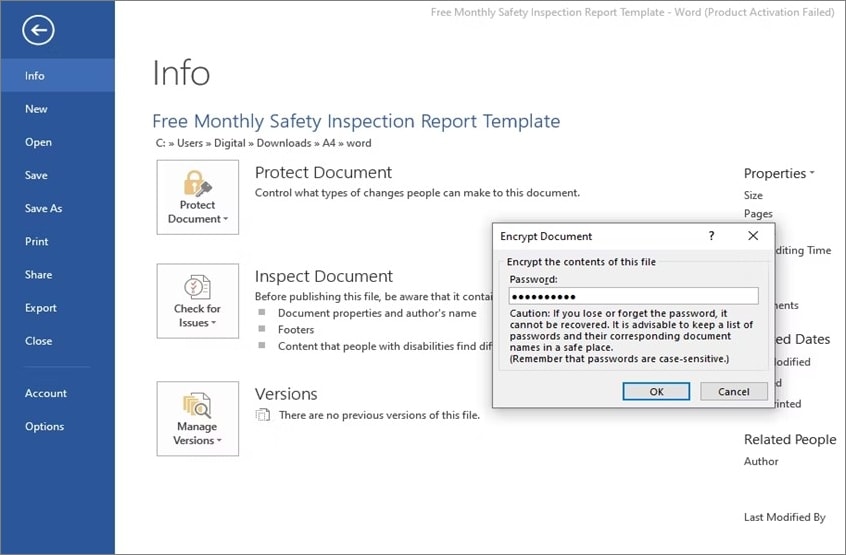
Преимущества
Это 100% бесплатно.
Простой интерфейс приложения облегчает навигацию для любого пользователя.
Недостатки
Это приведет к изменению PDF-документа.
Он не поддерживает расширенное шифрование PDF паролем.
Заключение
Защита PDF-файлов паролем в наше время - очень простая задача. Все благодаря техническим экспертам, которые придумывают отличные инновации, помогающие пользователям выполнять работу в несколько кликов.
Как видно из приведенной выше статьи, защитить PDF-файлы паролем можно как в автономном режиме, так и в режиме онлайн или с помощью Microsoft word.
Независимо от того, каким способом вы хотите выполнить работу, шаги, описанные в статье, помогут вам работать без проблем, хотя мы рекомендуем использовать PDFelement. Это лучший вариант для защиты вашего файла без каких-либо осложнений.


