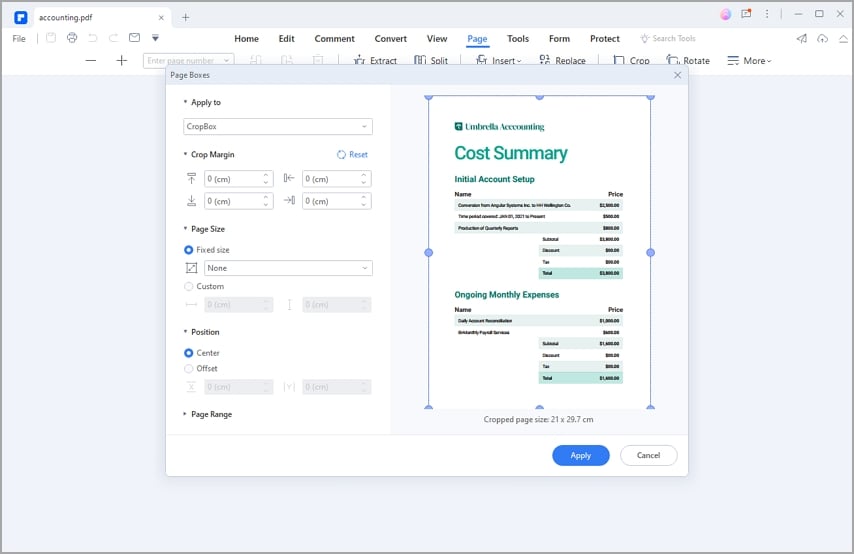Поскольку сейчас так много мировой информации находится в Сети, необходимость делать скриншоты на ПК резко увеличилась. Сегодня каждый хочет иметь возможность сделать быстрый скриншот, добавить несколько заметок и отправить его своим коллегам и друзьям или выложить на всеобщее обозрение великим богам социальных сетей. Microsoft встроила в Windows несколько инструментов, подходящие для создания скриншотов. Существует также множество сторонних инструментов, которые можно использовать для создания скриншотов на ПК. Итак, как вы выбираете? Мы рады показать вам гибкий и простой в использовании инструмент для вашего устройства с Windows под названием "Скриншот на ПК".
Wondershare PDFelement - Редактор PDF-файлов это PDF-редактор с инструментом создания скриншотов, который позволяет делать снимки PDF-документов, веб-страниц и других программ на вашем компьютере. Это PDF-редактор, который не только позволяет вам редактировать и подписывать PDF-документы, но также позволяет вам легко обмениваться фотографиями из программы, изменять их с помощью функций аннотаций и захватывать другие виды изображений с вашего дисплея. Это делает его одним из лучших инструментов, с которыми мы сталкивались в этой категории. Из-за универсальности, которую он обеспечивает, инструменту захвата экрана требуется больше внимания, чем ему уделяется сейчас. Например, есть возможность сделать снимок определенных панелей инструментов или областей интерфейса.

![]() Работает на основе ИИ
Работает на основе ИИ
Как использовать инструмент обрезки в PDF?
Как только вы получите установочный файл с веб-сайта Wondershare PDFelement, приложение будет легко настроить. После установки программы запустите ее и следуйте приведенным ниже инструкциям, чтобы вырезать PDF-файлы.
Шаг 1 Откройте PDF-файл, который вы хотите вырезать, в PDFelement. Нажмите "Инструмент" > "Захват" и выберите область, которую вы хотите захватить.

![]() Работает на основе ИИ
Работает на основе ИИ
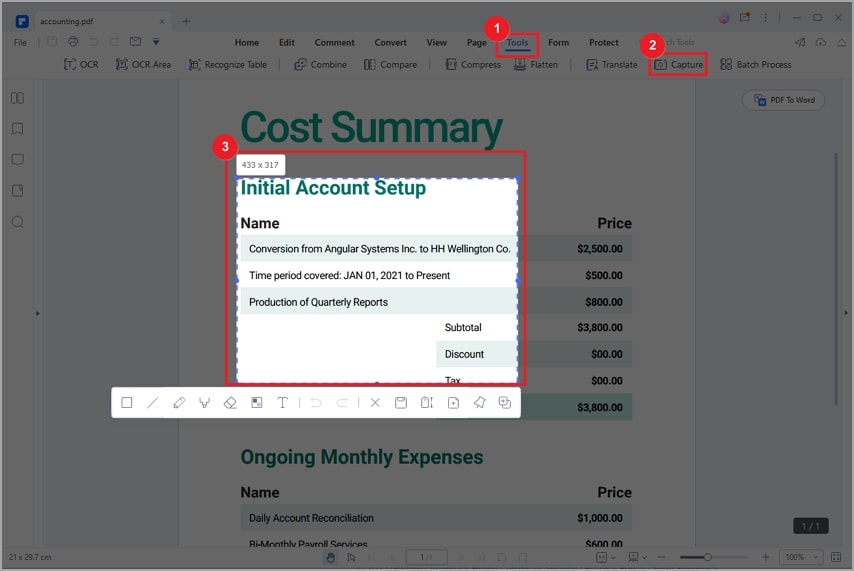
Шаг 2 После создания скриншота вы можете сделать скриншот с прокруткой, добавить текст, прямоугольник, линию, карандаш, маркер или создать пикселизированную мозаику из скриншота.
- Скриншот с прокруткой: Стоит упомянуть функцию скриншота с прокруткой в Wondershare PDFelement. Используя эту функцию, пользователи могут перемещаться по документу и делать один скриншот нескольких страниц. Вы можете использовать инструмент scrolling screenshot tool для создания скриншотов нескольких страниц, а затем объединить их в один файл, вместо того чтобы делать скриншоты каждой части по одному за раз.
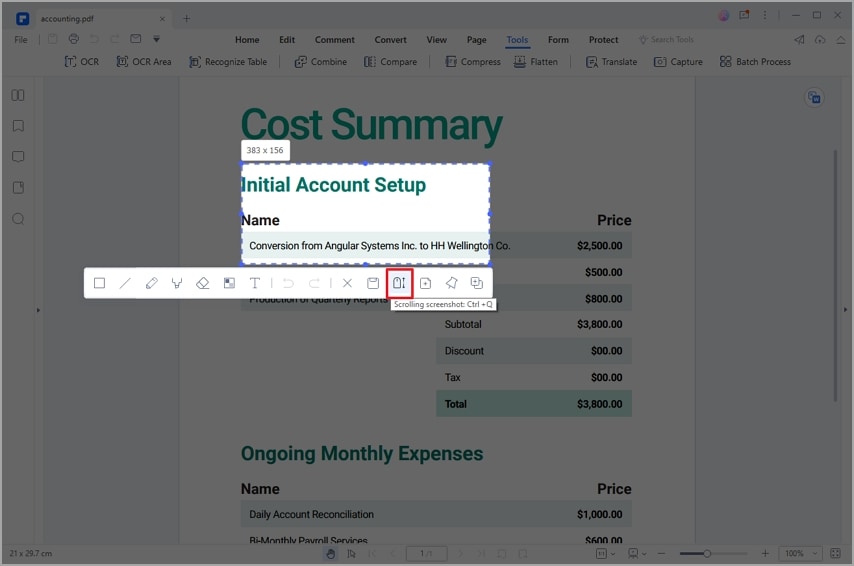

![]() Работает на основе ИИ
Работает на основе ИИ
- Прямоугольник: С помощью этой функции вы можете нарисовать прямоугольную форму на своем снимке.
- Линии: Используя эту функцию, вы можете нарисовать линии на скриншоте.
- Карандаш: С помощью этого инструмента вы можете делать пометки на документах.
- Маркер: Вы можете отметить определенные места на вашем скриншоте маркером. В зависимости от ваших требований цвет маркера может быть изменен.
- Ластик: Этот инструмент стирает аннотации, фигуры и рисунки, которые вы, возможно, сделали на своем скриншоте.
- Мозаика: Этот инструмент поможет вам добавить эффект мозаики на ваш скриншот.
- Добавить текст: Эта функция предлагает текстовое поле, в котором вы можете ввести любой текст, который вам нравится, в область экрана, которая была сделана, и изменить цвет текста по мере необходимости.
- Закрепить снимок экрана: С помощью этой функции пользователи могут прикрепить недавний снимок экрана к открытому PDF-файлу.
Шаг 3. Когда вы закончите добавлять заметки, нажмите "Сохранить", чтобы сохранить свой скриншот в формате JPG, PNG, BMP, GIF или PDF.
Советы и примечания
1. Если вы хотите сделать снимок нескольких страниц PDF–документа, вам следует выбрать функцию "Скриншот с прокруткой" - это наиболее удобный метод.
2. Используйте функцию "Мозаика", чтобы скрыть личную и конфиденциальную информацию, прежде чем делиться скриншотом с другими.
3. Используйте функции редактирования Wondershare PDFelement, чтобы отмечать и комментировать скриншоты.
4. Сохраните свой скриншот в нужном формате. Wondershare PDFelement поддерживает сохранение скриншота в различных форматах. Как правило, PNG и JPEG являются двумя наиболее часто используемыми форматами для сохранения изображений. Первый обеспечивает высококачественное сжатие файла изображения, в то время как второй обеспечивает сжатие более низкого качества. Кроме того, вы также можете сохранить скриншот в формате PDF, как вам нравится.
Преимущества инструмента для обрезки PDF-файлов Wondershare

![]() Работает на основе ИИ
Работает на основе ИИ
- Прокручивающийся скриншот
На скриншоте может быть невозможно отобразить весь документ целиком, в зависимости от количества страниц вашего PDF-документа. Функция прокрутки скриншота в Wondershare PDF Snipping Tool позволяет сделать скриншот экрана прокрутки и сделать снимок всего PDF-документа сразу.
- Комментировать изображения
Wondershare PDF Snipping Tool позволяет пользователям добавлять примечания к скриншоту, чтобы убедиться, что сообщение, переданное на скриншоте, понятно. Элементы разметки Wondershare PDFelement включают линии, стрелки, текст и многое другое, что позволяет улучшить общение с коллегами. Кроме того, Wondershare PDF Snipping Tool даже позволяет пользователям размывать личную информацию на скриншотах, чтобы обезопасить информацию, которой необходимо поделиться снаружи.
- Редактировать скриншот
Если вы используете Wondershare PDF Snipping Tool для обрезки PDF-документов и сохранения их в виде отдельного PDF-файла, вы можете изменять размер, обрезать и поворачивать снимок экрана по мере необходимости.
Люди Также спрашивают
Вопрос 1. Как создать PDF-файл с помощью инструмента обрезки?
Вы можете сделать скриншот и создать PDF-файл на основе этого скриншота с помощью Wondershare PDFelement.
Шаг 1 Используйте функцию "Захват", чтобы сделать снимок экрана в текущем окне.
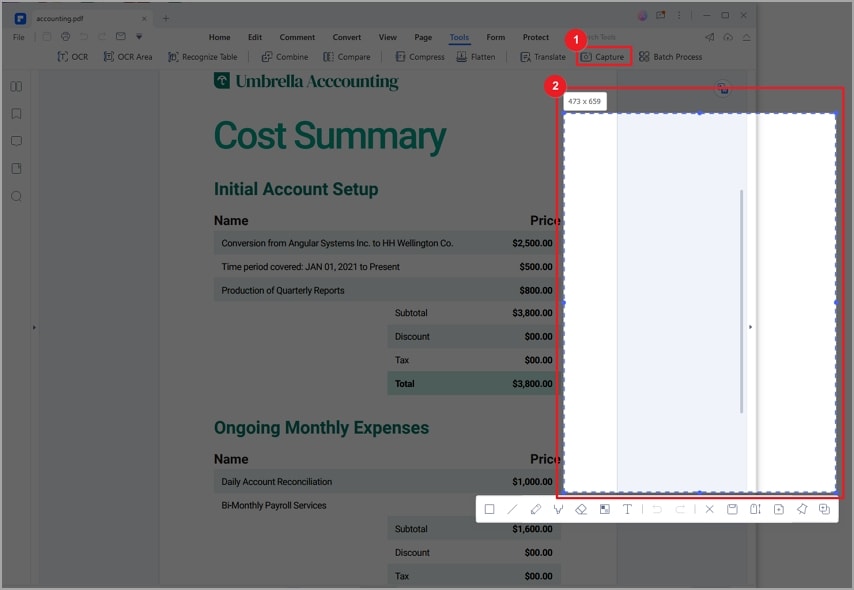
Шаг 2 Нажмите кнопку " ", чтобы сохранить снимок экрана в виде отдельного PDF-файла.
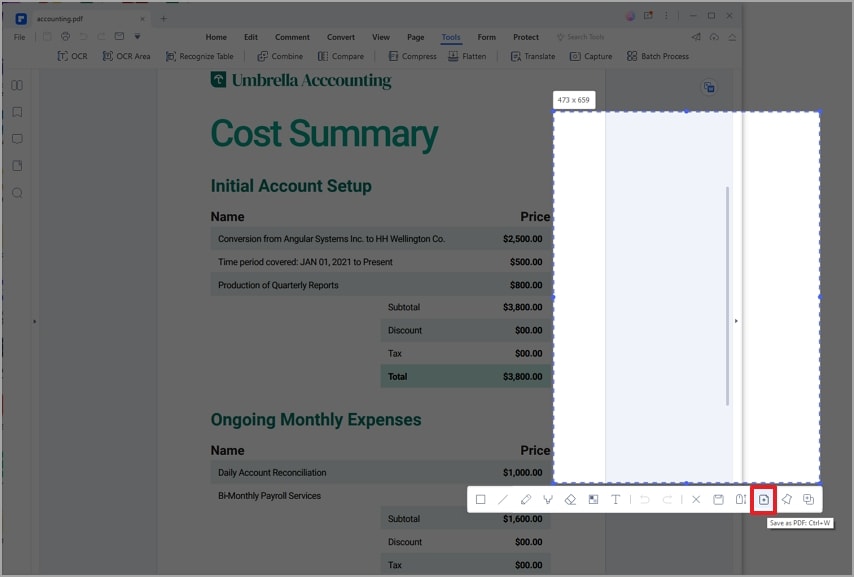
Затем на основе скриншота был создан новый PDF-файл. Вы можете отредактировать новый PDF-документ по мере необходимости, упорядочить PDF-страницы и преобразовать его в другие форматы.
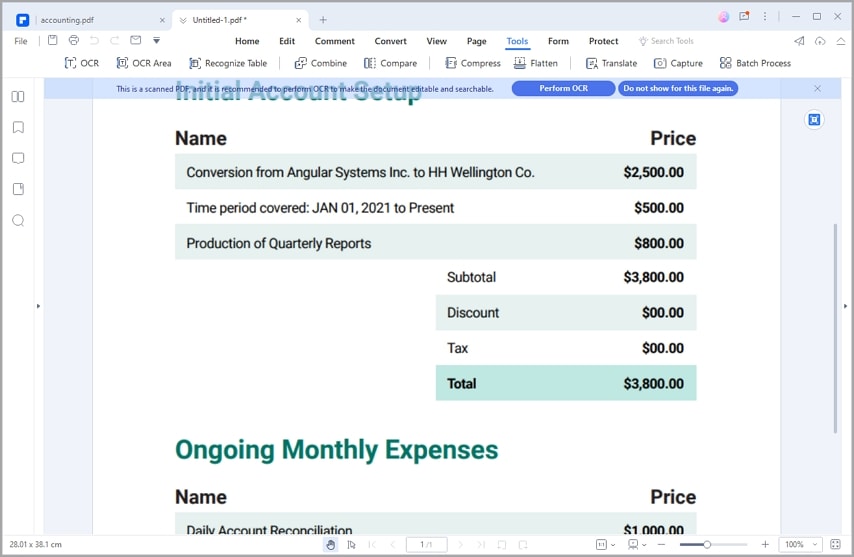
Вопрос 2. Как превратить скриншот в PDF на Mac?
Снимок экрана - это изображение, на котором запечатлено содержимое экрана устройства. Wondershare PDFelement имеет функцию, которая позволяет экспортировать скриншоты в виде PDF-документов. Вы можете сделать это, сфотографировав весь экран, определенную область экрана или конкретный выбранный вами элемент.

![]() Работает на основе ИИ
Работает на основе ИИ
Вариант 1: экспортируйте скриншот в виде PDF-файла из Capture.
Параметр PDFelement "Файл" можно найти в главном меню после запуска программного обеспечения. Выберите "Создать" из выпадающего списка, и вам будут представлены различные варианты на выбор.
- Выберите функцию "PDF из захвата окна", чтобы сохранить любое видимое окно на вашем компьютере в формате PDF.
- Выберите "PDF из захвата выделения", чтобы создать PDF-файл из выбранной пользователем выборки.
- Выберите "PDF из захвата экрана", чтобы создать PDF-файл во весь экран.
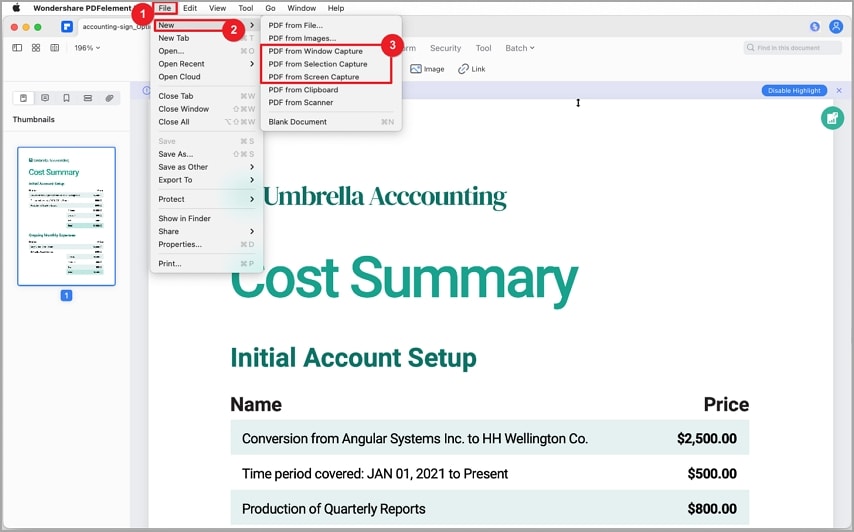
Перейдите в раздел "PDF из захвата экрана" и выберите скриншоты, которые вы хотите импортировать. После отправки сделанных скриншотов вы можете заказать и изменить их, прежде чем конвертировать в формат PDF. Теперь перейдите в главное меню, выберите "Файл", а затем выберите опцию "Сохранить", чтобы преобразовать скриншоты в формат PDF. Вы можете переименовать преобразованный файл и выбрать место для его сохранения.
Вариант 2: Используйте меню Mac "Создать PDF-файл", чтобы преобразовать снимок в формат PDF.
На компьютере Mac вы также можете использовать опцию Создать из PDF-файла, чтобы создать PDF-файл из скриншота.
На вашем Mac запустите PDFelement и выберите "Файл" в верхней строке меню. Появится выпадающее меню с множеством вариантов. Выберите "Создать" и выберите опцию "Из PDF-файла". Затем выберите снимок экрана, который вы сохранили на своем Mac. После этого вы можете вносить любые изменения в файл. Если вы закончили редактирование, выберите "Файл" > "Сохранить", чтобы сохранить PDF-файл.
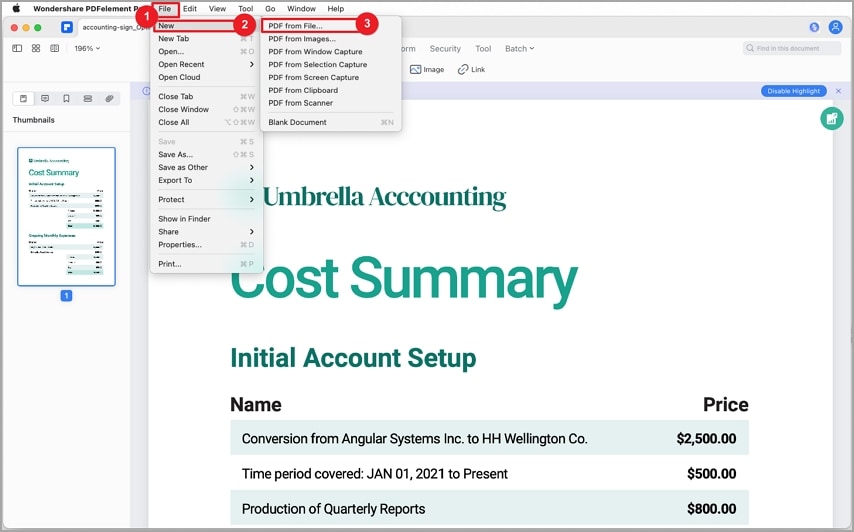
Все еще не знаете, как использовать PDFelement для Mac? Посмотрите видео ниже, чтобы развеять все ваши сомнения.
Вопрос 3. Как обрезать PDF-файл?
Wondershare PDFelement позволяет обрезать PDF-страницы до выбранной области, чтобы удалить поля. Вы также можете использовать функцию "Обрезка", чтобы увеличить видимые поля и добавить места для аннотаций.

![]() Работает на основе ИИ
Работает на основе ИИ
1. Обрезайте страницы.
Когда вы нажмете "Главная страница", а затем "Обрезка", появится всплывающее окно "Установить поле обрезки". Восемь синих квадратов в этом пунктирном поле можно перемещать, чтобы изменить область обрезки. Кроме того, вы можете указать точные настройки в разделе Обрезка полей. Наконец, нажмите кнопку "Применить" для обрезки после выбора диапазона страниц, из которого вы хотите обрезать.
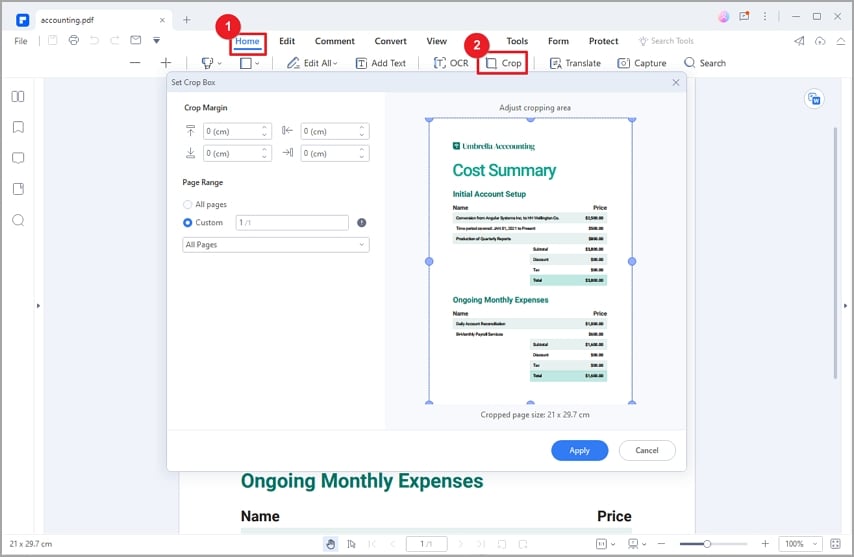
2. Поля для страниц
Вы также можете использовать инструмент Page Boxes для обрезки PDF-страниц и изменения настроек обрезки по мере необходимости. С помощью инструмента "Поля страницы" и диалогового окна "Установить размер страницы" вы можете изменить размер отображаемой страницы. Кроме того, обрезка страниц может помочь вам убедиться, что PDF-файл со страницами разного размера выглядит одинаково.
Шаг 1: Нажмите "Страница" > "Подробнее", чтобы увидеть больше.
Шаг 2: Выберите "Поля страниц" в выпадающем меню.
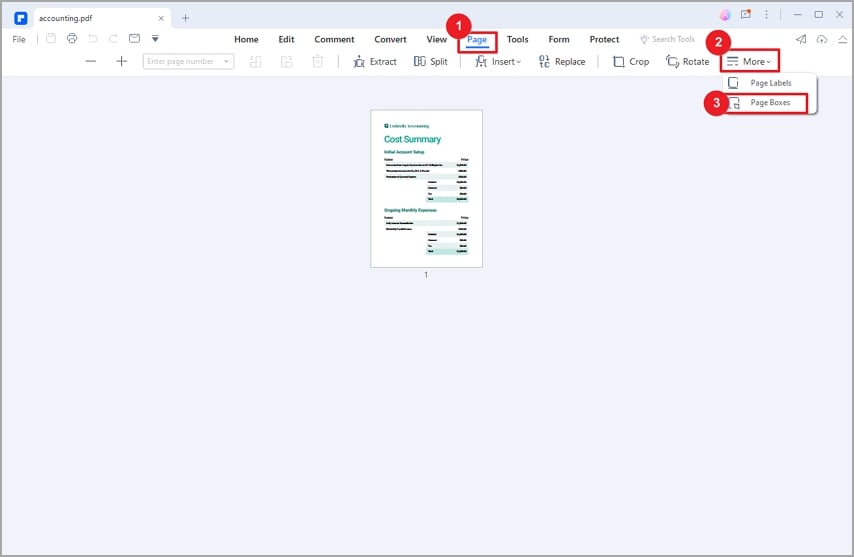
Шаг 3: Появится диалоговое окно "Установить размер страницы", в котором указаны размеры полей. Измените диапазон страниц, чтобы использовать эти настройки на большем количестве страниц. Чтобы обрезать страницу, нажмите "Применить".