Есть много ситуаций, когда вам нужно работать с отсканированным файлом PDF. Обычно это включает сканирование файла и прямую передачу его на компьютер в формате PDF. В этой статье мы объясним, как легко отсканировать любой документ в PDF, используя один из лучших сканеров PDF на рынке для Windows - Wondershare PDFelement - Редактор PDF-файлов.

![]() Работает на основе ИИ
Работает на основе ИИ
Сканирование Файла в PDF на Windows с Помощью Сканера PDF-документов
Чтобы начать работу с инструментом PDF-сканера, вам необходимо установить PDFelement на устройство, подключенное к сканеру. Однако обратите внимание, что функция сканера на данный момент доступна только для версии Windows. После загрузки и установки приложения запустите его и выполните следующие действия, чтобы отсканировать бумагу в PDF.
Шаг 1. Запустите Сканер PDFelement
После запуска PDFelement нажмите кнопку меню "Главная" (она должна быть выбрана по умолчанию). В строке меню "Главная" выберите значок с пометкой "Со Сканера", чтобы запустить функцию "Сканировать в PDF".
Обратите внимание: Убедитесь, что сканер включен и все драйверы обновлены. Следуйте инструкциям, прилагаемым к устройству, чтобы ориентироваться в сканере, включая загрузку и регулировку бумаги перед сканированием. Когда все будет готово, вернитесь в PDFelement и продолжите.

Шаг 2. Настройте Свойства Сканирования
Если этот параметр выбран, появится всплывающее диалоговое окно с различными вариантами настройки функции сканирования. Сначала выберите свой сканер из списка сканеров в первом раскрывающемся меню диалогового окна. После выбора сканера вы можете продолжить работу с текущим диалоговым окном или сканировать файлы с помощью интерфейса сканера, установив флажок под раскрывающимся меню.

![]() Работает на основе ИИ
Работает на основе ИИ
Вы также можете настроить способ сканирования файлов, выбрав количество страниц, цветовой режим, разрешение и размер бумаги. Если вы хотите отредактировать отсканированный файл или сделать его доступным для поиска, установите флажок "Распознать Текст (OCR)", чтобы использовать OCR для чтения содержимого отсканированного файла.
Наконец, выберите "Сделать PDF/A-2b совместимым", чтобы стандартизировать файл в соответствии со стандартом ISO 19005, что сделает его доступным на большинстве платформ.
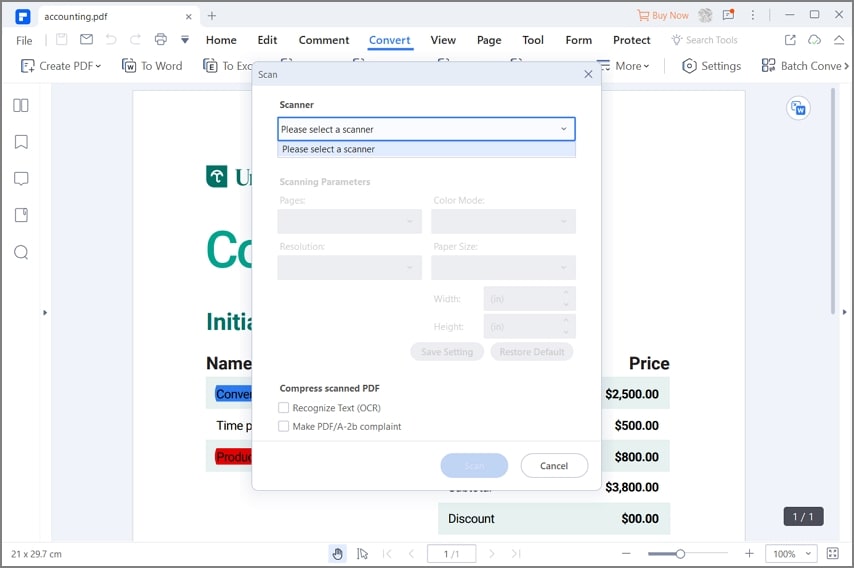
Шаг 3. Отсканируйте Файл в PDF
Когда вы будете удовлетворены настройками, нажмите "Сканировать" в нижней части диалогового окна, чтобы начать сканирование. Документ в сканере будет отсканирован и автоматически импортирован в интерфейс PDFelement как полностью редактируемый файл PDF. Свободно редактируйте новый PDF-файл или добавляйте отсканированные страницы для создания многостраничного PDF-документа - и все это со своего сканера.

![]() Работает на основе ИИ
Работает на основе ИИ
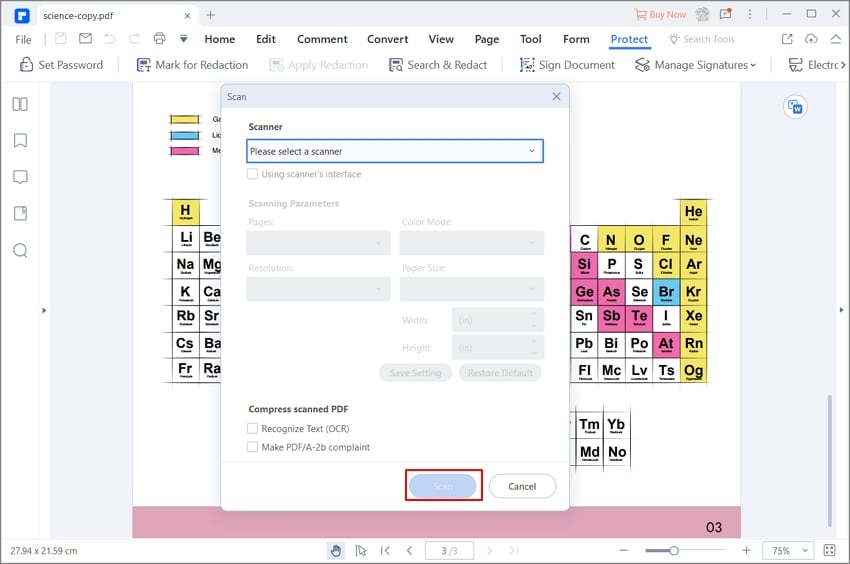
Советы по Сканированию Документа в PDF
Сканирование файлов непосредственно в PDF поможет сэкономить много времени и усилий. Без этого вы бы сканировали файлы в JPEG или другие форматы сканирования по умолчанию, а затем конвертировали их в PDF, что также могло повлиять на целостность файлов.
Всегда помните обновлять драйверы сканера и связанное программное обеспечение для достижения наилучших результатов. Это во многом поможет улучшить функциональность распознавания текста и даст вам больше контроля над вашими PDF-файлами.
Помимо редактирования, вы можете использовать PDFelement для заполнения форм, извлечения данных, преобразования документов или защиты документов с помощью паролей и исправлений. Как и многие другие функции PDFelement, функция сканирования в PDF довольно проста в использовании, а именно с функциями в одно касание, множеством настроек и интуитивно понятным интерфейсом, который позволяет создавать качественные PDF-файлы со сканера за считанные минуты.

![]() Работает на основе ИИ
Работает на основе ИИ
Другие Рекомендуемые Инструменты Сканирования PDF-документов
1. Readiris Pro
Когда дело доходит до сканирования в PDF, Readiris Pro - один из лучших доступных сканеров PDF-документов. Важно отметить, что это приложение также может создавать документы из широкого диапазона форматов файлов изображений. Readiris Pro - это эффективный сканер PDF-документов, предлагающий бесплатную пробную версию. Однако бесплатная пробная версия ограничена, и вам, возможно, придется обновить ее, чтобы получить все преимущества.
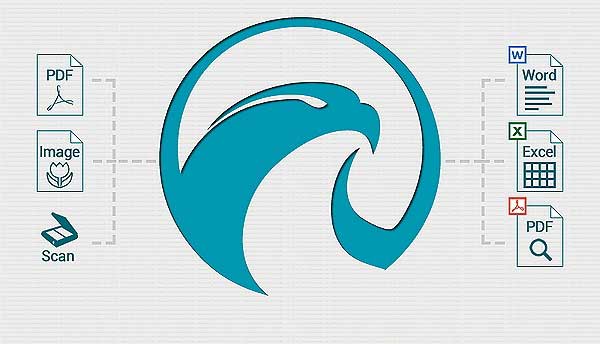
2. Advanced Scan to PDF Free
Это еще один полезный сканер PDF-документов. У него есть возможность указать размер страницы, а также тип сжатия. Расширенное Сканирование в PDF также содержит функции, позволяющие регулировать размер изображения, а также его расположение. Кроме того, вы также можете добавить к созданному документу защиту паролем или цифровую подпись. Им легко пользоваться, хотя интерфейс может показаться некоторым сбивающим с толку.
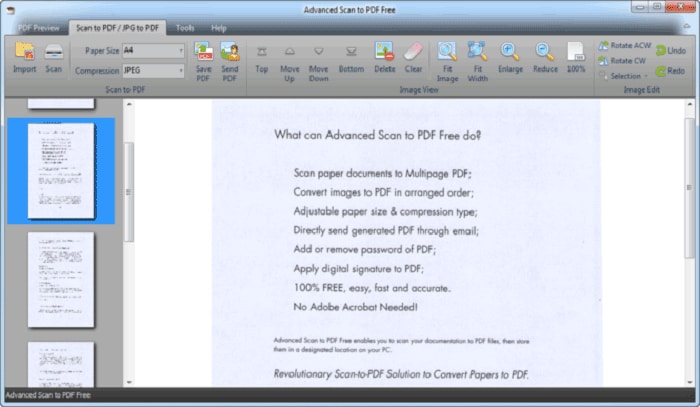
3. Softi Scan to PDF
Softi Scan to PDF - хороший сканер PDF-документов для Windows. Он разработан таким образом, чтобы упростить навигацию и создавать высококачественные выходные файлы. Одним из огромных преимуществ является то, что он позволяет контролировать цвет и разрешение. Однако из-за ограничений некоторых других функций редактирования он не считается полным или законченным редактором PDF.
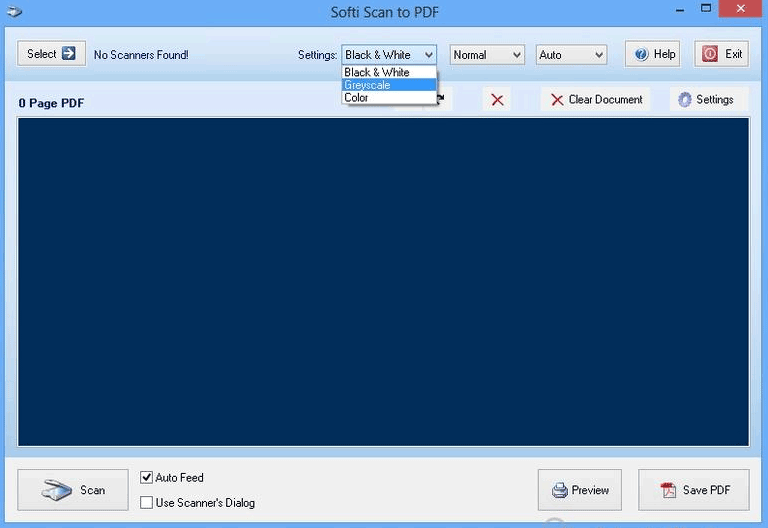
4. Adobe Acrobat
Adobe Acrobat - один из наиболее широко используемых редакторов PDF на рынке. У него масса возможностей, которые могут отсутствовать в большинстве других программ. Он может сканировать в PDF и очень прост в использовании. Он также поставляется с функциями мирового класса, которые помогают пользователям легко редактировать и конвертировать PDF-документы. Adobe Acrobat - чрезвычайно хороший сканер PDF-документов, но с одним недостатком. Он является довольно дорогим по сравнению с другими программами, что делает его недоступным для многих пользователей.
Другие Рекомендации по Инструментам Сканирования PDF-документов
PDFelement - это PDF-сканер премиум-класса для обычных пользователей, которым нужен больший контроль над своими документами. PDFelement может использоваться для выполнения различных функций, включая просмотр и редактирование PDF-текста и изображений, вставка и редактирование комментариев, создание цифровых подписей или создание различных типов аннотаций.
Почему Выбирают PDFelement




Василий Лебедев
Главный редактор