PDFelement - мощный и простой PDF-редактор
Начните работу с самым простым способом управления PDF-файлами с помощью PDFelement!
Сегодня, как никогда ранее, PDF-файлы являются стандартной частью жизни. Однако редактирование такого документа может быть затруднено без соответствующего программного обеспечения для работы с PDF. PDF Pro - это недавний пример подобного продукта, который набирает обороты в отрасли.
Если вам понравилась последняя итерация инструмента, то новая покажется вам фантастической. Производители программного обеспечения постоянно вносят улучшения, которые ставят его на первое место. Если вы хотите узнать больше об этом надежном редакторе PDF, продолжайте читать наш обзор PDF Pro, чтобы узнать о новой итерации.

Что такое PDF Pro?
PDF Pro - это комплексное программное обеспечение для редактирования PDF, которое предоставляет разнообразный набор инструментов для создания, изменения и преобразования PDF-документов. Благодаря своим широким возможностям PDF Pro является надежным решением для всех ваших задач в области PDF. С помощью этой программы можно просматривать, редактировать и пересматривать файлы PDF.
Пользовательский опыт PDF Pro упрощает доступ и использование всех возможностей файла Portable Document Format. Он поддерживает несколько наиболее распространенных форматов, включая HTML, EPUB, RTF и JPEG, что упрощает обмен документами. Кроме того, он предлагает настраиваемые комментарии, макеты и фотографии.
Основные характеристики
- Вы можете с легкостью вносить правки в графику и текст, содержащиеся в PDF-файлах.
- Конвертируйте файлы PDF в широкий спектр форматов, таких как Word, Excel, PowerPoint и многие другие.
- Используйте инструменты PDF Pro для создания новых PDF-файлов с нуля или путем объединения нескольких существующих.
- Используйте функцию цифровой подписи в PDF Pro для подписания документов в электронном виде и защитите свои PDF-файлы паролем, чтобы предотвратить доступ к ним неавторизованных пользователей.
- Вы можете сотрудничать с членами своей команды в режиме реального времени над проектами, обмениваясь с ними PDF-файлами.
Преимущество
- Исключительно легкий вес для ваших устройств
- Простота использования для всех демографических групп
- Предлагается приличное количество функций
Что нового в PDF Pro 10?
В новой версии программы появилась функция OCR, позволяющая быстро и точно извлекать текст из отсканированных документов, изображений, загруженных PDF-файлов и многого другого. Это означает, что вы можете редактировать, искать и взаимодействовать с любым PDF или файлом! Вот некоторые из основных отличий:
- Появление функций OCR в PDF Pro также выделяет его на фоне предыдущей версии.
- Если предыдущие версии PDF Pro были доступны в виде подписки и пожизненных прав, то PDF Pro 10 доступна исключительно в виде пожизненной лицензии.
Это означает, что теперь вы можете выбирать из различных гибких тарифных планов, которые дают вам доступ к более широкому набору инструментов и более сложным возможностям для всех ваших требований к PDF.
Вердикт
PDF Pro - это гибкая и удобная программа для редактирования PDF, подходящая для профессионалов и организаций всех видов. PDF Pro предоставляет все инструменты, необходимые для создания, редактирования и преобразования PDF-файлов.
Как создавать, конвертировать, редактировать, подписывать и распознавать PDF-файлы в PDF Pro
В этом разделе мы покажем, как с легкостью использовать PDF Pro:
Создайте PDF-файл:
Процесс создания PDF с помощью PDF Pro описан ниже.
Шаг 1 Запустите PDF Expert и перейдите в меню "Создать".
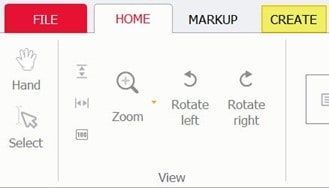
Шаг 2 Чтобы создать новый файл, выберите Новый файл. Откроется новый, пустой PDF-файл.
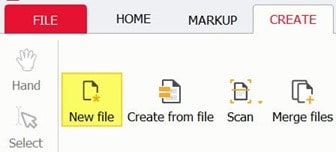
Примечание: Наполните PDF-файл информацией, набрав текст, загрузив фотографии и добавив такие компоненты, как фигуры и линии. Доступ к этим функциям можно получить с помощью панели инструментов в верхней части окна.
Шаг 3 Нажмите "Сохранить", чтобы сохранить PDF-файл. При нажатии откроется окно сохранения файла, где вы можете выбрать, где на вашем компьютере или в облачном хранилище вы хотите сохранить PDF.
Шаг 4 Если вы хотите отправить PDF-файл кому-то другому или загрузить его на сайт обмена файлами, вы можете нажать кнопку "Поделиться".
Преобразование любого файла в PDF
Вы также можете генерировать PDF-файлы, конвертируя другой документ в формат PDF. Чтобы преобразовать файлы в формат PDF, вы можете использовать конвертер PDF, например PDF Pro. Создайте файл PDF из распечатанного документа с помощью Microsoft Word, Excel или PowerPoint, выполнив следующие действия:
Шаг 1 Запустить PDF Pro.
Шаг 2 Для начала выберите вкладку "Создать".
Шаг 3 Нажмите кнопку с надписью Создать из файла.
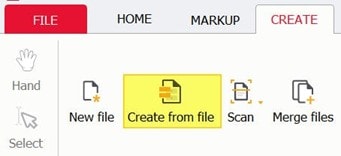
Шаг 4 Добавьте свой файл в инструмент прямо сейчас.
Шаг 5 Найдите файл, который нужно открыть, и нажмите Открыть.
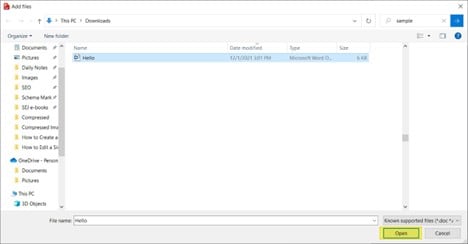
Шаг 6 Нажмите на опцию Создать.
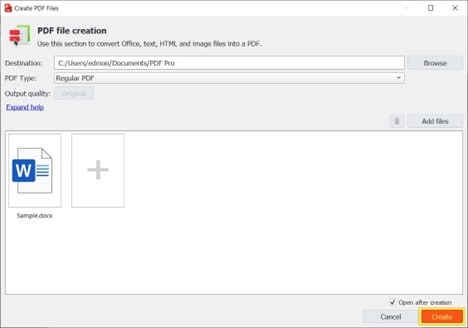
Редактируйте PDF-файлы в PDF Pro:
Для изменения PDF с помощью PDF Pro необходимо выполнить следующие процедуры:
Шаг 1 Запустите PDF Pro и откройте документ, который нужно изменить.
Шаг 2 Чтобы изменить PDF, выберите соответствующий инструмент на панели инструментов в верхней части окна.
Совет: Например, вы можете использовать инструмент "Текст" для добавления или обновления текста или инструмент "Перо", чтобы рисовать или писать на PDF. Оба инструмента находятся в меню "Инструменты".
Шаг 3 Измените внешний вид PDF-файла с помощью множества вариантов форматирования на панели инструментов. Например, можно изменить шрифт, размер текста и выравнивание.
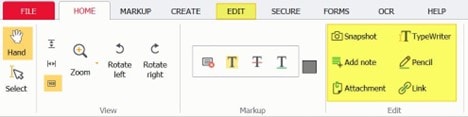
Шаг 4 Используйте инструмент "Выделение", чтобы выделить содержимое, которое вы хотите отредактировать в PDF. Затем воспользуйтесь выбором на панели инструментов, чтобы удалить или переместить выделенную информацию.
Шаг 5 После внесения изменений вы можете сохранить свою работу в PDF, нажав кнопку "Сохранить", когда будете готовы.
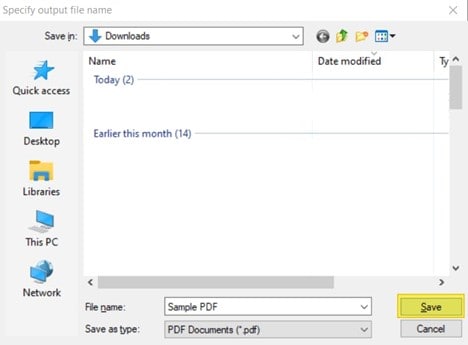
Подписание документов в PDF Pro:
Для защиты и подписания PDF-файлов в PDF Pro: вот шаги, которые необходимо выполнить:
Шаг 1 Выберите вкладку с надписью Secure.
Шаг 2 Нажмите кнопку Подписать PDF.
Шаг 3 Включите свою подпись или сделайте новую.
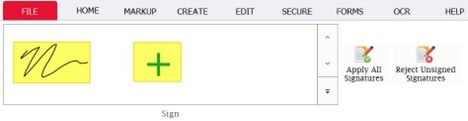
Шаг 4 Нажмите кнопку Сохранить или нажмите [ctrl + s] на клавиатуре, чтобы сохранить изменения.
OCR PDF файлов в PDF Pro:
Одним из последних дополнений к семейству инструментов PDF Pro является включение функции OCR.
Процесс оптического распознавания символов (OCR) мгновенно преобразует текст на фотографиях и PDF-файлах на основе изображений в реальный текст, который можно редактировать, искать и взаимодействовать с ним.
PDF Pro, который настоятельно рекомендуется нашей командой, оснащен инструментом оптического распознавания символов (OCR). Этот универсальный PDF-редактор, создатель, конвертер и объединитель также позволяет преобразовывать текст из фотографий и PDF-файлов на основе изображений.
Чтобы воспользоваться функцией OCR, выполните следующие действия:
Шаг 1 Запустите PDF Pro и откройте PDF-файл.
Шаг 2 Выберите опцию Текущий файл на вкладке OCR.
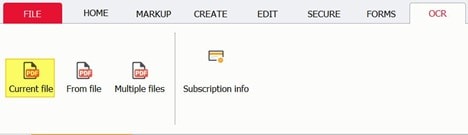
Шаг 3 Выберите текст с возможностью поиска или редактирования и нажмите кнопку "Выполнить".
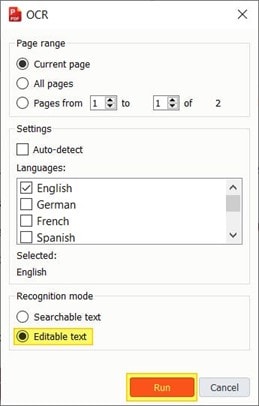
Примечание: Теперь ваш PDF-файл содержит текст, с которым вы можете работать, взаимодействовать, редактировать, искать и выполнять другие действия.
Зачем искать альтернативы PDF Pro
Несомненно, PDF Pro является отличным вариантом для использования в условиях необходимости. Однако бывают моменты, когда программное обеспечение не выполняет своего истинного предназначения. Давайте рассмотрим, почему вы можете захотеть увидеть некоторые альтернативы PDF Pro на рынке.
- Длительные шаги по редактированию PDF-файлов– Кажется, что на пути к желаемому есть несколько длительных процессов. Для новых пользователей было бы полезно иметь удобные инструкции или знания обо всех доступных функциях, а не просто прокручивать страницу, чтобы узнать, что каждая из них делает.
- Проблемы с сохранением PDF– Иногда пользователи сохраняли файл как PDF, но на самом деле это был HTML-файл. Это может произойти по нескольким причинам.
- Программное обеспечение становится невосприимчивым – Пользователи сообщают о множестве проблем, включая зависание программы и отсутствие реакции в неподходящий момент. Проблема может заключаться в том, что вы пытаетесь загрузить огромный документ.
- Раздражающие аннотации– Неудобно вносить исправления, когда PDF-файл покрыт множеством аннотаций.
- Дорого для бюджетных пользователей– PDF Pro предоставляет пользователям на выбор несколько различных ценовых альтернатив, включая бесплатную версию с меньшим количеством функций, чем у ее премиум-аналогов, и платные версии с большим количеством функций и возможностей. Из-за высокой стоимости выкупа некоторые потребители могут быть заинтересованы в поиске альтернативы PDF Pro по более доступной цене.
Часто задаваемые вопросы
1. Существует ли подходящая альтернатива PDF Pro?
Наряду с PDFelement, NitroX и Acrobat Pro, PDF-Xchange Editor является одним из самых недорогих вариантов. Они оснащены всем необходимым для создания, редактирования и аннотирования PDF-файлов, оптического распознавания символов и цифровой подписи. PDF-файлы можно конвертировать в форматы Microsoft Office и наоборот.
2. Есть ли способ редактировать PDF-файлы бесплатно?
Ответ - да; вы можете использовать один из нескольких бесплатных PDF-редакторов для внесения изменений в PDF-файлы. Некоторые из альтернатив - Adobe Acrobat Reader DC, PDFescape, PDF-XChange Editor и Inkscape. Помните, что некоторые бесплатные PDF-редакторы могут накладывать ограничения на размер или количество PDF-файлов, которые вы можете редактировать, и их возможности могут быть более ограниченными, чем у коммерческих редакторов.
3. Как я могу редактировать PDF без PDF Pro?
Для этого вам понадобится только Microsoft Word. Чтобы получить доступ к меню файлов в Microsoft Word, необходимо запустить программу. Выберите "Открыть", если вам подскажут. Выберите PDF, который вы хотите изменить. Здесь появится сообщение, информирующее об успешном преобразовании PDF в редактируемый формат. Чтобы внести изменения в файл, выберите "OK" и нажмите кнопку .
Как редактировать PDF-файлы с помощью альтернатив PDF Pro
Что делать, если вам срочно нужно отредактировать документ PDF, а редактор PDF Pro не может вам помочь? В этом случае мы советуем вам использовать Wondershare PDFelement - Редактор PDF-файлов. Он прост в использовании и предлагает основные функции редактирования, которые помогут вам прямо здесь и сейчас. Выполните следующие действия, чтобы отредактировать PDF-файл:

![]() Работает на основе ИИ
Работает на основе ИИ
Шаг 1 Запустите редактор PDF, который вы хотите использовать, на компьютере с Windows, а затем импортируйте PDF-файл, который вы хотите отредактировать. Вы можете редактировать текст в документе PDF, выбрав его, загрузив его, а затем используя опцию "Открыть файлы" в главном окне.
Шаг 2 Перейдите в верхнее меню и выберите "Редактировать". Затем в появившемся меню выберите значок переключателя "Редактировать". Благодаря этой функциональности переключение между режимом чтения и режимом редактирования очень просто.
Шаг 3 После этого выберите текст, который вы хотите изменить, щелкнув по нему, а затем начните печатать, чтобы заменить выделенный текст. Кроме того, панель редактирования текста позволяет настроить размер, тип и цвет шрифта.

Примечание: После внесения правок в документы очень практично переключиться в режим чтения, чтобы продолжить их просмотр.

Шаг 4 Вы можете добавить текст, нажав кнопку "Добавить текст", а затем перетащив мышь, чтобы создать рамку, в которую вы хотите поместить текст.
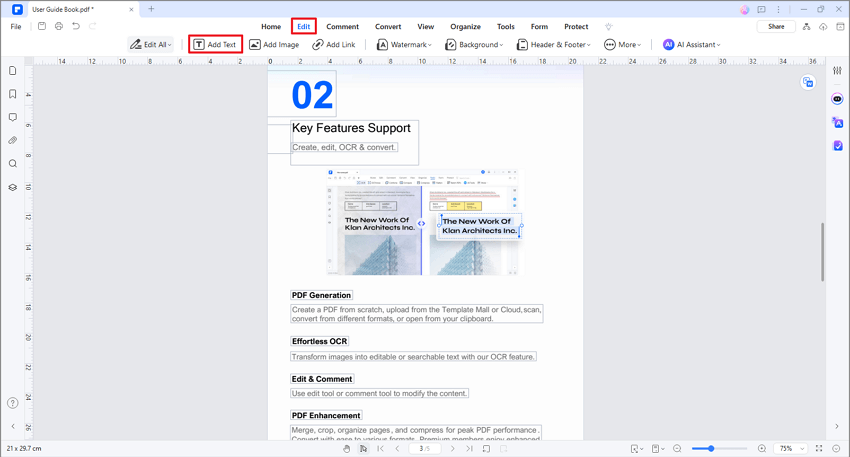
Шаг 5 Вы можете удалить выделенный текст, выделив ненужный текст и нажав клавишу "Backspace" или "Delete" на клавиатуре.

![]() Работает на основе ИИ
Работает на основе ИИ
Что выбрать
Теперь вы знаете, что PDF Pro и PDFelement - два жестких конкурента в создании и редактировании PDF-файлов. Пришло время показать, кто из них побеждает в гонке. В таблице ниже приведены все сравнения "из головы в голову":
Особенности/Аспекты |
PDF Pro |
PDFelement |
| Поддерживаемые ОС | Windows, Mac, Linux | Windows, Mac |
| Ценообразование | $60 в год | $79.99 в год |
| OCR | Да | Нет |
| Redaction | Да | Нет |
| Расширенная совместимость | Да | Да |
| Поддержка форматов файлов | Да | Нет |
| Редактирование, удаление, вырезание, копирование, вставка и вставка нового текста и изображений в отсканированные (изображения) PDF-файлы с использованием технологии OCR. | Да | Не все из них |
| Пакетная обработка | Нет | Да |
| Создание PDF-файлов с возможностью поиска | Да | Нет |
| Преобразование отсканированных (изображений) PDF в полностью доступные для поиска и редактирования PDF с использованием технологии OCR | Да | Нет |
| Редактирование подписанных документов | Да | Нет |
Заключение
PDF Pro - это полнофункциональный редактор PDF, который был усовершенствован, чтобы сделать редактирование PDF-файлов таким же простым и интуитивно понятным, как редактирование документов в текстовом процессоре. В этом последнем издании появилось несколько новых интересных функций, одной из которых является адаптивность панели инструментов быстрого доступа - функция, которую найдет ценной большая часть пользователей.
Отличное программное обеспечение должно изменяться в соответствии с потребностями пользователей, а не наоборот. В двух словах, PDF Pro - это решение, которое невероятно эффективно как с точки зрения эффективности, так и стоимости, когда речь идет о создании, редактировании и подписании PDF-файлов. При работе с PDF-файлами это отличное оружие в вашем арсенале, поскольку оно сэкономит вам значительное время, деньги и раздражение.


