В мире конвертеров PDF у Foxit Reader и PhantomPDF есть свое место. С помощью Foxit PDF to Excel Converter преобразования PDF в Excel всегда отличались качеством. Хотя конвертер Foxit PDF в Excel имеет хороший интерфейс, он может показаться сложным. Добавьте к этому возможность настроить свои собственные параметры конвертации foxit pdf в excel, он станет еще более сложным.
Wondershare PDFelement - Редактор PDF-файлов - лучшая альтернатива Foxit PDF to Excel Converter на рынке. Он не только предоставляет вам услуги, предлагаемые Foxit Reader, но и предлагает больше. Меню легко найти, так как они похожи на ленточные меню MS office, что делает его более знакомым.

![]() Работает на основе ИИ
Работает на основе ИИ
Пользовательский интерфейс разработан, чтобы удовлетворить даже непрофессионала, не имеющего абсолютно никакого опыта работы с этим программным обеспечением. Что наиболее важно, это наиболее экономичная альтернатива Foxit. Помимо вышеперечисленного, он также поддерживает несколько платформ, включая Mac, Windows, iOS и Android. По рейтингу лучший, он дает вам простой способ удовлетворить все требования, связанные с PDF, в одиночку.
Как Конвертировать PDF в Excel Самым Простым Способом
Преобразование PDF в Excel очень просто, если вы используете лучшую альтернативу Foxit Reader - PDFelement.
Шаг 1. Добавьте Файлы для Преобразования.
Вы должны сначала открыть Wondershare PDFelement и файлы PDF, которые нужно преобразовать. Вы можете просто щелкнуть значок "Открыть Файл" в программном обеспечении, чтобы открыть файл PDF для преобразования.

Шаг 2. Отредактируйте PDF Перед Преобразованием в Excel (Необязательно)
После открытия вашего PDF-файла можно будет добавлять текст, изображение, ссылки или объекты, аннотации и так далее. Нажмите кнопку "Редактировать", и затем вы можете внести все изменения, которые хотите внести.

Шаг 3. Настройте для Преобразования в Excel
После того, как вы внесли изменения в PDF-файл, вы можете щелкнуть пункт меню "Конвертировать в Excel". Это направит вас к небольшому окну, где у вас есть возможность включить распознавание OCR и установить, как страницы будут преобразованы в листы Excel, а также имя целевой папки, нажав кнопку "Настройки".

Шаг 4. Конвертируйте PDF в Excel
После того, как вы выполнили необходимые настройки, теперь вы можете нажать на кнопку с пометкой "Сохранить", и ваш файл Excel будет готов к использованию.
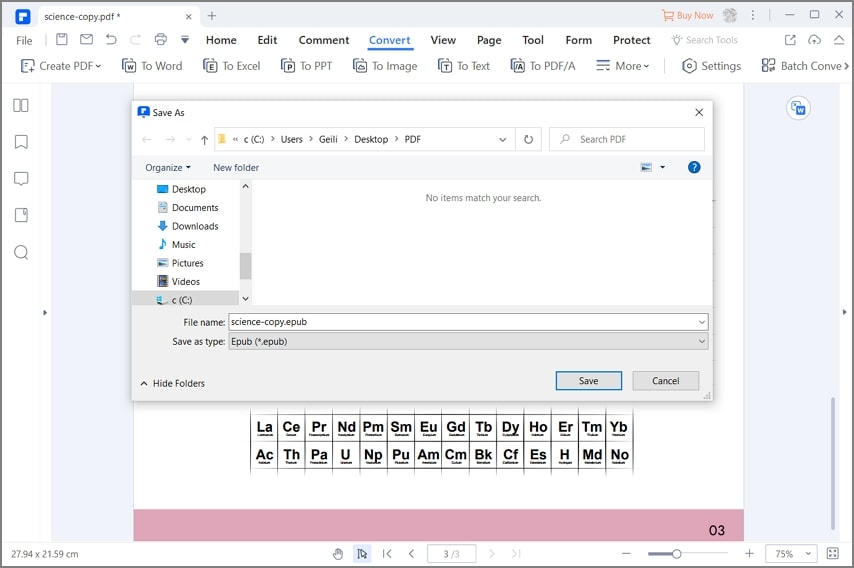
Еще Один Конвертер PDF в Excel
Wondershare PDF Converter Pro - еще один простой в использовании конвертер PDF в Excel. Это профессиональный и доступный инструмент для конвертации PDF-файлов. Он также может помочь вам преобразовать PDF в файлы других форматов, такие как Excel, EPUB, PPT, HTML и так далее.

![]() Работает на основе ИИ
Работает на основе ИИ
Шаг 1. Добавьте PDF в Wondershare PDF Converter Pro
Загрузите Wondershare PDF Converter Pro, откройте это приложение для преобразования PDF в Excel, перетащите файл PDF на вкладку "Конвертировать PDF", чтобы загрузить его напрямую.

Шаг 2. Конвертируйте PDF в Excel
Выберите "Epub" в качестве формата вывода в меню "Формат Вывода", затем нажмите кнопку "Конвертировать", чтобы начать процесс преобразования.




Audrey Goodwin
Главный редактор