PDFelement - мощный и простой PDF-редактор
Начните работу с самым простым способом управления PDF-файлами с помощью PDFelement!
Фон играет решающую роль в качестве вывода PDF-документа, поскольку он придает файлу красочный вид. Это также делает файл уникальным, добавляя отличительные особенности, особенно указывающие на принадлежность - одна из причин, по которой многие компании добавляют фоновые изображения в свои PDF-документы.
Хотя фон в PDF-файле может быть в формате изображения, он также может быть однотонным. Независимо от формата, могут возникнуть ситуации, когда вам потребуется удалить фон PDF-страниц из-за их плохого внешнего вида, неуместного цвета фона и многого другого.
Чтобы удалить фон PDF, вам понадобится профессиональное средство для удаления фона PDF, например Wondershare PDFelement - Редактор PDF-файлов. Эта программа представляет собой первоклассную программу для удаления фона PDF, разработанную с обширными функциями редактирования, которые вы можете выбрать для настройки фона вашего PDF. Одной из уникальных особенностей, выделяющих это программное обеспечение среди других в той же отрасли, является качество услуг, которые оно предоставляет конечным пользователям.

![]() Работает на основе ИИ
Работает на основе ИИ
В этой статье
Часть 1. Как использовать Wondershare Удаление фона PDF
С помощью Wondershare PDFelement - Редактор PDF-файлов вы можете эффективно удалить фон из PDF-документа без стресса. Для этого установите последнюю версию программного обеспечения с официального сайта, а затем воспользуйтесь одним из двух способов, приведенных ниже:

![]() Работает на основе ИИ
Работает на основе ИИ
Способ 1: Удалить фон со всех PDF-страниц
Шаг 1 Запустите Wondershare PDFelement, и появится экран ниже. Нажмите на значок "+" в левом верхнем углу экрана, чтобы просмотреть свой локальный диск и открыть PDF-файл, с которым вы хотите выполнить удаление фона. Вы также можете нажать кнопку "Открыть PDF", чтобы открыть файл напрямую. Кроме того, вы можете использовать функцию перетаскивания, чтобы загрузить файл в программное обеспечение.
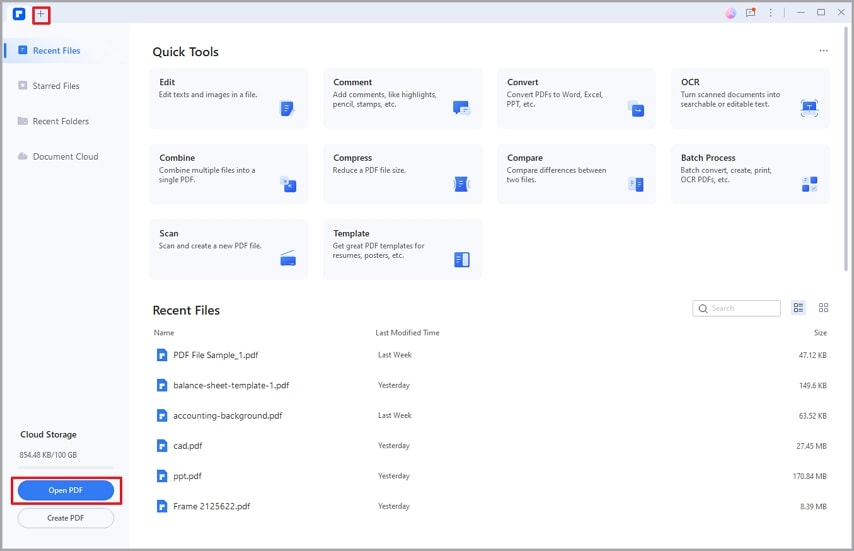
Шаг 2 Далее перейдите на вкладку "Редактировать" на верхней панели, а затем выберите "Фон" внизу. Сразу же появится выпадающее меню с парой опций. Выберите "Удалить фон" из списка, и появится запрос "Вы уверены, что хотите удалить весь фон". Выберите "Да", чтобы подтвердить свое действие.
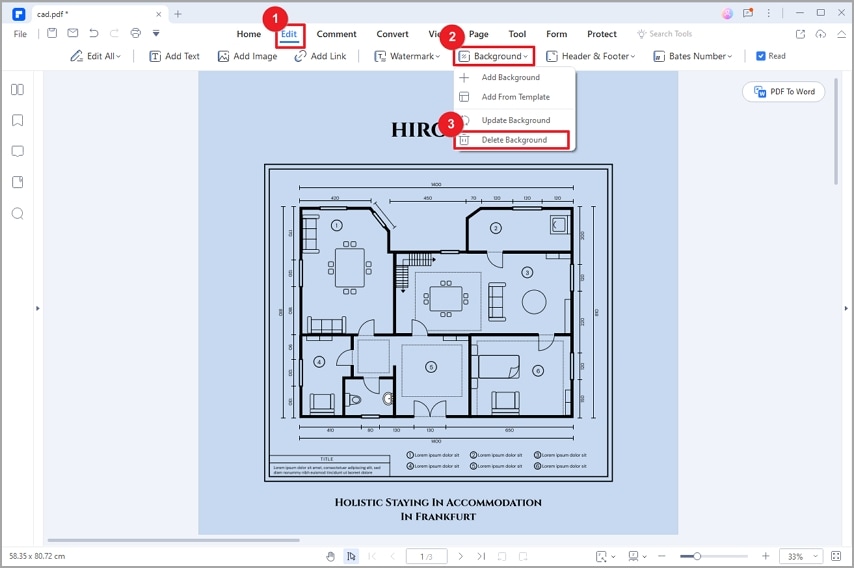
Шаг 3 Wondershare Удаление фона PDF автоматически удалит фон со всех страниц PDF-файла. Просмотрите файл на предмет наличия каких-либо ошибок. При отсутствии ошибок нажмите на выпадающее меню "Файл" в левом верхнем углу вашего экрана. Выберите "Сохранить как" из списка опций, чтобы сохранить отредактированный PDF-файл.
Способ 2: Удалите фон с выбранных Страниц PDF
Шаг 1 Запустите программное обеспечение Wondershare PDFelement и откройте PDF-файл.

![]() Работает на основе ИИ
Работает на основе ИИ
Шаг 2 Найдите и нажмите на кнопку "Редактировать" на верхней панели. Выберите "Фон" > "Обновить фон". Во всплывающем окне "Фон" сбросьте страницы, фон которых вы хотите сохранить, введя номера страниц в поле "Пользовательский". В качестве альтернативы вы можете выбрать сохранение фона на "Четных страницах" или "Нечетных страницах".
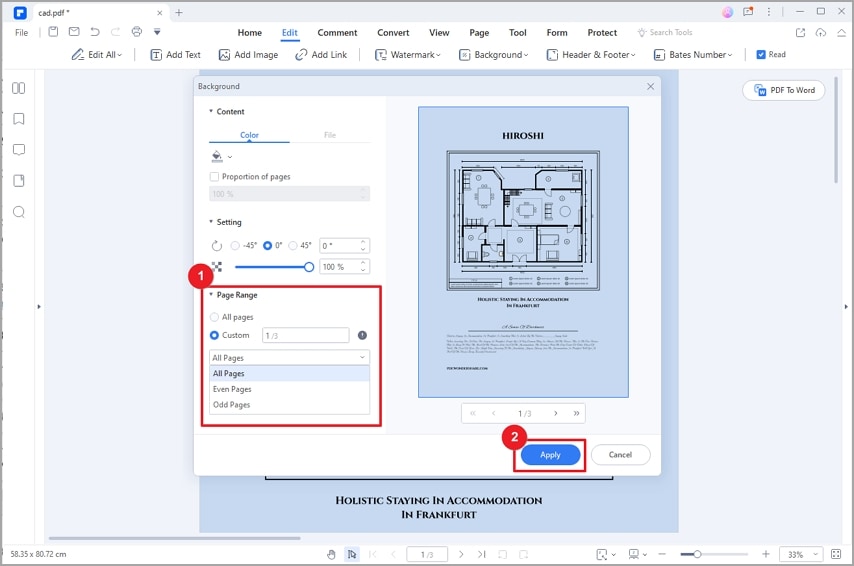
Шаг 3 Нажмите "Применить" после настройки диапазона страниц. Затем фоны будут обновлены. Затем нажмите на значок "Файл", а затем выберите "Сохранить как", чтобы экспортировать отредактированный PDF-файл на ваш локальный диск.
Часть 2. Удаление фона из нескольких PDF-Файлов
Wondershare Удаление фона PDF поддерживает пакетное удаление фона из нескольких PDF-файлов. С помощью этой функции вы можете управлять фоном большого количества PDF-файлов одновременно. Вот подробное пошаговое руководство, которому вы могли бы следовать:

![]() Работает на основе ИИ
Работает на основе ИИ
Шаг 1 Запустите программу для удаления фона Wondershare PDF, а затем установите флажок "Пакетный процесс". На вашем экране появится приведенный ниже интерфейс. Затем нажмите на значок "Фон".
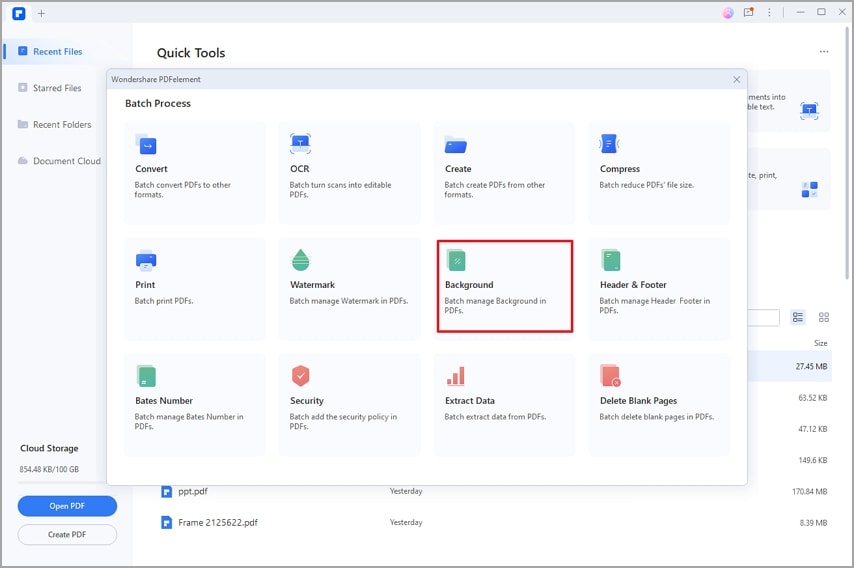
Шаг 3 В окне "Фон" перетащите нужные PDF-файлы, а затем нажмите кнопку "Удалить фон" на левой панели. Кроме того, выберите путь к хранилищу для сохранения выходных файлов. Теперь нажмите на "Применить", и Wondershare Удаление фона PDF немедленно сотрет фон.
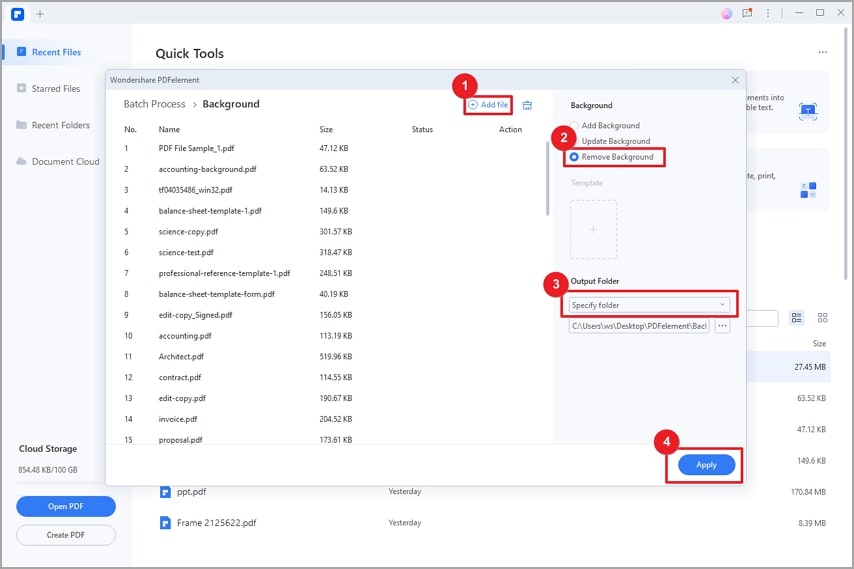
Часть 3. Удаление фона из PDF-Файлов на основе изображений
В бизнес-сценариях вы часто сталкиваетесь с файлами PDF на основе изображений или отсканированными файлами. В отличие от распознаваемых PDF-файлов, PDF-файлы на основе изображений обычно создаются из отсканированных страниц, скриншотов или фотографий. Хотя мы можем видеть текст в этих файлах, они представляют собой изображения для компьютера. Таким образом, извлечение текстов из этих файлов полностью отличается от извлечения текстов из текстовых слоев с возможностью поиска, которые содержатся в реальных PDF-файлах.
При работе с отсканированными PDF-файлами удаление фона может быть довольно сложным делом. Для выполнения такой задачи вам понадобится профессиональное программное обеспечение, такое как Wondershare PDFelement.

![]() Работает на основе ИИ
Работает на основе ИИ
Wondershare PDFelement имеет функцию OCR, предназначенную для распознавания текстов из отсканированных PDF-файлов. Эта функция может извлекать тексты из фонового слоя изображения. Чтобы удалить фон из PDF-файлов на основе изображений, пожалуйста, следуйте приведенным ниже инструкциям:
Шаг 1 Откройте отсканированный PDF-файл с помощью программного обеспечения Wondershare PDFelement.
Шаг 2 Программное обеспечение определит, что файл является отсканированным PDF-файлом, и попросит вас выполнить OCR. Пожалуйста, нажмите синюю кнопку "Выполнить распознавание текста". Кроме того, найдите и нажмите на "Инструменты", а затем выберите "OCR" для распознавания текстов.
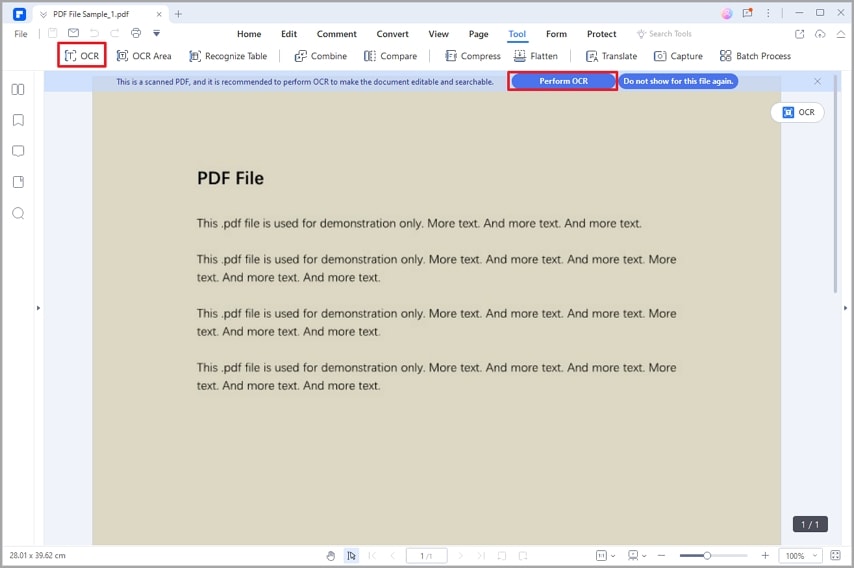
Шаг 3 В окне "OCR PDF" выберите опцию "Сканировать в редактируемый текст", установите нужный диапазон страниц и язык текстов. Затем нажмите "Применить", чтобы сделать ваш PDF-файл распознаваемым.
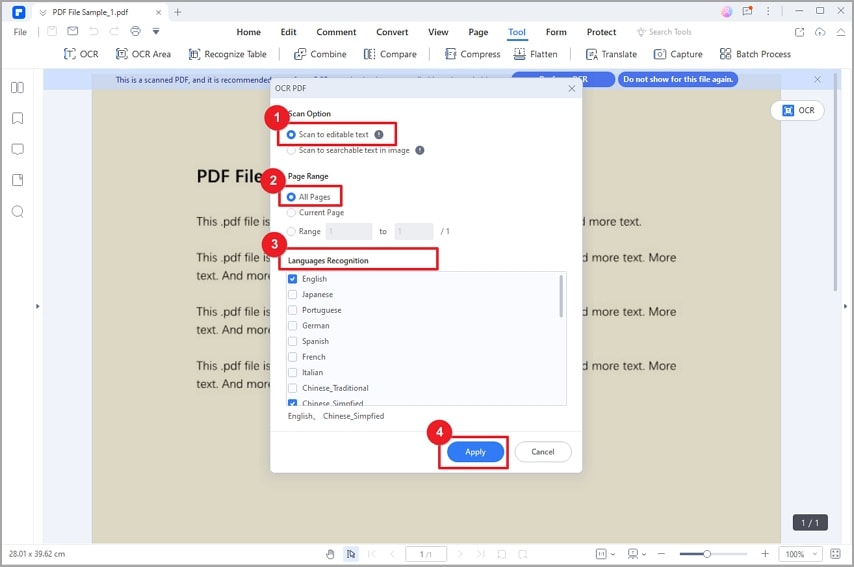
Шаг 4 Когда извлечение текста будет завершено, щелкните правой кнопкой мыши на фоновом изображении и нажмите кнопку "Удалить". После этого фоновое изображение будет удалено со страницы.
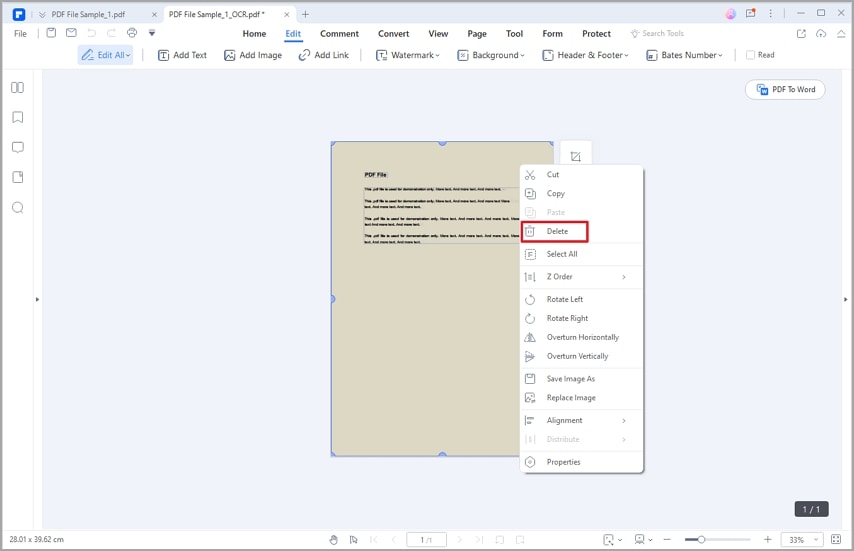
Часть 4. Другие удивительные возможности управления фоном
Кроме того, вы можете использовать фоновые функции, поддерживаемые Wondershare PDF фон Remover, чтобы настроить ваш PDF фон.

![]() Работает на основе ИИ
Работает на основе ИИ
Добавление цвета фона, вставка файлов в качестве фона, регулировка непрозрачности фона и редактирование существующего фона - вот некоторые из функций управления фоном в Wondershare PDFelement.
Давайте обсудим, как применить некоторые из описанных выше возможностей.
Как добавить цвет фона в файл PDF
- Открыть PDF-файл с помощью Wondershare PDFelement
- Выберите вкладку "Редактировать" в верхней части экрана.
- Теперь нажмите "Фон" > "Добавить фон".
- Во всплывающем диалоговом окне выберите вкладку "Цвет", чтобы добавить цвет фона.
- Настройте степень поворота, непрозрачность и диапазон страниц.
- Нажмите "Применить", чтобы завершить процесс
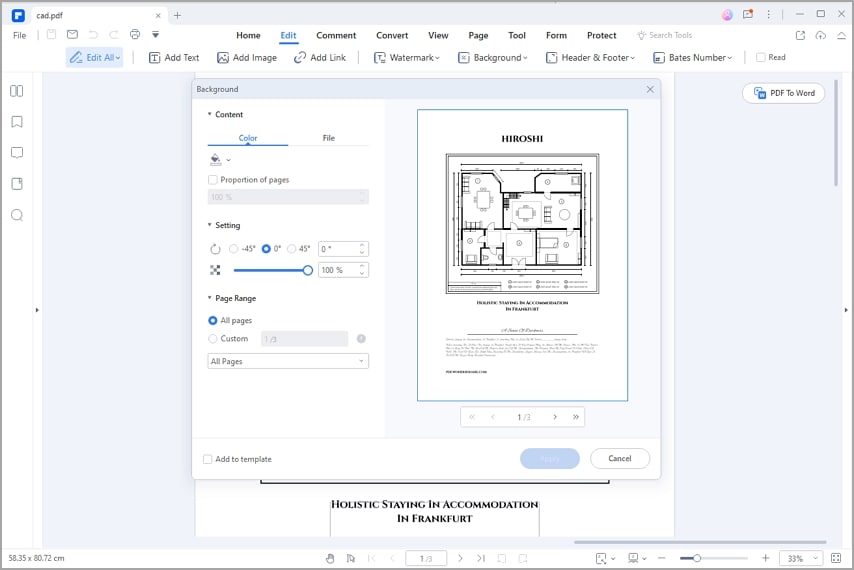
Как вставить файл в качестве фона PDF
- Запустите программу Wondershare PDFelement и откройте PDF-файл
- Нажмите "Редактировать" > "Фон".
- Выберите "Добавить фон" в раскрывающемся меню
- В окне "Фон" выберите вкладку "Файл".
- Нажмите на значок "...", чтобы просмотреть свой компьютер и выбрать файл в качестве фона
- Выберите конкретную страницу в файле, которую вы хотите использовать в качестве фона
- Установите соотношение страниц, степень поворота и непрозрачности, а также диапазон страниц по мере необходимости.
- Если вы хотите установить этот фон в качестве шаблона, отметьте "Добавить в шаблон".
- После настройки параметров нажмите "Применить".
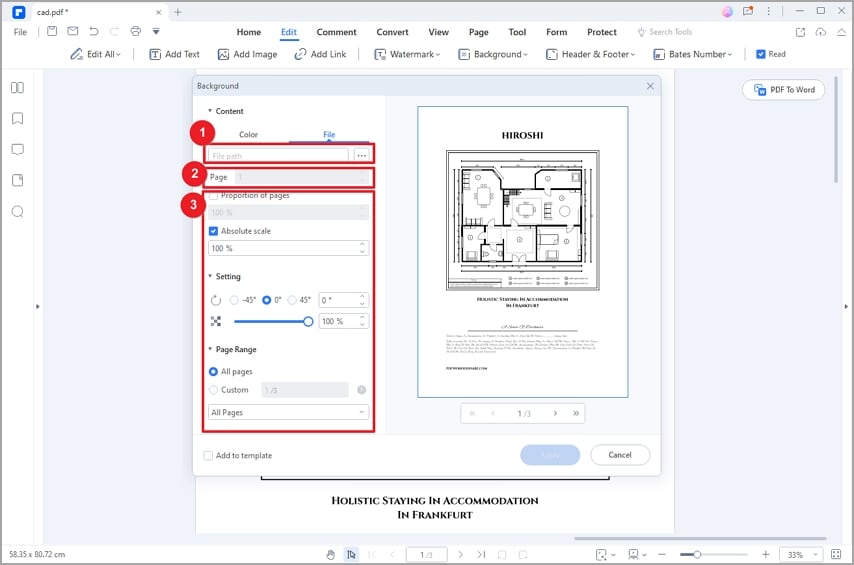
Как настроить новый фоновый шаблон
- Добавить желаемый PDF файл в Wondershare PDFelement
- Нажмите на кнопку "Редактировать".
- Выберите "Фон", и на экране появится выпадающее меню
- Нажмите "Добавить из шаблона".
- В окне "Фон" нажмите на значок "+" в разделе "Пользовательский", чтобы добавить новый шаблон фона.
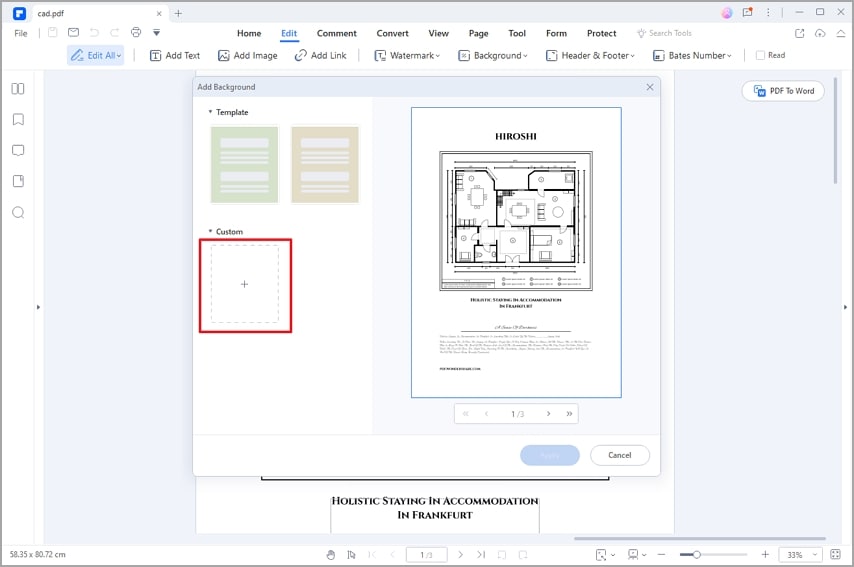
Как настроить прозрачность фона PDF-файла
- Откройте PDF-файл с помощью Wondershare PDFelement
- Нажмите кнопку "Редактировать", а затем щелкните на выпадающем меню "Фон".
- Выберите "Обновить фон", после чего откроется диалоговая страница.
- Перетащите значок "Непрозрачность" на 0%.
- Нажмите "Применить". Wondershare PDFelement автоматически превратит фон в прозрачный.
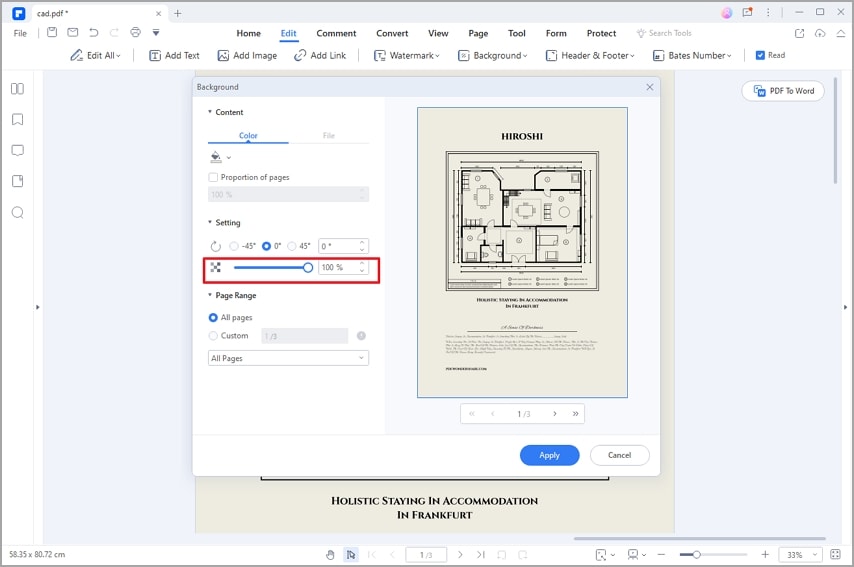
Согласно приведенному выше руководству, Wondershare PDFelement, несомненно, является мощным средством удаления фона PDF. Программа хорошо организована и предлагает фантастические возможности редактирования, с помощью которых вы можете изменять фоны ваших PDF-файлов по своему усмотрению.

Wondershare PDFelement - Интеллектуальные PDF-решения, упрощенные с помощью искусственного интеллекта.
Преобразование стопок бумажных документов в цифровой формат с помощью функции распознавания текста для лучшего архивирования.
Различные бесплатные PDF-шаблоны, включая открытки с пожеланиями на день рождения, поздравительные открытки, PDF-планировщики, резюме и т.д.
Редактируйте PDF-файлы, как в Word, и легко делитесь ими по электронной почте, с помощью ссылок или QR-кодов.
ИИ-Ассистент (на базе ChatGPT) напишет, отредактирует и переведет ваш контент, чтобы сделать его прекрасным и особенным.


