В настоящее время многие предпочитают использовать Word, чтобы хранить большие объемы информации. Если у вас есть большой документ Word, то для того чтобы им пользоваться, вам нужно разделить документ Word на несколько отдельных PDF. Также иногда в бизнесе используется коллективная работа над документами; для этого вам понадобится конвертировать Word в отдельные страницы PDF, чтобы ускорить процесс.
Когда вам нужно разделить документ Word на отдельные файлы PDF, важно найти инструмент, который будет достаточно эффективен для этих целей. MS Word также позволяет разделить документ Word, но вы также можете эффективно использовать многие другие инструменты, чтобы конвертировать Word в отдельные страницы PDF.

![]() Работает на основе ИИ
Работает на основе ИИ
В этой статье
Часть 1. Как сохранить отдельные страницы в Word
Поскольку Microsoft Office Word не позволяет разделить документ на отдельные страницы, для этого нам понадобится программа от стороннего производителя, которая называется "Kutools". Она позволяет сохранить каждую страницу документа Word как отдельный файл Word на вашем ПК. Kutools - это эффективный инструмент, который упрощает работу в MS Word, предлагая функции, которые недоступны в MS Word.
Используя этот инструмент, вы можете объединять и разделять различные файлы, вставлять множество изображений в документ Word за один раз, а также конвертировать вставленные изображения в формулы. Вот пошаговое руководство, чтобы разделить документ Word, используя инструмент "Kutools":
Шаг 1 Сначала откройте документ Word, который вы хотите разделить, кликнув "Открыть" в MS Word.
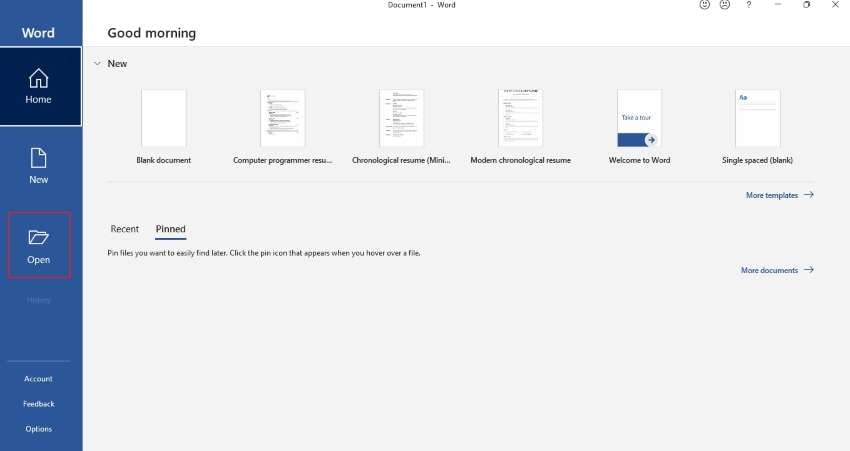
Шаг 2 Затем щелкните на вкладку "Kutools Plus" и вберите опцию "Разделить" для разделения страниц в документе.

Шаг 3 Когда появится окно "Разделить документ", выберите "Каждые N страниц" из опций, предлагаемых в настройке "Разделить по" (чтобы выбрать метод, необходимый для разделения документа Word). Затем выберите папку, в которую сохранить документ, щелкнув на "Сохранить как", введите префикс для документа в настройке "Префикс документа" и нажмите "ОК."
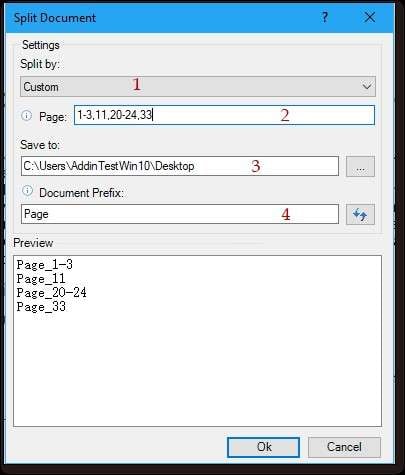
Часть 2. Разделить документ Word на несколько PDF, используя PDFelement:
Wondershare предлагает PDFelement, эффективный инструмент для разделения документов Word на несколько PDF. В нем есть много функций, включая редактирование, конвертирование, подпись и аннотацию документов PDF. Это безопасный инструмент, потому что ваши персональные данные могут утечь, но благодаря функции создания пароля вы сможете защититься от этого.

![]() Работает на основе ИИ
Работает на основе ИИ
Чтобы разделить документ Word на несколько PDF, вы можете выполнить следующие шаги в PDFelement:
Шаг 1 Запустите PDFelement
Установите PDFelement на ваш Windows или Mac и откройте приложение для разделения документов Word на отдельные файлы PDF. Щелкните на "Создать PDF" и импортируйте документ Word, который вы хотите разделить на несколько PDF. PDFelement автоматически конвертирует файл Word в PDF.
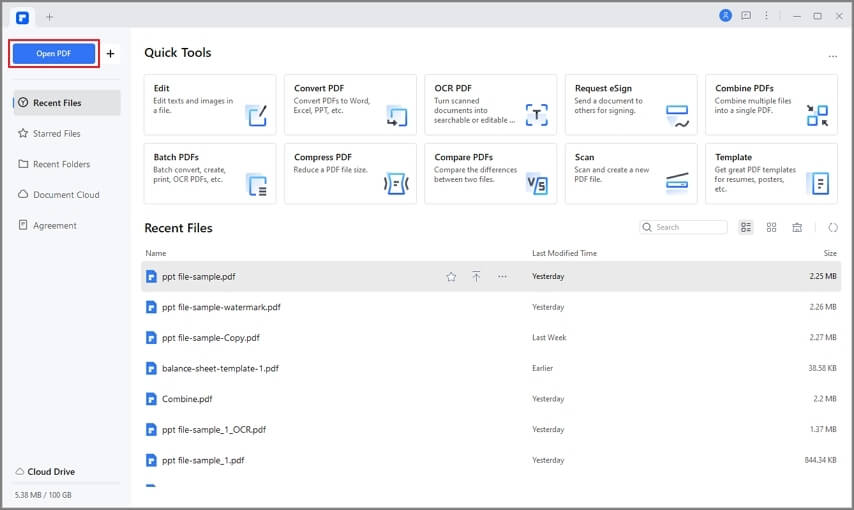
Шаг 2 Выберите опцию разделения
Открыв файл PDF, выберите "Страница" в меню вверху страницы. Затем щелкните на опцию "Разделение". Когда вы кликнете на "Разделение", появится окно "Сохранить" появится, в котором вы сможете выбрать папку для PDF.
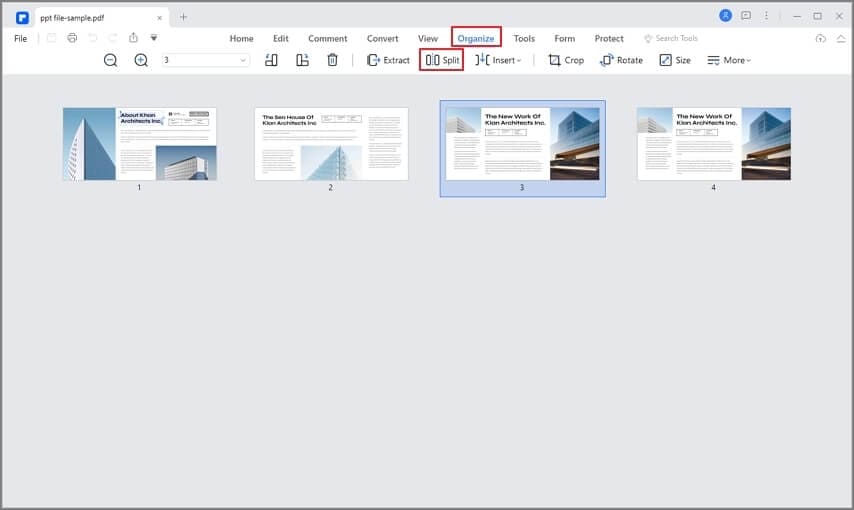
Шаг 3 Выберите настройки разделения и сохраните
После сохранения файла на экране появится меню "Разделение", которое предложит вам два варианта; "Разделить по номерам страниц" или "Разделить по закладкам верхнего уровня." После этого вы также можете выбрать место сохранения файла, кликнув "Сохранить." Затем нажмите "OK", чтобы сохранить каждую страницу документа Word как отдельный PDF.
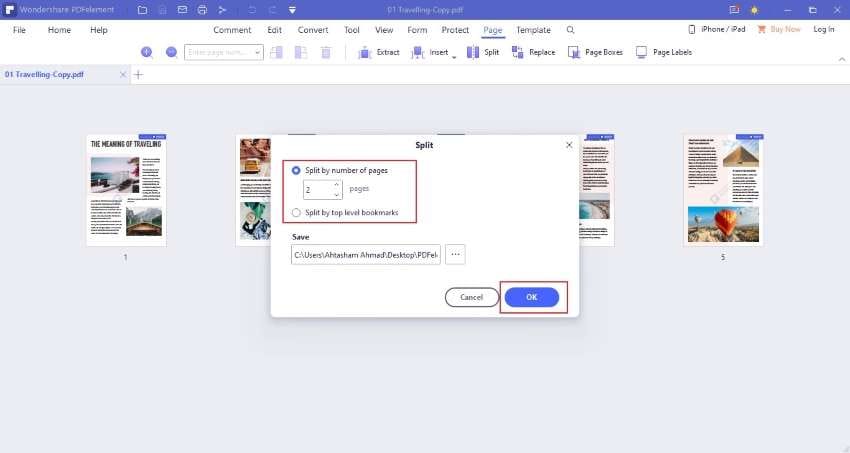
Скачайте Wondershare PDFelement бесплатно, чтобы попробовать.

Wondershare PDFelement - Интеллектуальные PDF-решения, упрощенные с помощью искусственного интеллекта.
Преобразование стопок бумажных документов в цифровой формат с помощью функции распознавания текста для лучшего архивирования.
Различные бесплатные PDF-шаблоны, включая открытки с пожеланиями на день рождения, поздравительные открытки, PDF-планировщики, резюме и т.д.
Редактируйте PDF-файлы, как в Word, и легко делитесь ими по электронной почте, с помощью ссылок или QR-кодов.
ИИ-Ассистент (на базе ChatGPT) напишет, отредактирует и переведет ваш контент, чтобы сделать его прекрасным и особенным.
Часть 3. Сохранить каждую страницу как отдельный PDF в Adobe Acrobat
Если вам нужен инструмент, чтобы сохранить каждую страницу файла как отдельный PDF, для этих целей очень эффективен Adobe Acrobat. В целом Adobe Acrobat - это инструмент, который можно использовать, чтобы конвертировать, редактировать, подписывать и выкладывать документы PDF. С его помощью можно быть на связи с другими членами команды через мобильные телефоны, компьютеры и другие устройства, подключенные к интернету.
Вы можете выполнить следующие простые шаги в Adobe Acrobat Pro, чтобы сохранить каждую страницу как отдельный PDF:
Шаг 1 Скачайте и запустите Adobe Acrobat Pro на вашем ПК. Далее нажмите на вкладку "Просмотр" в верхней части на панели управления. Во вкладке "Просмотр" выберите "Инструменты", перейдите к "Организации страниц", а затем нажмите "Открыть".
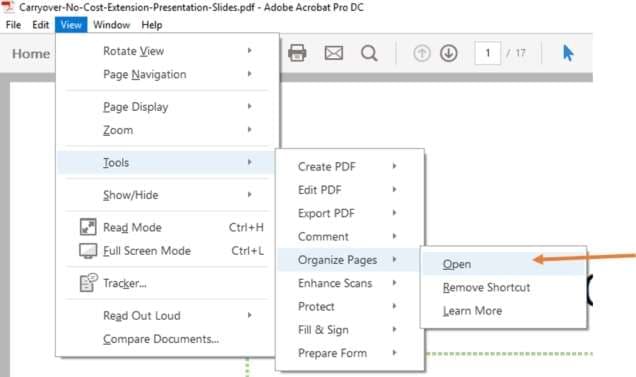
Шаг 2 Когда на экране появится "Организация страниц", вы увидите множество функций. Вам нужно выбрать в меню "Разделение".
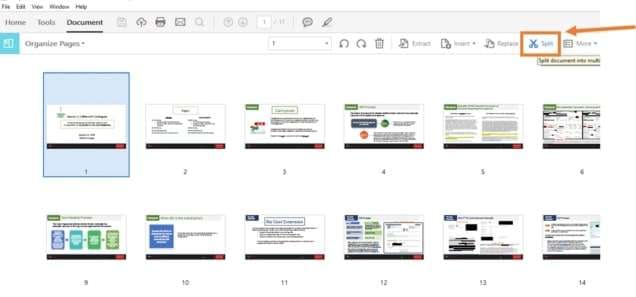
Шаг 3 Когда вы щелкнете на "Разделение", появится новое меню. Перейдите к "Разделить по" и введите "1" в графе "Количество страниц", что позволит сохранить каждую страницу как отдельный PDF.

Шаг 4 В том же меню выберите "Настройки сохранения", а затем подходящее место, чтобы сохранить ваш PDF в разделе "Конечная папка". Вы также можете присвоить название своему файлу в графе "Файл".
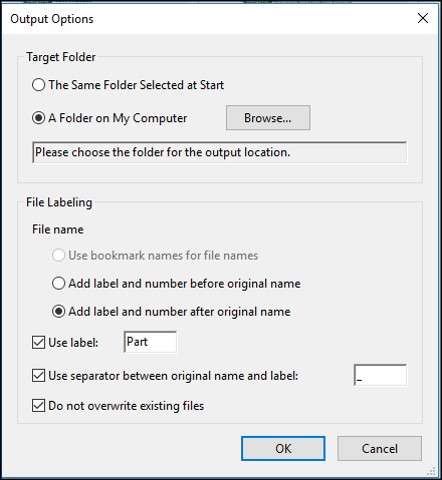
Шаг 5 После того как вы внесете все изменения, снова нажмите на "Разделение", и появится окно с уведомлением. После этого проверьте выбранную папку; в ней должны быть все разделенные страницы PDF.
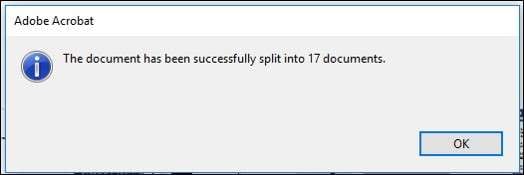
Часть 4. Разделить документ Word на несколько PDF онлайн
Если вы ищете онлайн инструмент для того, чтобы сохранить каждую страницу документа Word как отдельный PDF, существуют инструменты, которые могут быть вам полезны.
1.iLovePDF
iLovePDF - это онлайн инструмент, который позволяет управлять вашими файлами PDF. Этот инструмент предлагает множество функций, включая объединение, разделение, конвертирование и аннотацию файлов PDF. Кроме этого, вы можете использовать iLovePDF, чтобы разделять документы Word на несколько PDF
.
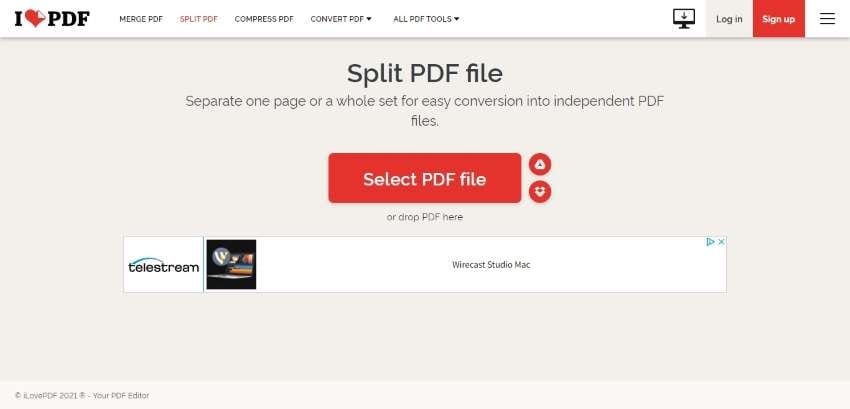
Для этого вам нужно выполнить следующие шаги:
Шаг 1 iLovepdf позволяет разделять только документы в формате PDF. Поэтому вам нужно конвертировать ваш документ Word в PDF. Затем перейдите на сайт iLovepdf и кликните на "Разделить PDF" в меню и загрузите туда ваш документ PDF.
Шаг 2 Выберите диапазон страниц в "Режиме диапазона", вы также можете добавить другие номера страниц в окне "Добавить диапазон."
Шаг 3 После того как вы внесли изменения, щелкните на "Разделить PDF." Затем вы можете нажать "Скачать разъединенный PDF", чтобы скачать файлы PDF, вы также можете сохранить их на Dropbox, Google Drive. Вы можете поделиться ссылкой с другими пользователями.
2.PDF2GO
PDF2GO - это бесплатная программа для разделения PDF, которая позволяет разделять любые документы PDF. Вам не нужно скачивать или устанавливать это приложение, чтобы разделить документ Word на несколько PDF. Это безопасный сайт, потому что после нескольких использований все ваши данные будут удалены. Кроме этого, PDF2GO прост в использовании, это легкий способ разделить ваш Word на отдельные страницы PDF.
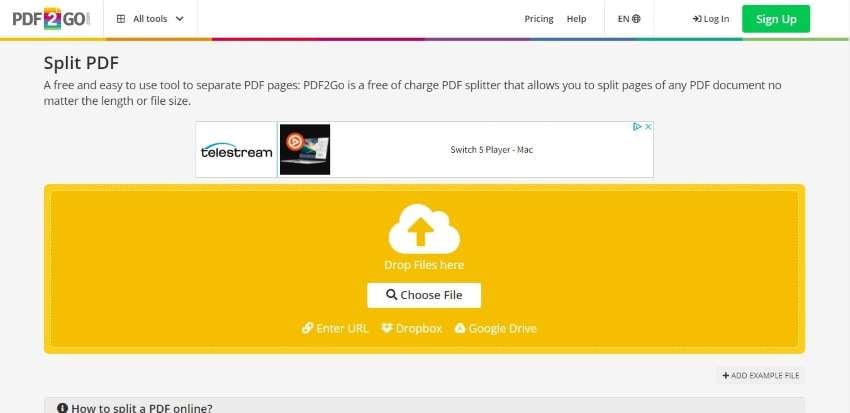
Вот простые шаги, чтобы разделить PDF, используя этот ресурс:
Шаг 1 Выберите функцию "Разделить PDF" в PDF2GO; загрузите туда ваш документ Word.
Шаг 2 Выберите опцию "Разделить все", чтобы создать отдельные страницы PDF.
Шаг 3 После этого нажмите на "Сохранить как" и еще раз щелкните "Сохранить", чтобы сохранить ваши разделенные файлы PDF.
3.Aspose
Aspose - это еще один инструмент, который конвертирует документы Word в отдельные страницы PDF. Этот ресурс предлагает разнообразные функции, такие, как разделение документа Word, а также разбиение его на четные и нечетные страницы. Кроме этого, вы можете выбрать страницы, которые хотите сохранить из вашего документа Word. Aspose доступен на всех устройствах, включая Mac, Windows, телефоны с iOS и Android.
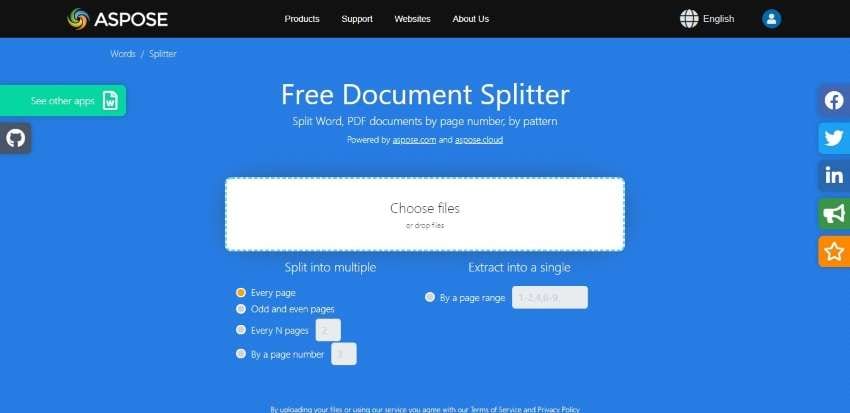
Вы можете выполнить следующие простые шаги, чтобы разделить документы Word на отдельные файлы PDF:
Шаг 1 Откройте сайт Aspose и нажмите на опцию "Разделение", чтобы разделить документ Word.
Шаг 2 Загрузите ваш файл или перетащите его на интерфейс Aspose. Затем в предложенных настройках выберите номера страниц, которые вы хотите извлечь.
Шаг 3 Когда вы закончите вносить изменения, нажмите "Разделить" и скачайте ваши файлы Word. Сохраненные файлы будут в формате Word, но нам нужны разделенные страницы в формате PDF. Чтобы получить их, вам нужно будет конвертировать файлы в PDF, потому что бесплатный разделитель файлов Aspose не позволяет этого сделать.
Часть 5. Часто задаваемые вопросы (FAQ)
- Для чего нужна функция "Разделить" в Word?
В MS Word есть функция разделения окон, которая позволяет одновременно просматривать разные части одного и того же документа. Вы можете ее использовать для просмотра ваших документов.
- В чем преимущества использования разделения окна в MS Word?
Когда вы используете эту функцию, документ разделяется на две горизонтальные секции, которые появляются на экране. Преимущество использования этой функции в том, что вы можете легко копировать и вставлять текст из одного места документа в другое. Верхняя и нижняя панель также будут отдельными для каждого документа, и у каждого из них будет собственная линейка и полоса прокрутки.
- В чем различие между разрывом страницы и разрывом колонки?
Разрыв колонки начинает новую колонку и добавляет в нее текст, в то время как разрыв страницы передвигает текст на новую страницу.
- Для чего нужен разрыв страницы?
Разрыв страницы вставляют, чтобы передвинуть текст на следующую страницу в документе. Многие не знают об этой функции и нажимают клавишу "Enter", когда хотят начать новую страницу. Клавиша "Enter" решает эту задачу, но только до тех пор пока вы не начнете снова редактировать документ.
- Сколько существует типов разрывов раздела?
Бывают четыре типа разрывов раздела: по четной, нечетной, текущей и следующей странице.
Итоги
Из предложенной выше статьи вы получили информацию о том, как разделить документ Word на несколько файлов PDF. Бывают ситуации, когда вам нужно использовать инструмент разделения, чтобы разделить страницы документов на отдельные файлы PDF. Для этого существуют разные инструменты, но вам нужно выбрать лучший из них. Мы советуем программу PDFelement, чтобы разделить документ Word на несколько PDF


