Microsoft OneDrive является одной из самых универсальных облачных служб хранения на сегодняшний день, наряду с iCloud, Google Диском и аналогичными платформами, от крупнейших поставщиков облачных служб. Данная программа предлагает безопасную среду для хранения файлов и интегрирована с рядом других облачных продуктов, которые образуют экосистему Microsoft 365. Ключевым элементом является доступность: после того, как Вы сохраните документ в OneDrive, Ваша учетная запись будет доступна на любом устройстве, с поддерживаемым браузером и подключенным интернетом, предоставляя Вам настоящий кроссплатформенный инструмент.
Как Сохранить Документ в OneDrive
Есть два способа сохранить файлы в OneDrive. Первый - это онлайн метод, а второй - это клиент OneDrive для компьютеров. Вы также можете использовать мобильное приложение OneDrive для сохранения документов в свою учетную запись OneDrive. Ниже мы опишем два основных способа:
Способ 1: Использование Онлайн Опций

1. Для этой опции, войдите в свою учетную запись OneDrive на вкладке браузера.
2. Как только Вы вошли в систему, нажмите на кнопку Загрузить, после чего Вы увидите два варианта: файлы и папка. Нажмите на один из них.
3. Когда откроется диалоговое окно Проводника, выберите файлы или папку, и нажмите OK, чтобы загрузить их.
4. Ваши файлы теперь будут видны в разделе «Мои файлы».
Способ 2: Использование Клиента OneDrive на Компьютере

1. После настройки клиента OneDrive, Вы увидите папку на левой панели проводника. Перенесите это окно на левую сторону экрана, а затем откройте другое окно файлового проводника и перенесите направо.
2. Теперь Вы сможете перетащить файл с правой стороны и сбросить его на левую сторону. Это действие добавит Вашу папку в OneDrive, после чего она синхронизируется с Вашим онлайн аккаунтом.
3. Чтобы просмотреть эти файлы с другого устройства, Вы можете использовать аналогичный метод - либо устанавливайте клиент для компьютера на другом устройстве, либо используйте браузер для доступа к Вашей учетной записи OneDrive.
Что дальше?
Ваши загруженные файлы теперь надежно хранятся на серверах Microsoft Azure и будут доступны с любого другого устройства или местоположения. Существуют определенные действия, которые Вы можете выполнить с файлами, мы расскажем о них ниже. Во-первых, выберите файлы, с которыми следует выполнить действия, а потом выберите следующие:
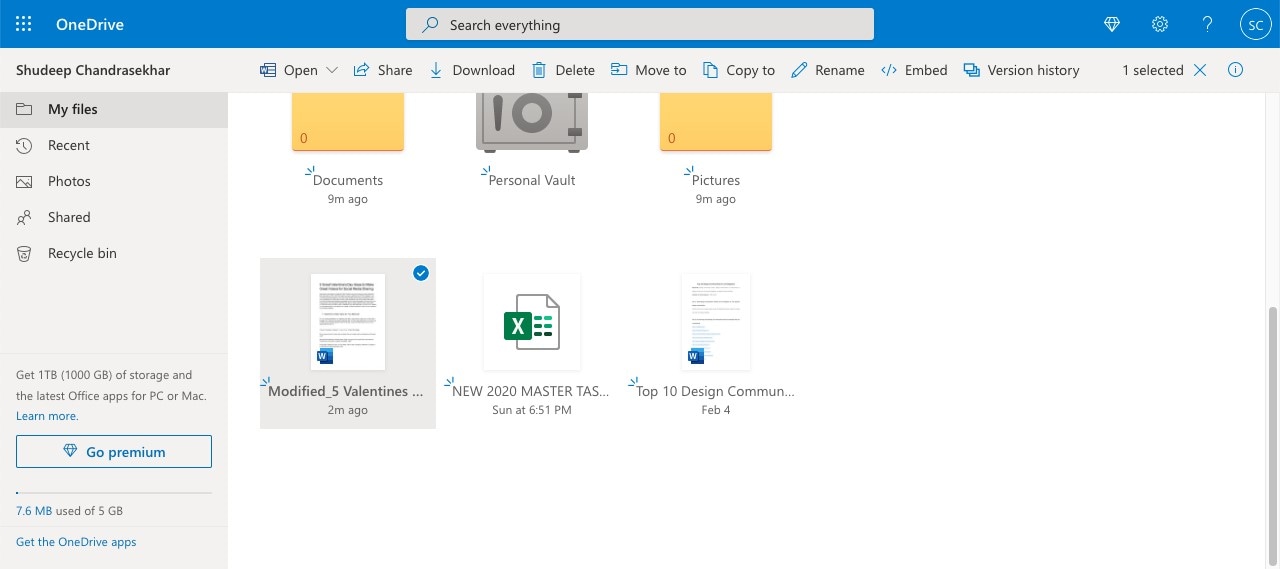
● Редактировать - Нажмите на кнопку Открыть и выберите Оффлайн или Редактирование онлайн, чтобы открыть файл и отредактировать содержимое.
● Совместное использование онлайн - Вы можете создать безопасную ссылку на основе разрешений, которая может быть передана по электронной почте или скопирована в буфер обмена.
● Скачайте на локальный носитель - Кнопка Скачать позволяет сохранить файл для автономного использования на HDD, SSD, либо другие съемные диски.
● Удалить файлы - Вы можете выбрать удаление файлов из Вашей учетной записи облака, чтобы освободить место, если они Вам больше не нужны.
● Сделайте копию или переместите файл - Вы также можете изменить местоположение папки хранимого файла или создать копию в другой папке в OneDrive.
● Изменение имени файлов - Функция переименования позволяет редактировать и изменять имя файла существующих облачных файлов и папок. Это помогает отслеживать версии без использования контроля версий.
● Встраивание на сайт - Кнопка Встроить генерирует код вставки, который Вы можете вставить в HTML Вашего сайта, чтобы встроить файл.
● История и восстановление - Эта функция позволяет просматривать предварительные версии файлов. Отсюда Вы можете либо удалить, либо восстановить их.
Опять же, ключевая особенность OneDrive - это кроссплатформенный доступ. Вам не нужно беспокоиться о том, чтобы всегда быть в офисе, чтобы получить доступ к официальным файлам. Как только они будут находиться в OneDrive, Вы сможете поработать над ними из дома или даже путешествуя.
Лучшая альтернатива для файлов PDF

Wondershare PDFelement Cloud
Облачное хранилище премиум-класса объемом 100 ГБ.
Высококачественная электронная подпись.
Совместная онлайн-аннотация.
Простой и быстрый обмен файлами.
Если Вы работаете преимущественно с файлами PDF, более доступная альтернатива для Вас - Wondershare PDFelement Cloud. В дополнение к облачному хранению для PDF, программа оснащена функцией добавления электронных подписей, которую Вы сможете использовать для сбора подписей от других людей. Будь то контракты или официальные соглашения, Вы сможете получать подписи быстрее и отслеживать процесс подписания. Это поможет сократить время до получения прибыли, и снизит расходы. Давайте посмотрим, как загружать файлы в Wondershare PDFelement Cloud:

1. Используйте Wondershare ID, чтобы войти в Wondershare PDFelement Cloud в Вашем браузере. Вы также можете создать бесплатный ID на этой странице.
2. На главной странице, которая находится на вкладке Главная, Вы увидите Загрузить файлы в правом верхнем углу раздела Документы. Нажмите на эту кнопку, чтобы запустить Проводник.
3. В диалоговом окне Проводника выберите файлы PDF и нажмите OK, чтобы импортировать их в PDFelement Cloud. Вы можете просмотреть их, документы будут перечислены в разделе Недавние документы.
Как только файлы загрузятся в сеть, Вы сможете получить к ним доступ с любого подключенного к интернету устройства с помощью браузера. Вы также сможете выполнять все следующие действия, которые можно найти в ...Меню напротив каждого файла:

● Просмотр файлов онлайн
● Сохранение файлов на локальном устройстве для обмена или редактирования
● Изменение имени файла
● Удаление файла из облака
● Отправление документов нескольким людям для подписания (одной копии или отдельных копий)
● Отслеживание прогресса документа после отправки для подписей
PDFelement Pro DC - Интеграция с PDFelement Cloud
Wondershare PDFelement Pro
Упростите свой рабочий процесс с помощью Облака документов для PDFelement.

Если Вы устанавливаете новую версию PDFelement Pro DC для Windows, Вы получите также и PDFelement Cloud, как часть функционала программы. Вы сможете выполнить следующие действия в автономном режиме и онлайн:
Оффлайн действия

● Редактировать любой контент в любом файле PDF
● Конвертировать из других форматов, чтобы редактировать PDF
● Конвертировать из PDF в другие форматы
● Обзор и комментирование с использованием инструментов аннотации
● Заполнить, подписать, создавать и преобразовывать формы
● Защитить PDF с помощью пароля и ограничения разрешений
● Организовать файлы и страницы - добавить, удалить, объединить, разделить, перевернуть и т.д.
● Преобразовать отсканированные PDF в редактируемые PDF с помощью OCR на более чем 20 языках
● Выполнить пакетные действия с файлами
Онлайн действия
В дополнение к вышеуказанным автономным действиям, поскольку PDFelement Pro DC интегрирован с облачными функциями, Вы сможете сделать следующее:
● Откройте файл из Wondershare PDFelement Cloud - Нажмите на Файл → Открыть → Wondershare Облако, эта опция откроет вкладку браузера, чтобы перенести Вас к списку сохраненных документов. Оттуда Вы сможете выбрать Открыть файл в PDFelement на компьютере.

● Сохраните файл в Wondershare PDFelement Cloud - Нажмите на Поделиться → Wondershare Cloud Option, что еще раз запустит новую вкладку браузера, где Вы можете загрузить файлы в облако.

● Отправьте текущий PDF для подписей - Нажмите на Защита → Электронные Подписи, что запустит вкладку браузера, где Вы сможете войти в аккаунт WonderShare PDFelement Cloud, и сможете выбрать один из параметров для подготовки документа для отправки.

Гибкость PDFelement Pro DC поднимает производительность на совершенно новый уровень. Теперь Вы сможете отредактировать свои документы на компьютере, переместить их в облако, а затем получить к ним доступ или отправлять их другим пользователям с любого другого устройства. Эта программа поможет при работе на многих платформах, которую обычно используют большинство из нас - ПК в офисе, Mac или Windows дома, iOS или планшет Android в пути и т.д.
Заключительные Слова
OneDrive идеально Вам подходит, если Вы хотите хранить различные типы файлов, к которым Вы хотите получить доступ позднее или отредактировать их с любого другого устройства. Вы также можете сохранить PDF в OneDrive; Однако, если Вы много работаете с PDF и подписываете Ваши документы, то Wondershare PDFelement Cloud и интеграция с PDFelement Pro DC - это Ваша палочка-выручалочка. Более того, с точки зрения экономической эффективности, программа гораздо более доступна, чем другие платформы для работы с PDF, такие как Adobe Acrobat Pro DC - более того, она поставляется с собственными инструментами для электронной подписи, поэтому Вы можете быстро получать подписанные контракты и соглашения.


