Создание и обмен информацией в цифровых форматах, таких как PDF, является обычным явлением. Тем не менее важно помнить, что цифровые документы зачастую могут содержать личную информацию, например юридические, налоговые или медицинские документы.
В дополнение к явной информации, которую могут содержать ваши документы, вы также должны знать, что некоторые личные данные незаметно хранятся в структуре документа. Этот тип информации известен как метаданные. Обычно они предоставляют информацию, связанную с именем автора документа, датами изменения и историей участников, которые в какой-то момент изменили документ.
В этой статье вы узнаете все, что вам нужно знать о том, как защитить паролем PDF-файлы в Windows 11.

![]() Работает на основе ИИ
Работает на основе ИИ
В этой статье
Часть 1. Можно ли защитить паролем файл PDF в Microsoft Edge?
Браузер Microsoft Edge изначально позволяет читать и редактировать документы, но не имеет инструментов для защиты документов. Однако некоторые расширения позволяют добавлять в браузер функции для защиты PDF-файлов.
Вы должны знать, что не все инструменты, ограничивающие доступ по паролю, работают одинаково. Наиболее популярным и эффективным способом защиты документа являются технологии шифрования.
Эти системы безопасности используют вводимый пользователем пароль для создания 128-битного криптографического цифрового ключа. После этого они фрагментируют документ на мелкие части и заменяют как его порядок, так и его содержание, руководствуясь самостоятельно сгенерированной матрицей со значениями криптографического ключа.
Эти системы безопасности считаются чрезвычайно безопасными, поскольку обязательно необходимо знать пароль, который пользователь назначил для расшифровки содержимого документа. Попытка "реконструировать" документ без пароля "возможна", поскольку теоретически документ просто структурно запутан. Однако структура настолько беспорядочна, что этот процесс занял бы сотни тысяч лет даже с самым мощным компьютером на рынке.
Как я упоминал ранее, Microsoft Edge не может выполнять эти типы шифрования для защиты ваших документов, поэтому, если вы хотите защитить свои PDF-файлы с помощью Microsoft Edge, вам необходимо установить расширение, которое позволяет ему выполнять этот тип процесса. Я покажу вам, как установить расширения для защиты ваших PDF-файлов с помощью Microsoft Edge.
Шаг 1. Перейдите к расширениям
Первое, что вам нужно сделать, это открыть браузер Microsoft Edge, отобразить меню параметров в верхней правой части окна и нажать "Расширения".
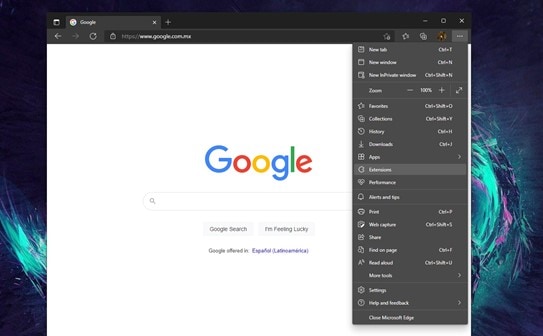
Шаг 2. Найдите расширение для защиты PDF
В разделе "Расширения" выберите параметр "Получить расширения для Microsoft Edge" и введите в поиске ключевые слова "Защитить" или "Блокировать" и "PDF". двигатель. В правой части окна вы увидите результаты поиска. В этом случае я буду использовать первый результат, выданный поиском. Чтобы установить расширение, нажмите "Получить".
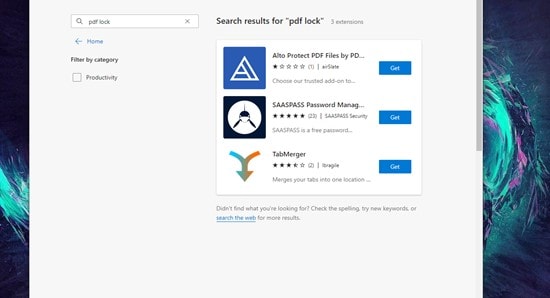
Шаг 3. Загрузите файл
Как правило, расширения, которые добавляют функции этого типа в ваш браузер, создают кнопку на панели навигации, которую вы можете щелкнуть, чтобы отобразить ее параметры. В этом случае нажмите на кнопку и укажите путь, по которому находится ваш PDF.
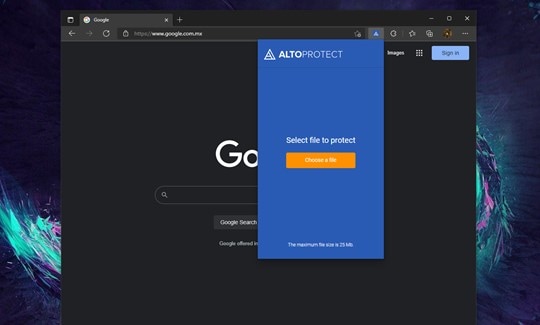
Шаг 4. Установите пароль
После выбора пути к вашему документу вы должны дождаться завершения его обработки расширением и, когда он будет готов, ввести пароль, который вы хотите использовать для защиты документа и нажмите "Защитить PDF сейчас!"
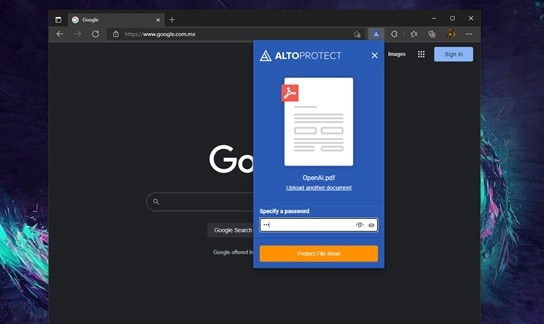
Шаг 5. Загрузите PDF-файл
Когда расширение завершит шифрование документа, отобразится кнопка, позволяющая загрузить документ. Нажмите на ссылку и дождитесь загрузки документа.
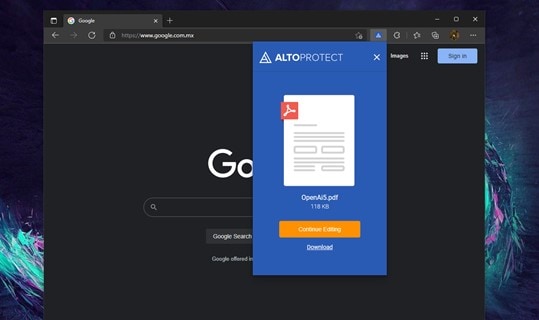
Часть 2. Как защитить паролем Microsoft Edge
Защита ваших PDF-файлов должна быть только началом. Имейте в виду, что, по данным самых важных компаний по кибербезопасности, кибератака в мире осуществляется каждые 39 секунд. Защита доступа к вашему браузеру чрезвычайно важна, поскольку в нем хранится много личных данных, и никто, кроме вас, не должен иметь доступ к вашим навигационным данным. Теперь, когда вы знакомы с расширениями в Microsoft Edge, я расскажу о том, как использовать их для защиты браузера паролем и предотвращения использования ваших данных браузера или сохраненных паролей другими пользователями.
Шаг 1. Перейдите к расширениям
Вам снова придется открыть браузер Microsoft Edge, отобразить меню параметров в правой верхней части окна и нажать "Расширения".
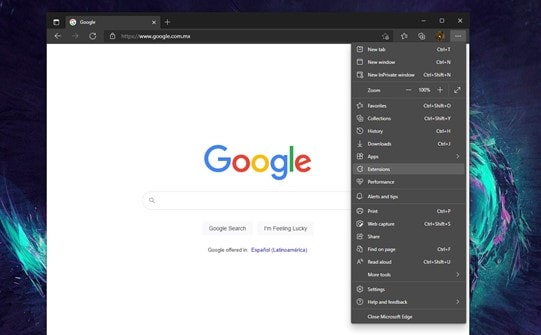
Шаг 2. Найдите расширение для блокировки браузера
В разделе "Расширения" выберите параметр "Получить расширения для Microsoft Edge" и введите в поиске ключевые слова "Защитить" или "Блокировать" и "Браузер". двигатель. В правой части окна вы увидите результаты поиска. В этом случае я буду использовать третий результат, который возвращает поиск. Чтобы установить расширение, нажмите "Получить".
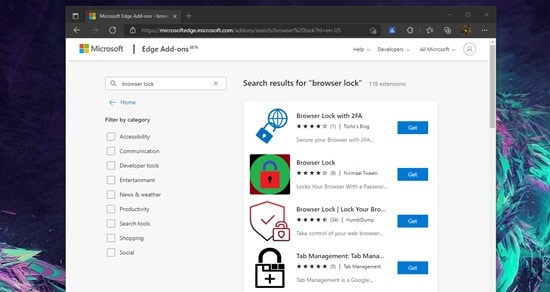
Шаг 3. Установите пароль
После завершения установки расширения появится окно, в котором вы можете установить пароль, который хотите использовать для ограничения доступа к вашему браузеру. Заполнив требуемые поля, нажмите "Сохранить".
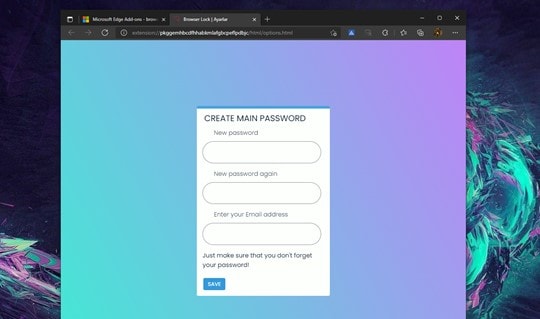
Шаг 4: введите свой пароль
Теперь вы увидите новую кнопку на панели навигации. Эта кнопка позволяет активировать ограничения доступа по паролю. Вам нужно будет только нажать на кнопку и выбрать опцию "Блокировать браузер".
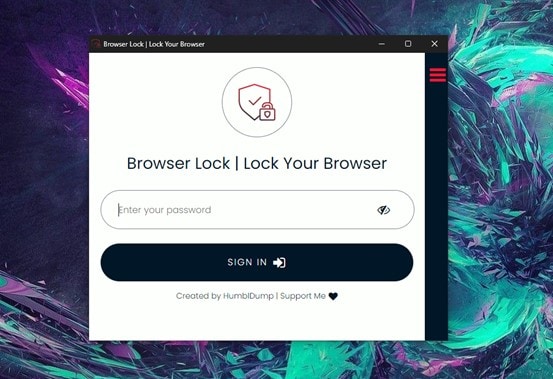
Часть 3. Есть ли в Edge менеджер паролей?
Учитывая все вышесказанное, понятно, что вы чувствуете себя подавленным необходимостью запоминать пароли для всего. К счастью, многие инструменты могут помочь сделать это проще. В большинстве браузеров есть менеджеры паролей, которые сохранят ваши учетные данные для заполнения форм входа. Тем не менее, у этих служб, как правило, есть недостаток, заключающийся в том, что они правильно работают только в определенных средах, таких как ваш персональный компьютер. Это означает, что если вы попытаетесь воспользоваться этими услугами со своего телефона или другого компьютера, велика вероятность, что у вас не будет доступа к этим паролям. Microsoft разработала службу, известную как Microsoft Authenticator, чтобы упростить управление паролями.
Часть 4. Является ли Microsoft Authenticator хорошим менеджером паролей
Microsoft Authenticator, без сомнения, является отличным менеджером паролей. Этот инструмент позволяет создавать и хранить все необходимые пароли, связывая их с учетной записью Microsoft, защищенной двухфакторной системой входа.
Часть 5. Как запретить Edge запрашивать сохранение паролей
Инструменты Microsoft для управления паролями очень полезны, поскольку они позволяют создавать надежные пароли без необходимости запоминать разные пароли для каждого сайта или службы, которые вы используете. Однако, если вы работаете с компьютерами, предоставленными вашей компанией, вы, вероятно, не захотите хранить свои данные в своих веб-браузерах. Поэтому эти инструменты только мешают вашей работе, постоянно спрашивая, хотите ли вы сохранить используемые вами пароли.
Если это ваш случай, выполните следующие действия.
Шаг 1. Откройте настройки
Сначала откройте браузер и нажмите кнопку в правом верхнем углу окна. В раскрывающемся меню выберите параметр "Настройки".
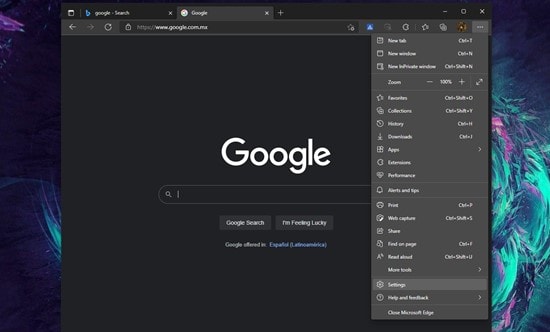
Шаг 2. Перейдите в раздел "Пароли"
В разделе "Настройки" перейдите в раздел "Профили". Здесь вы найдете все данные учетной записи, которые вы связали с браузером. Теперь нажмите на опцию "Пароли".
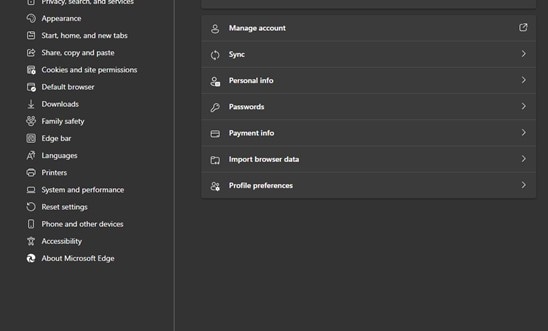
Шаг 3. Отключите функцию запроса на сохранение пароля
Теперь все, что вам нужно сделать, это отключить параметр "Предлагать сохранение паролей". Прежде чем закончить, имейте в виду, что в этом окне вы можете найти все пароли, которые были сохранены в браузере. Не забывайте, что вы можете удалить или изменить каждый из них.
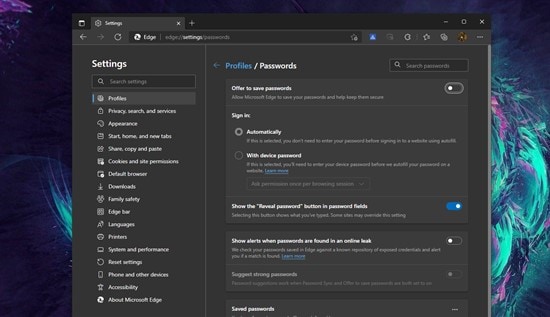
Часть 6. Какой лучший менеджер паролей для Windows 11?
Точно так же, как Microsoft Authenticator управляет паролями, которые вы используете в браузере, другие приложения предназначены для управления вашими паролями, например 1Password, NordPass или Enpass.
Диспетчер паролей – это, по сути, просто служба, которая напоминает вам имена и пароли ваших учетных записей. Большинство этих услуг обычно имеют ежемесячную стоимость. Часто эти службы непрактичны, поскольку обычно требуют установки определенного приложения на все ваши устройства для достижения наилучшего результата.
Учитывая, что теперь вы знаете, как шифровать и защищать свои PDF-документы, вы можете использовать эту технологию для бесплатного управления своими паролями и использовать службы облачного хранения, чтобы хранить свои пароли в любом месте. и на любом устройстве.
Учитывая, что вам, вероятно, потребуется изменить документ, в котором вы будете постоянно хранить свои пароли, рекомендуется использовать специализированный инструмент, облегчающий этот процесс, например PDFelement. Далее я покажу вам, как использовать это программное обеспечение для защиты ваших PDF-файлов.
Шаг 1. Создайте PDF-файл
Первое, что вам нужно сделать, это создать документ для хранения всех используемых вами учетных записей и паролей. Неважно, делаете ли вы это с текстовым документом или электронной таблицей. PDFelement позаботится о преобразовании его в PDF. Вам нужно открыть приложение, нажать "Создать PDF" и выбрать документ.

![]() Работает на основе ИИ
Работает на основе ИИ

Шаг 2. Откройте средство защиты паролем
После завершения обработки вашего документа перейдите в раздел "Защита" и нажмите кнопку "Установить пароль".
Шаг 3. Установите пароль
Теперь установите первый флажок "Открыть пароль" и установите пароль. Когда закончите, нажмите "Сохранить".
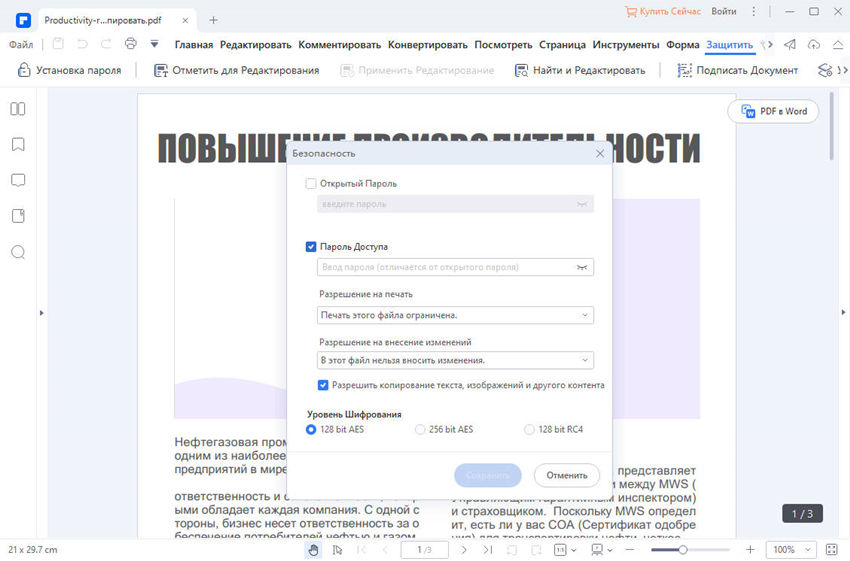
Заключение
Существует множество инструментов, с помощью которых вы можете управлять своими паролями, но, как видите, защита документа паролем — это практичный и эффективный способ добиться того же результата. бесплатно. Помните, что PDF-документ намного легче приложения, поэтому вы можете загрузить этот документ на любое из ваших устройств или даже загрузить его в облако, чтобы всегда иметь к нему доступ.


