Кто в этом развивающемся мире, полном киберугроз, не прилагает усилий для обеспечения достаточной безопасности своих документов? PDF считается одним из самых замечательных и заслуживающих доверия типов файлов. Он используется во всем мире для передачи информации, прежде всего в удаленное рабочее время. Люди реализуют ряд разрешений, чтобы запретить пользователям вносить ненужные изменения в документ. Проще говоря, разрешения PDF известны тем, что определяют, как пользователи могут взаимодействовать с файлом.
Есть ряд причин, которые следует учитывать, говоря о разрешениях для PDF. Если у вас есть исходный документ, вы можете реализовать множество разрешений. В этом руководстве у вас будет несколько способов изменить разрешения PDF. Следуйте руководству до конца.

![]() Работает на основе ИИ
Работает на основе ИИ
В этой статье
Часть 1. Что такое уровни разрешений
Разрешения PDF отвечают за определение способа доступа к документу. Не будучи администратором документа, трудно удалить разрешения из файла PDF. Администрация известна тем, что имеет полный контроль над документом. Нельзя отрицать тот факт, что более чем один администратор может иметь доступ к уровням разрешений. Однако только первоначальный владелец может назначать эти роли кому угодно.
Вот уровни разрешений:
1. Только для чтения
Это считается самым низким уровнем разрешений, когда речь идет о безопасности PDF. PDF с ограничением только для чтения позволяет только читать документ, вы не можете ничего редактировать в документе. Взаимодействие с файлом очень жесткое. Обычно публикуемые статьи, книги и газеты имеют такое разрешение, поскольку они позволяют пользователю читать документ, но не хотят, чтобы он вносил какие-либо изменения. Вы можете просмотреть документ только для чтения с головы до ног без каких-либо колебаний, но внести какие-либо изменения не так просто. Слово "Только для чтения" прекрасно описывает его возможности.
2. Изменить
Файлы PDF, для которых разрешено редактирование, позволяют пользователям вносить определенные изменения в документ. Многие файлы используют эту технику для заполнения определенных блоков информации. Однако редактирование ограничено этими пробелами. Предположим, вы заполняете форму о стажировке, в форме могут быть пробелы, и единственное, что вам разрешено сделать, это заполнить ее необходимой информацией. Это один из наиболее часто используемых уровней разрешений, реализованных в pdf-документе. Администратор добавляет разрешения на редактирование.
3. Защищено паролем
Один из наиболее защищенных PDF-файлов защищен паролем. Если документ содержит конфиденциальную информацию, администратор добавляет к нему пароль. Иногда, если pdf-файл продается и доступ предоставляется только определенному пользователю, они могут добавить к документу пароль. Немногие администраторы применяют этот уровень безопасности к документу в формате PDF, поскольку это длительный процесс. Тем не менее, он по-прежнему стоит на первом месте, когда речь идет о полезных инструментах для управления доступом к важным файлам PDF. Любой документ, содержащий конфиденциальный документ, следует открывать только после ввода правильных учетных данных.
Часть 2. Как изменить разрешения PDF с помощью PDFelement
Теперь, когда вы знаете об ограничениях для PDF-документа. Как изменить разрешения? Ну, PDFelement здесь, чтобы спасти. Это одно из лучших программ компании Wondershare, которая известна тем, что предоставляет пользователям по всему миру одни из самых замечательных утилит. Для работы с PDF-файлами нет лучшего программного обеспечения, чем PDFelement. Он имеет все функции для работы с PDF-документами.
Вы можете конвертировать, редактировать, делиться документами в формате PDF с рядом разнообразных опций. Можно также добавлять аннотации, удалять страницы или добавлять страницы в документ. Самое главное, вы можете изменить разрешение PDF с помощью программного обеспечения. Вот 2 способа сделать это;
Способ 1. Разрешение на редактирование PDF в Windows
Вот шаги, чтобы изменить права доступа к окнам с помощью PDFelement:
Шаг 1. Запустите программное обеспечение
Загрузите и запустите PDFelement в своей системе и нажмите "Открыть", чтобы загрузить PDF-файл. Если пароля нет, вы можете начать редактирование прямо сейчас, но если он есть, вам нужно изучить дополнительные параметры. В случае наличия пароля как для открытия, так и для редактирования PDF-файла, вы не сможете редактировать защищенный PDF-файл, не разблокировав его. Итак, вам нужно конвертировать файл PDF, чтобы получить права на редактирование.

![]() Работает на основе ИИ
Работает на основе ИИ

Шаг 2. Начните конвертирование
Найдите вкладку выбора, а затем выберите формат, в который вы хотите конвертировать. Кроме того, вам также необходимо ввести желаемое место назначения для PDF. Здесь вам нужно нажать на опцию "Конвертировать" и дождаться завершения процесса. Ваш pdf успешно разблокирован. После того, как документ будет разблокирован, вам нужно перейти на вкладку "Редактировать", а также выбрать инструмент редактирования, так как теперь вы будете вносить изменения в файл PDF.

Шаг 3. Измените пароль
Вы можете изменить или удалить пароль несколькими щелчками мыши.

Способ 2. Разрешение на редактирование PDF на Mac
Вот шаги по изменению разрешений на Mac с помощью PDFelement:
Шаг 1. Импортируйте PDF-файл
Установите PDFelement на свой Mac и запустите его. Нажмите "Открыть" и импортируйте PDF-файл в программу.

Шаг 2. Конвертирование в формат файла Word
После открытия файла в программе начинается настоящая задача. Нажмите "Инструмент", а затем "Конвертер PDF", чтобы начать процесс конвертирования. Двигаясь дальше, вы можете нажать "В Word", и процесс пойдет. В случае, если pdf с открывающейся защитой паролем, вам обязательно нужно ввести учетные данные. Теперь вам нужно перейти на вкладку "Текст", и здесь вы можете редактировать защищенный файл PDF.
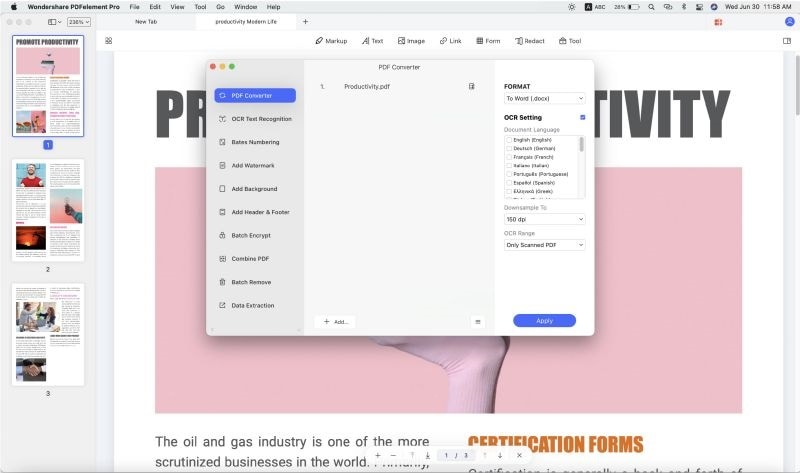
Шаг 3. Удалите защиту
Вы можете легко удалить защиту.
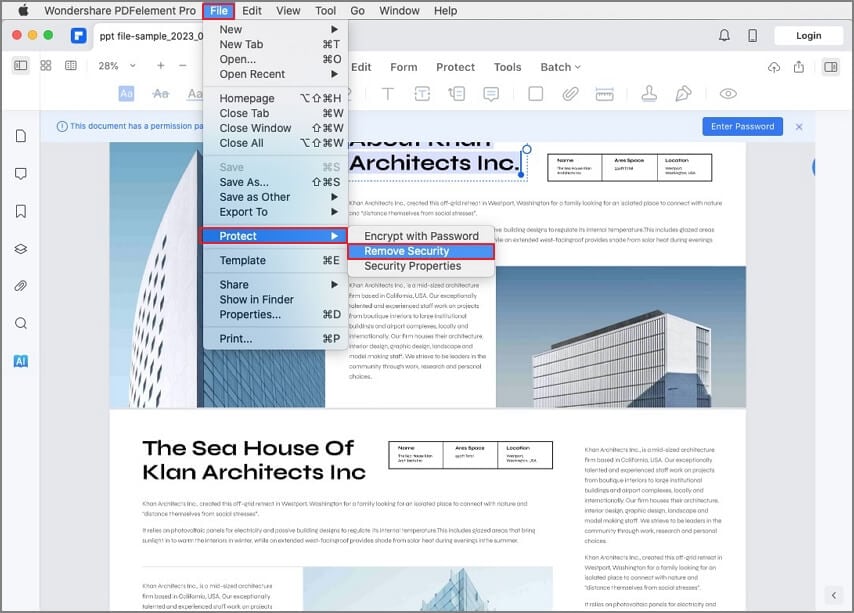

![]() Работает на основе ИИ
Работает на основе ИИ
Часть 3. Как изменить разрешения PDF онлайн
Все автономные способы выполнены, почему бы не попробовать быстрый онлайн-способ? Вот шаги для этого:
Шаг 1. Откройте веб-сайт для разблокировки PDF-файлов
Во-первых, вам нужно посетить https://www.hipdf.com/unlock-pdf и перейти к следующим шагам.

Шаг 2. Загрузите и разблокируйте
В середине экрана у вас будет опция "Выбрать файл". Нажмите на нее и загрузите защищенный файл PDF. После успешной загрузки файла вам необходимо ввести здесь правильный пароль.

Шаг 3. Загрузите выходной файл
На последнем этапе вам нужно нажать кнопку "Разблокировать" и дождаться, пока программа снимет ограничения. После завершения процесса нажмите "скачать" и сохраните его в нужном месте.


![]() Работает на основе ИИ
Работает на основе ИИ


