PDFelement - мощный и простой PDF-редактор
Начните работу с самым простым способом управления PDF-файлами с помощью PDFelement!
Bluebeam Revu - это редактор PDF, созданный для людей, работающих с техническими файлами. Другими словами, это PDF-решение для тех, кто работает в строительстве, машиностроении, архитектуре и других подобных отраслях. Вы можете организовывать, размечать и редактировать файлы PDF с помощью редактора Bluebeam PDF.
В этой статье вы узнаете, как вставлять изображения в PDF-файлы в Bluebeam. Это одна из самых востребованных функций в редакторе PDF. Кроме того, вы узнаете, как сделать то же самое в другом инструменте для работы с PDF. И есть сравнение между двумя программами, чтобы помочь вам определить, какую из них загрузить.
Давайте продолжим.
В этой статье
Часть 1. Плюсы и минусы Bluebeam
Преимущества
Доступно на веб-сайте, iOS на месте и за его пределами
Обмен документами и данными
Четкий и удобный просмотр планов проекта
Углубленные и чрезвычайно подробные инструменты для разметки и эскизов
Недостатки
Печать или открытие файлов занимает слишком много времени
Недоступно на Mac
Отсутствуют инструменты редактирования PDF, которые есть в других векторных программах
Открытие нескольких файлов PDF и их просмотр несколько затруднены
Часть 2. Как вставить изображение в Bluebeam
Bluebeam - это продвинутый редактор PDF. Однако добавление изображений в документы PDF не так уж сложно. На самом деле, вы можете добиться этого несколькими простыми шагами. Вот полное руководство о том, как вставить изображение с помощью Bluebeam Revu.
Шаг 1Откройте PDF-файл, который нужно отредактировать в Bluebeam Revu.
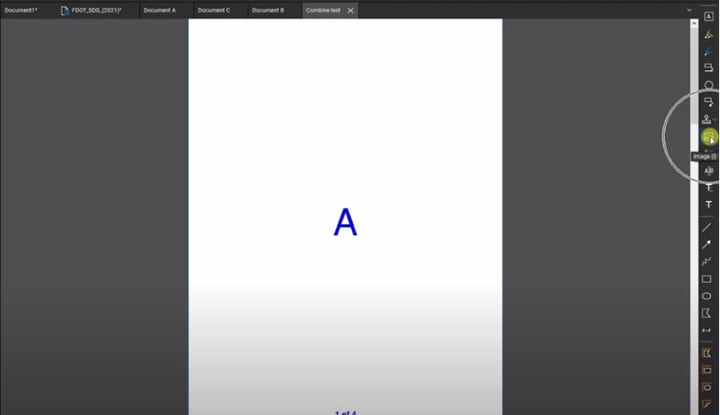
Шаг 2Нажмите кнопкуИзображениеинструмент на правой панели инструментов. В качестве альтернативы нажмитеСправка > Найти инструменты + команды, введите "Изображение" и выберитеИзображениеинструмент.
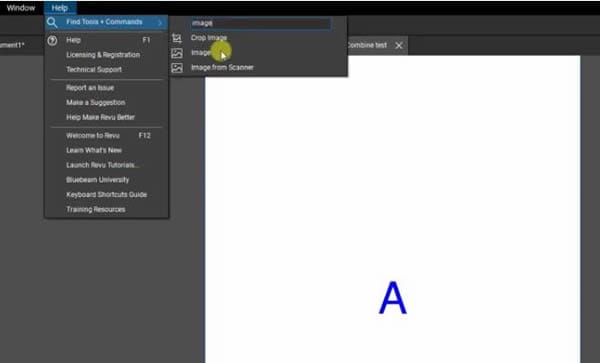
Шаг 3НажмитеОткрыть с диска.

Шаг 4Выберите изображение, которое необходимо вставить в PDF.
Шаг 5Щелкните один раз в том месте PDF-файла, где должно находиться изображение, и перетащите мышь, чтобы изменить размер изображения. Отпустите, чтобы официально вставить изображение в PDF.

Шаг 6поскольку теперь это разметка, вы можете перемещать, изменять размер или поворачивать изображение по своему усмотрению.

Часть 3. Вставка изображений в PDF более простым способом с помощью PDFelement
Вставка изображений в PDF-файлы в Bluebeam Revu не представляет собой ничего сложного. Но, возможно, вы жаждете большего удобства. Вы можете использоватьWondershare PDFelement - Редактор PDF-файловвместо этого. Он позволяет с легкостью вставлять изображения в документы.

![]() Работает на основе ИИ
Работает на основе ИИ
Вот пошаговое руководство по использованию инструмента PDFelement для работы с изображениями.
1. Откройте PDF-файл с помощью Wondershare PDFelement.

2. НажмитеРедактировать.

3. ВыберитеДобавить изображение.

4. Выберите изображение, которое необходимо вставить в PDF.
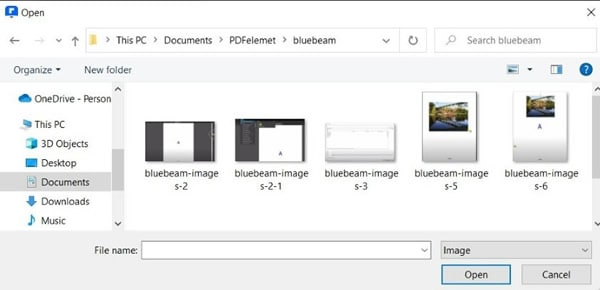
5. Щелкните место в документе, где должно находиться изображение.
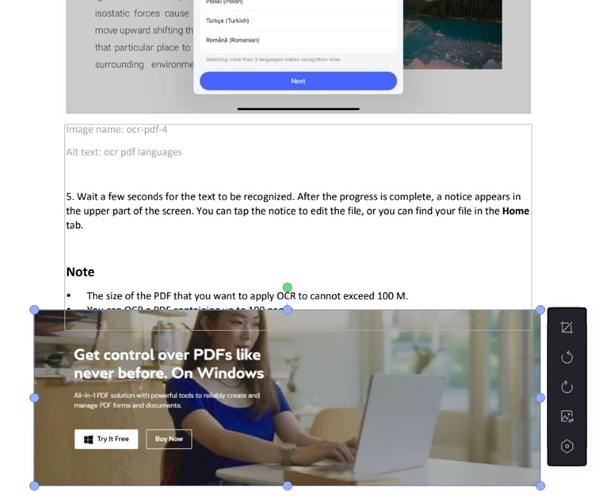
6. PDFelement значительно упростил вставку изображений, оптимизировав процесс вставки и редактирования. Сразу после добавления изображения в PDF вы увидите набор инструментов для редактирования.
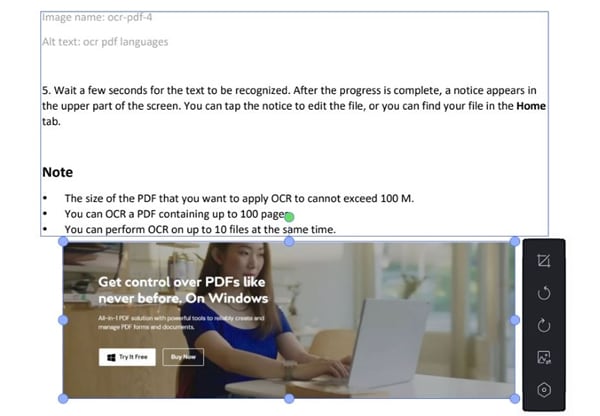
● Используйтесиние точкипо сторонам и углам изображения, чтобы изменить его размер.
● Нажмите кнопкуПовернуть влево или повернуть вправодля поворота изображения на 90 градусов. Используйтезелёная точканад изображением, чтобы вращать его с большим контролем.
● Нажмите кнопкуРастениеводство button tok crop the image.
● ВыберитеЗаменить изображениечтобы заменить изображения на другие с сохранением заданного размера и поворота.
7. Нажмите кнопкуРедактировать изображениеоткроется правая панель с дополнительными инструментами для редактирования фотографий. Вы можете регулировать непрозрачность изображения, изменять его размер на см, переворачивать изображение по горизонтали или вертикали.

После этого вы можете использовать PDFelement для редактирования, комментирования и аннотирования PDF-документа с помощью всех полезных инструментов.
Часть 4. PDFelement против Bluebeam Revu
Здесь мы сравнимPDF-элементи Bluebeam Revu, чтобы определить, какой инструмент вам больше подходит.
Цена
Начнем с цены, так как без оплаты вы не сможете вставлять изображения в PDF-файлы. Технически, вы можете вставлять изображения в PDFelement бесплатно. Но когда вы сохраните файл, на нем появится водяной знак. Между тем, бесплатная пробная версия Bluebeam длится всего 30 дней.
PDF-элементнамного дешевле, чем Bluebeam. Последняя стоит $240 на пользователя в год, и это версия Basic. Полная версия стоит 400 долларов. С другой стороны, бессрочный план PDFelement Pro стоит 129 долларов США.
Инструмент для создания изображений
Далее рассмотрим сам инструмент "Изображение". Вставка изображений в PDF-файлы в обеих программах проста. Однако после добавления фотографии ее легче редактировать в PDFelement. Есть кнопки для поворота, переворачивания и даже замены изображения одним щелчком мыши. Кроме того, некоторые инструменты редактирования находятся рядом с самим изображением. Так вы сможете быстрее найти и нажать на них.
Для совместных проектов, особенно если речь идет о гражданском строительстве, архитектуре и строительстве, лучше использовать Bluebeam. Этот инструмент разработан специально для удовлетворения потребностей работников этих отраслей.
Другие особенности
Обе программы поддерживают аннотации и пометки на документах PDF. С другой стороны, PDFelement лучше подходит для более общего использования, например, для работы с бумагами в офисе.
Bluebeam подходит командам с высокими требованиями к настраиваемым инструментам разметки, измерения и управления документами.
PDF-элементфокусируется на управлении PDF со всех сторон со всеми видами функций редактирования PDF, включая OCR, защиту PDF, добавление цифровых подписей и т.д. PDFelement - это фантастический вариант для профессионалов в области образования, информационных технологий, недвижимости и т.д.
Как выбрать
В конечном итоге, чтобы выбрать лучший инструмент, позволяющий добавлять изображения в PDF-файлы, вам нужно спросить, кто вы. Каков ваш бюджет? Если для вас это не проблема, вы можете установить редактор Bluebeam PDF. В противном случае PDFelement является автоматическим выбором.
Далее, хотите ли вы больше узнать о редактировании PDF? Если вам нужен универсальный редактор PDF, больше фигур и символов для комментирования PDF-файлов, PDFelement выиграет.
Часть 5. Люди также спрашивают
1.Является ли Bluebeam PDF бесплатным?
Нет, Bluebeam Revu не является бесплатным.
Это редактор PDF премиум-класса. Базовая версия стоит 240 долларов США на пользователя в год. Следующий уровень, версия Core, стоит 300 долларов США на пользователя в год. А версия Complete стоит 400 долларов на пользователя в год.
You can get the free trial version, though. Однако это пробная версия с ограниченным сроком действия. По истечении 30 дней вы потеряете доступ ко всем функциям.
2.Можно ли редактировать PDF-файлы в Bluebeam?
Да, вы можете.
Bluebeam Revu - это инструмент создания и редактирования PDF для профессиональных команд на настольном компьютере. Вы можете вырезать, стирать и перемещать содержимое PDF. Кроме того, вы можете выделять и редактировать текст в PDF. Вы также можете применить редактирование. Вы можете добавлять и редактировать изображения или 3D-контент.
3.Как объединить изображения в один PDF с помощью Bluebeam?
1. Преобразуйте изображения в формат PDF.
2. Откройте один из PDF-файлов, щелкните его правой кнопкой мыши и выберитеВставка страниц.
3. Выберите другие PDF-файлы, содержащие изображения.
4. Упорядочьте порядок страниц, затем нажмите кнопкуOK.
5. Сохраните новый PDF-файл.
Вы также можете создать новый PDF-файл с помощью Bluebeam и вставить изображения в документ. Затем сохраните PDF, чтобы объединить фотографии в один файл.
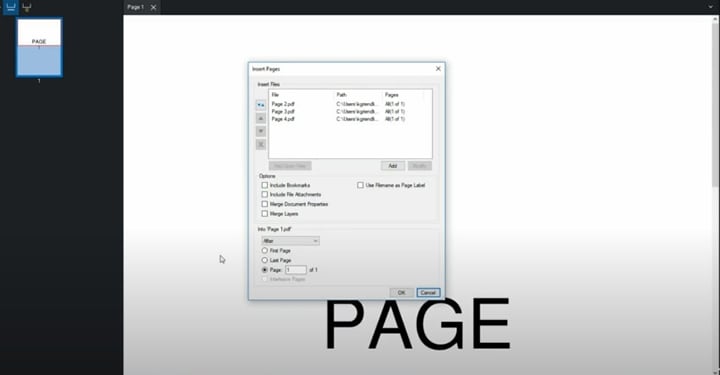
4.Как добавить подпись в Bluebeam?
1. НажмитеДокументы > Подписи > Подписать документ.
2. Нарисуйте рамку для подписи. AПодпишитесьпоявится диалоговое окно.
3. Выберите свой цифровой идентификатор и заполните необходимую информацию.
4. ВыберитеЦифровая подписьпо адресуТип подписи.
5. Выберите вид подписи.
6. НажмитеOKи сохраните документ.
Заключение
Вставлять изображения в PDF-файлы в Bluebeam очень просто. Это не займет много времени, и вам не нужно быть экспертом, чтобы сделать это. Но если вы ищете еще более простой в использовании и бюджетный инструмент, вы можете выбратьWondershare PDFelement.
Вставка изображений в PDF-файлы с помощью этой программы не сильно отличается. Однако редактировать изображение после вставки гораздо проще. Это лучший выбор, если вы хотите добиться максимального удобства.


