Моментальный снимок - это снимок экрана страницы или области документа. С ростом скорости, с которой люди делятся контентом онлайн, потребность в моментальных снимках в формате PDF становится более важной, чем когда-либо. Люди хотят делать снимки, улучшать свой внешний вид и делиться ими в социальных сетях для развлечения, получения лайков или подписчиков. Кроме того, моментальные снимки обеспечивают более простой способ переноса изображений или содержимого PDF в другие файлы. Хотя это правда, вы должны выбрать правильный инструмент для создания моментальных снимков для качественной работы и на должном уровне.
Adobe Acrobat snapshot и Wondershare PDFelement capture - два самых популярных инструмента для создания моментальных снимков из PDF. Однако эти инструменты предлагают разные возможности, из-за чего легко запутаться и застрять. К счастью, в этой статье сравниваются Adobe Acrobat snapshot и Wondershare PDFelement, чтобы помочь вам выбрать подходящий инструмент для создания моментальных снимков для ваших задач.
В этой статье
Часть 1: Как делать снимки из PDF с помощью Wondershare PDFelement и Adobe Acrobat
Как Adobe Acrobat, так и другие Wondershare PDFelement - Редактор PDF-файловпопулярные на рынке PDF-инструменты. Эти инструменты имеют множество общих функций, и одной из них является функция моментального снимка. Однако функции моментального снимка каждого из двух инструментов обладают разными возможностями и функциями. Понимание функций и возможностей функции моментального снимка, которую вы получаете с помощью этих двух инструментов, поможет вам принять правильное решение. Конечно, вы не хотите выбирать неправильный инструмент создания моментальных снимков, особенно при работе с важными или конфиденциальными документами. Здесь мы сравниваем функции моментальных снимков Wondershare PDFelement и Adobe Acrobat.
1. Как делать снимки из PDF С помощью Wondershare PDFelement
Скриншот Особенности Wondershare PDFelement
Инструмент захвата PDFelement позволяет чрезвычайно легко и эффективно захватывать область вашего документа. PDFelement оснащен несколькими инструментами создания моментальных снимков, которые помогут вам получить визуально привлекательный снимок, соответствующий вашим потребностям. Преимуществом Wondershare PDFelement является то, что он имеет элегантный интерфейс и прост в использовании. Значки понятны, и новички также могут легко ориентироваться. Функция создания скриншотов специально разработана с учетом потребностей пользователя, а список функций делает ее современным инструментом создания моментальных снимков. Некоторые из полезных функций, которые преобразуют ваш выходной снимок в PDFelement, включают:

![]() Работает на основе ИИ
Работает на основе ИИ
- Скриншот с прокруткой - это самая востребованная функция во всем мире, что касается моментального снимка экрана. Эта функция позволяет пользователям создавать один скриншот разных страниц при прокрутке документа. Вместо того, чтобы делать скриншот каждого сегмента по одному, вы просто прокручиваете, и функция прокрутки скриншота делает моментальный снимок различных страниц, а затем объединяет их в единый файл. Эта функция экономит время и энергию. Кроме того, это обеспечивает однородность, потому что вам не нужно бороться за последующее объединение сегментов.
- Прямоугольный - эта функция позволяет вам нарисовать прямоугольник на вашем снимке.
- Линии - эта функция позволяет вам нарисовать нужные линии на захваченном скриншоте.
- Карандаш - эта функция позволяет вам нарисовать нужные области, которые вы хотите запечатлеть в вашем документе.
- Маркер - маркер позволяет вам отметить нужные точки на вашем скриншоте. Вы можете изменить цвет маркера в зависимости от ваших потребностей.
- Ластик - эта функция удаляет любые пометки, формы и рисунки, сделанные на вашем скриншоте.
- Мозаика - эта функция добавляет оттенки к вашим фигурам на скриншотах, чтобы сделать их более привлекательными.
- Добавить текст - эта функция предоставляет текстовое поле, позволяющее вводить нужные тексты в область захваченного экрана. Вы можете изменить цвет текста, выбрав подходящий цвет внизу.
- Закрепить снимок экрана – эта функция позволяет пользователям прикреплять текущий снимок экрана к текущему PDF-файлу.
Вы также можете сохранить свой скриншот в виде изображения или PDF, скопировать скриншоты, закрыть скриншоты, а также отменить и повторить аннотации.
Как использовать инструмент моментального снимка Wondershare PDFelement Tool
Следующие шаги иллюстрируют, как использовать функцию моментального снимка Wondershare PDFelement.
Шаг 1 Для начала запустите PDFelement на своем компьютере и загрузите PDF-файл, который вы хотите записать. После открытия перейдите в раздел "Инструмент" и нажмите на значок "Захват" в крайнем правом углу.
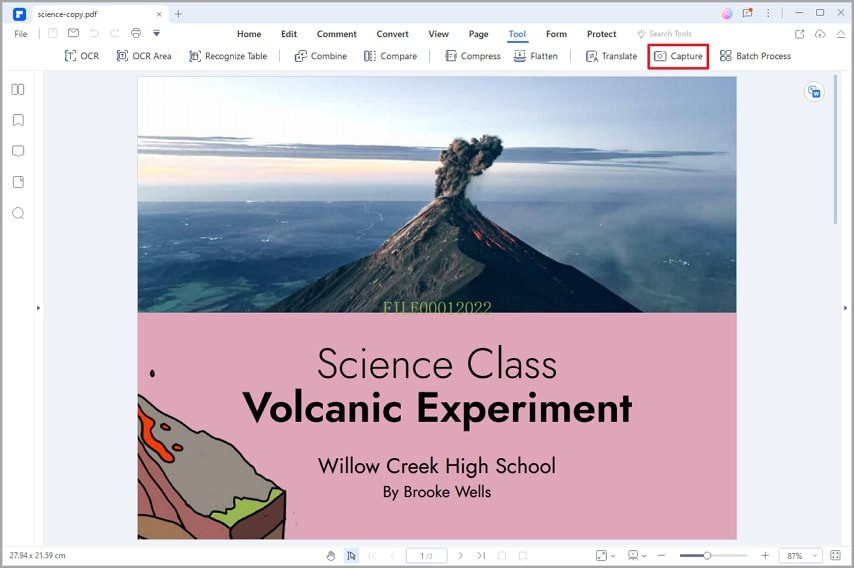
Шаг 2 На следующем экране вы должны увидеть прямоугольный значок, предлагающий вам выбрать область, которую вы хотите захватить. Щелкните начальную точку, перетащите ее, чтобы нарисовать нужную область, а затем отпустите ее.
Шаг 3 Теперь вы должны увидеть некоторые элементы аннотации под захваченной областью. Эти функции включают прямоугольники, линии, мозаику, маркер, текст, карандаш, закрепление скриншота, копирование скриншота и захват скриншота с прокруткой.

Чтобы сделать снимок экрана с прокруткой, нажмите на значок "Сделать снимок экрана" и прокрутите вниз, чтобы захватить нужные страницы.

![]() Работает на основе ИИ
Работает на основе ИИ
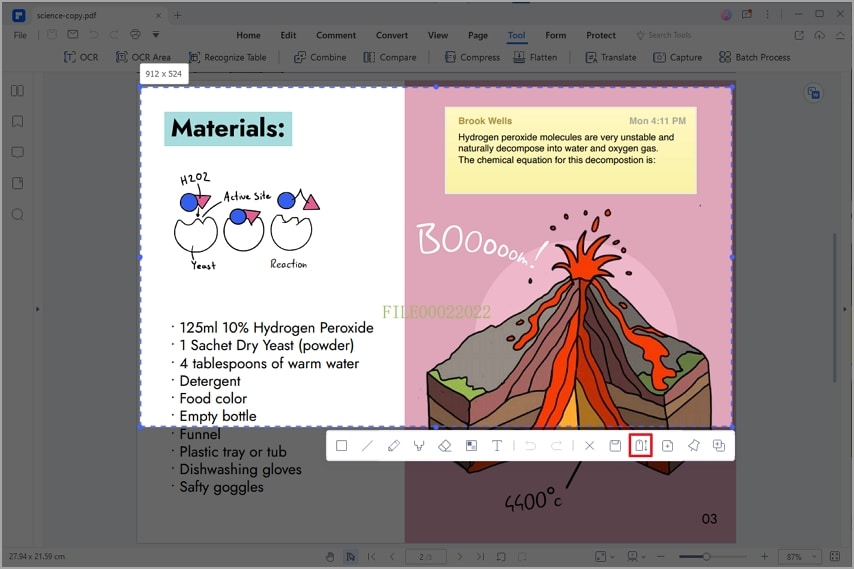
Шаг 4 После того, как вы будете удовлетворены, нажмите на значок "Сохранить", чтобы сохранить свой снимок на вашем компьютере. Вы можете прикрепить его к своему документу или скопировать и вставить на другую страницу / документ.
PDFelement позволяет вам делать скриншоты и обладает тысячами уникальных функций для удовлетворения ваших особых потребностей в редактировании. Посмотрите видео, приведенное ниже, и упростите себе редактирование PDF-файлов.
2. Как делать скриншоты из PDF с помощью Adobe Acrobat Snapshot Tool
Adobe Acrobat предоставляет пользователям платформу для создания моментального снимка экрана и обрезки его в соответствии со своими потребностями. Если вы скачали и установили Adobe Acrobat, вы можете приступить к выполнению моментального снимка Adobe Acrobat, как показано ниже.
Шаг 1. Откройте целевой файл с помощью Adobe Acrobat. Как только файл будет загружен в интерфейс, перейдите в раздел "Файл".
Шаг 2. В меню "Файл" наведите курсор мыши на пункт "Дополнительно". В качестве альтернативы вы можете перейти непосредственно на вкладку "Редактировать".
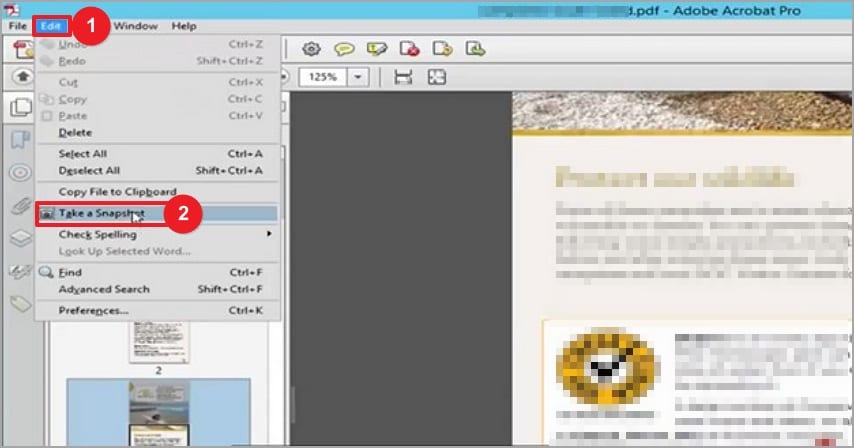
Шаг 3. Нажмите на опцию "Сделать снимок" справа и дождитесь, пока программа отобразит маленький круглый курсор, позволяющий вам сделать снимок отображаемой области документа на экране. Если вы хотите, чтобы была захвачена другая область, прокрутите до этого раздела, чтобы он отображался как текущая страница.
Шаг 4. Когда курсор активен, перетащите его, чтобы выделить нужную область страницы, и отпустите кнопку мыши. Во всплывающем окне нажмите "ОК", чтобы скопировать снимок. Теперь вы можете вставить снимок в другой файл в соответствии с вашими потребностями.
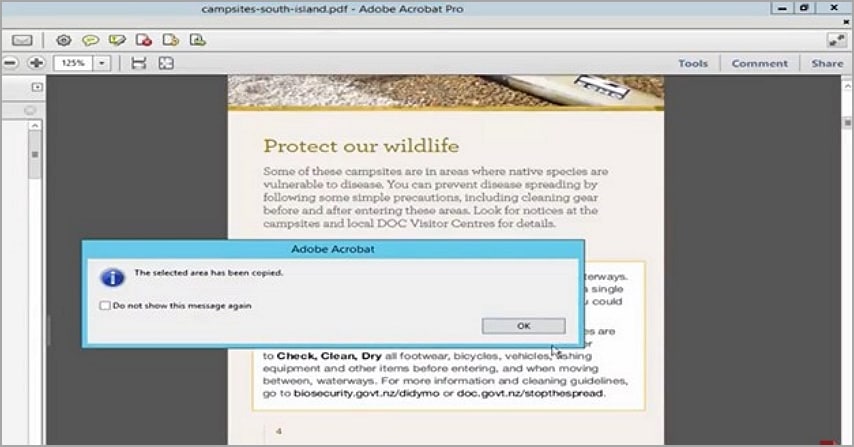
Часть 2: Сравнение функции моментального снимка Adobe Acrobat с Инструмент захвата Wondershare PDFelement
Adobe Acrobat и Wondershare PDFelement являются полезными инструментами для создания моментальных снимков. Однако их возможности, особенности и опыт не совпадают. Чтобы понять различия между Adobe Acrobat snapshot и Wondershare PDFelement, давайте сравним их ниже.
1. Пользовательский интерфейс
PDFelement имеет элегантный и удобный интерфейс. Значки хорошо организованы, четко обозначены и невероятно упрощают навигацию пользователя. Интерфейс, несомненно, современный, и пользователи с удовольствием им пользовались бы. Если вы новичок, то перед вами крутая кривая навигации. Шаги просты в исполнении, и вы получите снимок в формате PDF несколькими щелчками мыши.
С другой стороны, Adobe Acrobat обладает хорошим интерфейсом с четко обозначенными значками. Однако функция "Сделать снимок" была разработана не как отдельный инструмент, а как небольшая функция на вкладке "Редактировать".

![]() Работает на основе ИИ
Работает на основе ИИ
2. Удобство
Wondershare PDFelement предоставляет удобную платформу для создания моментального снимка. Простота создания моментального снимка и доступность функций моментального снимка делают его удобным инструментом. Опять же, это гибкий подход, поскольку пользователи могут сохранить снимок в формате PDF или изображения или скопировать и вставить его в другой файл.
Adobe Acrobat также является удобным инструментом. Просто запустите функцию и выделите нужную область перетаскиванием мыши. Затем скриншот будет скопирован.
3. Аннотация к скриншоту
Wondershare PDFelement предлагает множество функций аннотирования скриншотов, которые сделают ваш снимок привлекательным и удовлетворят ваши потребности. Эти функции аннотации включают прямоугольники, линии, карандаш, маркер, ластик, мозаику или добавление текста. Вы получаете доступ к этим функциям непосредственно под моментальным снимком, и вам не нужно возвращаться, чтобы найти функции аннотаций.
Adobe Acrobat, с другой стороны, не поддерживает функции аннотаций для скриншота. Вы можете только скопировать и вставить скопированное изображение. Если вы хотите сделать какие-либо примечания к скриншоту, вы можете только вставить снимок в новый пустой PDF-файл и отредактировать его соответствующим образом.

![]() Работает на основе ИИ
Работает на основе ИИ
4. Дополнительные функции
Wondershare PDFelement предлагает несколько дополнительных функций, улучшающих работу с моментальными снимками. Некоторые из дополнительных функций включают закрепление изображения на текущем PDF-файле и захват скриншотов с прокруткой.
В Adobe Acrobat есть функция создания скриншотов для удовлетворения ваших основных потребностей, включая копирование и вставку моментальных снимков.
5. Ценообразование
Wondershare PDFelement предлагает бесплатную пробную версию и доступную премиум-версию по цене $ 79,99 в год. Adobe Acrobat Pro DC продается по цене 179,9 долларов в год, а его стандартная версия - 155,9 долларов в год.

![]() Работает на основе ИИ
Работает на основе ИИ
6. Совместимость
Wondershare PDFelement совместим практически со всеми устройствами. Он работает во всех популярных операционных системах, включая устройства Windows, Mac и iOS. Adobe Acrobat Pro DC имеет версии как для Windows, так и для Mac, в то время как его стандартная версия совместима только с версией Windows.
Сравнение между моментальным снимком Adobe Acrobat и моментальным снимком Wondershare PDFelement теперь завершено. Adobe Acrobat snapshot оснащен полезной функцией моментального снимка. Если вам нужен альтернативный инструмент, который предлагает вам больше возможностей для создания скриншотов, используйте Wondershare PDFelement. Это хорошо протестированный инструмент, который поможет вам легко привязать ваш PDF-файл. Скачайте Wondershare PDFelement сегодня и наслаждайтесь удивительной коллекцией функций Wondershare PDFelement.


